前面给大家介绍了《WordPress主题制作全过程(三):HTML静态模板制作》,本文继续给大家带来《WordPress主题制作全过程(四):小试牛刀》,下面一起来看一下吧~
一个WordPress主题至少包含以下两个文件:
style.cssindex.php
好,现在就开始我们的WordPress主题制作。在你的WordPress目录 wp-content\themes\ 下新建一个文件夹,命名为Aurelius,将前文:WordPress主题制作全过程(三):HTML静态模板制作 中下载到的style.css和index.html放到该目录下,再将index.html重命名为index.php,这样wp-content\themes\Aurelius目录下就有下面两个文件:
style.cssindex.php
登陆你的WordPress博客管理后台 - 外观,里面是不是多了一个主题"Aurelius"呢?如下图所示:
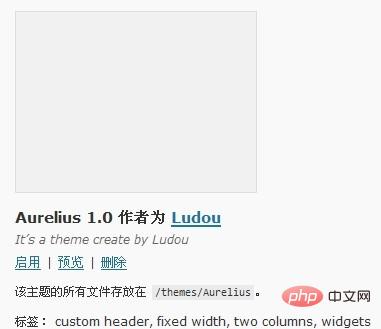
启用该主题,打开你的博客主页,OH,页面一片混乱?怎么搞的?先继续看下文。你可能会很好奇,这个主题的名称可不以改成我要的名字呢、主题作者能不能改成我的名字呢、为什么主题没有小图片预览,下面就教你怎样更改这些"主题信息"。用文本编辑器打开Aurelius目录下的style.css,你可以按照下面的说明尝试在 style.css 文件最前面修改以下信息,再到WordPress管理后台"外观"栏目下,刷新一下看看有什么变化:
/* Theme Name: 这里填主题名称 Theme URI: 这里填主题介绍的网址,没有就填你的博客网址吧 Description: 这里填主题的简短介绍 Version: 版本号 Author: 作者名 Author URI: 作者的网址 Tags: 标签,多个用半角逗号隔开 */
将前文 WordPress主题制作全过程(三):HTML静态模板制作 下载到的screenshot.png放到Aurelius目录下,再到WordPress管理后台"外观"栏目下,看看有什么变化,是不是多了个预览图呢?主题制作完毕后,你可以给你的主题界面截个图,命名为screenshot.png,大小300 * 225,放置到主题目录下作为主题缩略图。
好了,今天我们要讲的就这些,敬请期待下文。。。
最后将WordPress主题制作全过程(三):HTML静态模板制作下载到的Aurelius目录下的所有文件拷贝到wp-content\themes\Aurelius目录下,并将所有 .html 后缀改成 .php ,以备我们下节内容使用。
推荐学习:《WordPress教程》
以上是WordPress主题制作全过程(四):小试牛刀的详细内容。更多信息请关注PHP中文网其他相关文章!
 我可以在3天内学习WordPress吗?Apr 09, 2025 am 12:16 AM
我可以在3天内学习WordPress吗?Apr 09, 2025 am 12:16 AM能在三天内学会WordPress。1.掌握基础知识,如主题、插件等。2.理解核心功能,包括安装和工作原理。3.通过示例学习基本和高级用法。4.了解调试技巧和性能优化建议。
 WordPress是CMS吗?Apr 08, 2025 am 12:02 AM
WordPress是CMS吗?Apr 08, 2025 am 12:02 AMWordPress是内容管理系统(CMS)。它提供内容管理、用户管理、主题和插件功能,支持创建和管理网站内容。其工作原理包括数据库管理、模板系统和插件架构,适用于从博客到企业网站的各种需求。
 WordPress有什么用?Apr 07, 2025 am 12:06 AM
WordPress有什么用?Apr 07, 2025 am 12:06 AMwordpressgood forvortalyanewebprojectDuetoItsAsatilityAsacms.itexcelsin:1)用户友好性,允许Aeserywebsitesetup; 2)sexibility andcustomized andcustomization and numerthemesandplugins; 3)seoop timigimization; and4)and4)
 我应该使用Wix或WordPress吗?Apr 06, 2025 am 12:11 AM
我应该使用Wix或WordPress吗?Apr 06, 2025 am 12:11 AMWix适合没有编程经验的用户,WordPress适合希望有更多控制和扩展能力的用户。1)Wix提供拖放式编辑器和丰富模板,易于快速搭建网站。2)WordPress作为开源CMS,拥有庞大社区和插件生态,支持深度自定义和扩展。
 WordPress的成本是多少?Apr 05, 2025 am 12:13 AM
WordPress的成本是多少?Apr 05, 2025 am 12:13 AMWordPress本身免费,但使用需额外费用:1.WordPress.com提供从免费到付费的套餐,价格从每月几美元到几十美元不等;2.WordPress.org需购买域名(每年10-20美元)和托管服务(每月5-50美元);3.插件和主题多数免费,付费的价格在几十到几百美元之间;通过选择合适的托管服务、合理使用插件和主题、定期维护和优化,可以有效控制和优化WordPress的成本。
 WordPress仍然免费吗?Apr 04, 2025 am 12:06 AM
WordPress仍然免费吗?Apr 04, 2025 am 12:06 AMWordPress核心版本是免费的,但使用过程中可能产生其他费用。1.域名和托管服务需要付费。2.高级主题和插件可能需要付费。3.专业服务和高级功能可能需要付费。
 对于初学者来说,WordPress容易吗?Apr 03, 2025 am 12:02 AM
对于初学者来说,WordPress容易吗?Apr 03, 2025 am 12:02 AMWordPress对初学者来说容易上手。1.登录后台后,用户界面直观,简洁的仪表板提供所有必要功能链接。2.基本操作包括创建和编辑内容,所见即所得的编辑器简化了内容创建。3.初学者可以通过插件和主题扩展网站功能,学习曲线存在但可以通过实践掌握。
 为什么有人会使用WordPress?Apr 02, 2025 pm 02:57 PM
为什么有人会使用WordPress?Apr 02, 2025 pm 02:57 PM人们选择使用WordPress是因为其强大和灵活性。1)WordPress是一个开源的CMS,易用性和可扩展性强,适合各种网站需求。2)它有丰富的主题和插件,生态系统庞大,社区支持强大。3)WordPress的工作原理基于主题、插件和核心功能,使用PHP和MySQL处理数据,支持性能优化。


热AI工具

Undresser.AI Undress
人工智能驱动的应用程序,用于创建逼真的裸体照片

AI Clothes Remover
用于从照片中去除衣服的在线人工智能工具。

Undress AI Tool
免费脱衣服图片

Clothoff.io
AI脱衣机

AI Hentai Generator
免费生成ai无尽的。

热门文章

热工具

WebStorm Mac版
好用的JavaScript开发工具

EditPlus 中文破解版
体积小,语法高亮,不支持代码提示功能

Dreamweaver Mac版
视觉化网页开发工具

禅工作室 13.0.1
功能强大的PHP集成开发环境

适用于 Eclipse 的 SAP NetWeaver 服务器适配器
将Eclipse与SAP NetWeaver应用服务器集成。





