做表、打印表有被表头为难过?虽然表头很简单,但因为有不同样式需要、不同打印需要,也有很多人在表头上浪费了很多时间。本篇文章给大家总结了8种表头的典型形式和问题,让大家从此不再为表头浪费时间。
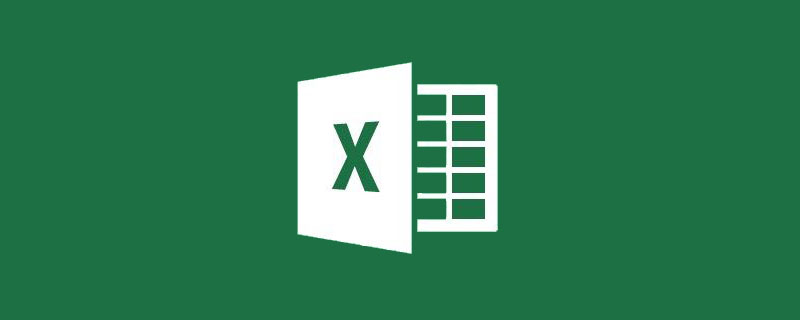
虽然表头很简单,但因为有不同样式需要、不同打印需要,也有很多人在表头上浪费了很多时间。文章总结了8种表头的典型形式和问题,让大家从此不再为表头浪费时间。
每个excle表格都有一个表头,适合的表头能够让表格美观、逻辑清晰,但excel表头的制作和操作让很多人感到头痛。今日,老衲归纳梳理了8招,助力各位施主破解工作中遇到的所有excel表头秘密。废话少说,进入主题。
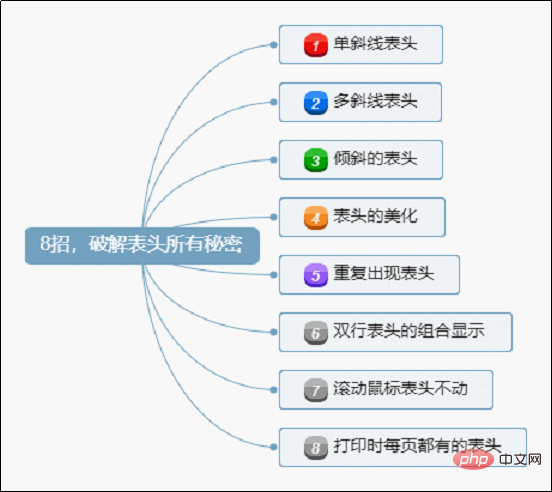
一、单斜线表头
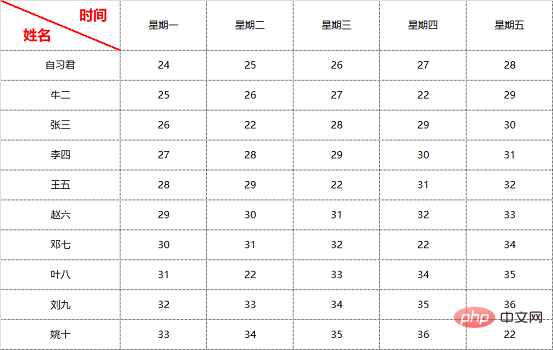
单斜线表头是最常遇到的情况,其画法有三种:
方法1:单击右键——设置单元格格式——边框——选取对角斜线。
方法2:绘制边框——随心所欲绘制需要的类型。
方法3:插入——形状——直线。
注意:方法1和2只适合在一个单元格内(或单元格合并后)操作,如果需要在跨单元格绘制斜线,可以用方法3。
这些操作是excel最基本的操作,如果对照文字没有操作成功的施主可参看以下GIF动画。
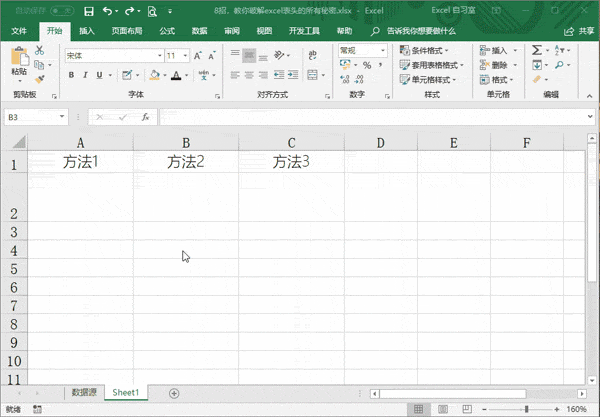
画好单斜线后,在一个单元格内错位录入文字也难倒了不少施主,总而言之,也就两种办法:
方法1:空格+换行手工调整(同一单元格内换行的快捷键为:Alt+Enter)。
方法2:插入文本框,字体位置大小随心所欲变化。
通常情况下,使用方法2比较节约时间。
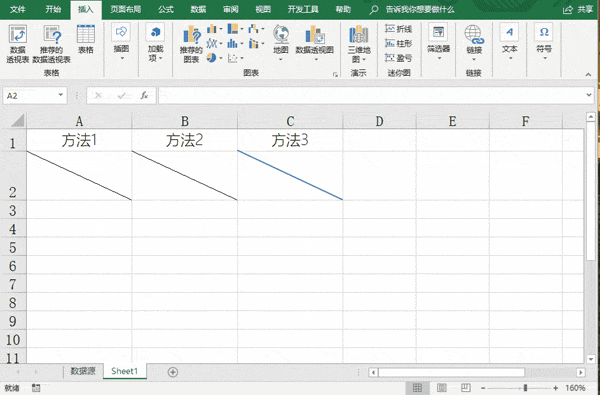
二、多斜线表头
有了“单斜线表头”的方法,多斜线表头就难不倒诸位施主了。斜线画法一般使用方法3“插入——形状——直线”,而文字录入一般使用方法2“插入文本框”。我们一起来看看GIF动画操作吧。
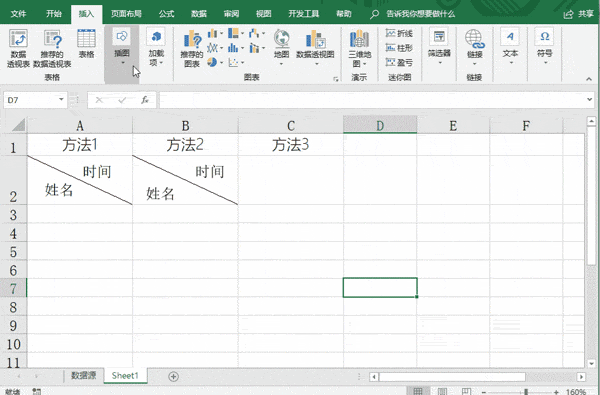
三、倾斜的表头
有些表头横向排列太长了,为了打印节省纸张或是个性美观,需要将表头适当的倾斜。这功能非常实用,但不少施主并不知道它的存在。
第一种是:文字的倾斜(文字竖排)

变成

实际操作非常简单,选择需要调整的单元格,单击鼠标右键调出“设置单元格格式”窗口——“对齐”——“方向”处单击竖排“文本”——确定。
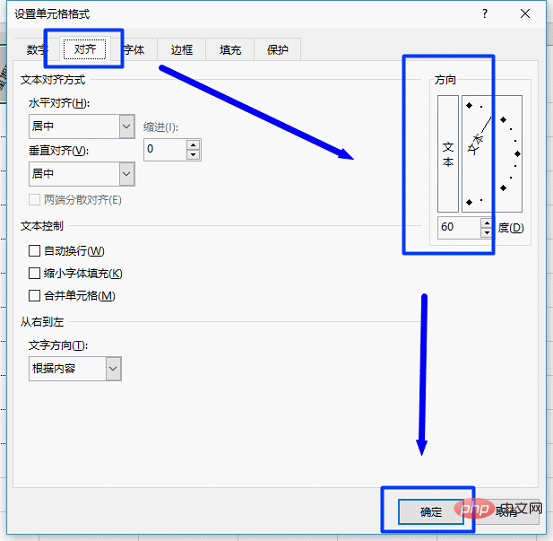
第二种是:单元格的倾斜

变成

同样是在“设置单元格格式”——“对齐”——“方向”处设置。不过这次是调整右侧的角度,可以鼠标拖动,也可以在下方键盘输入角度值。
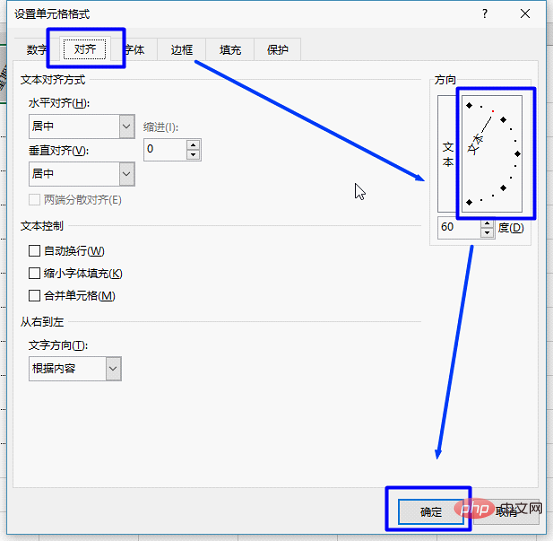
四、表头的美化
为了突出表头,很多人喜欢将其设置成渐变色,一目了然。

变成

很多施主只知道将单元格设置成一种颜色,那如何变成渐变色呢?
选中单元格右击鼠标,设置单元格格式——填充——填充效果。
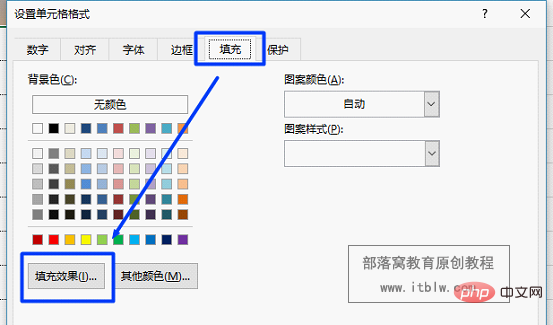
再根据下图操作,便可设置出无数种底色。
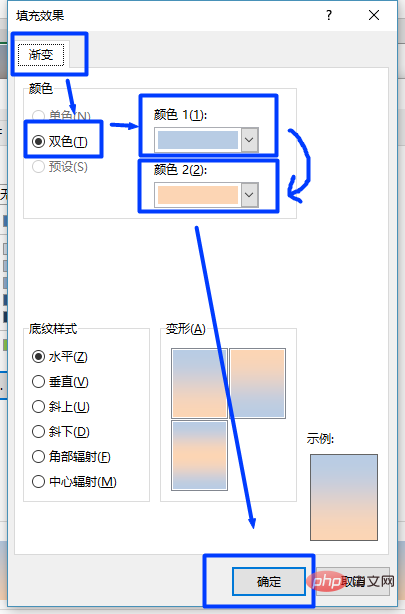
五、重复表头
很多场景都要用到“重复表头”的功能。比如每个月人力资源部要打印工资条给员工,如果一行一行地插入空白行——复制表头——粘贴表头,那实在是影响工作效率,而且每个月都要做一遍,有没有好的办法呢?
其实,办法非常多,可以用函数,也可以用透视表,还可以自己设置“宏”,今天,老衲就传授施主最好理解、最快学会的速成之法吧。
第一步:在表格最后插入一列空白列,填充一数列(1、2、3……)。并复制该数列在表格下方。
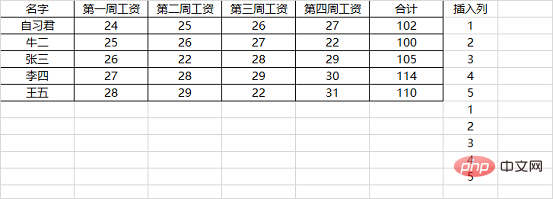
第二步:对“插入列”进行升序排序,操作后,会发现每个人中间都多了一行空白行。
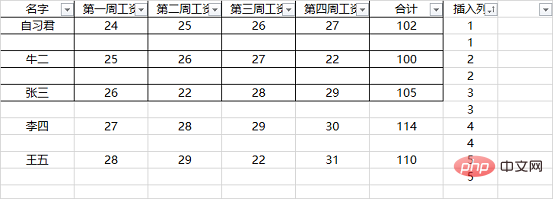
第三步:复制第一行表头后(注意,要先复制),选中第一列,按F5(或Ctrl+G)定位——定位条件。
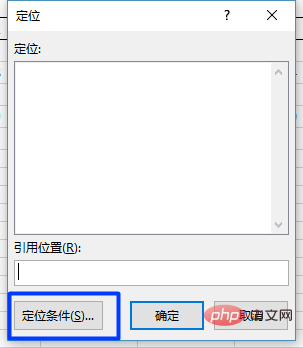
在弹出的“定位条件”窗口中,选“空值(K)”,再确定,既选中了所有的空白行。
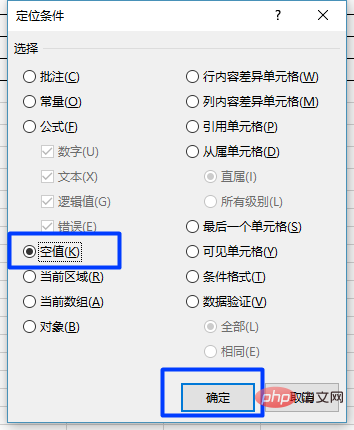
第四步:直接快捷键 Ctrl+V粘贴。
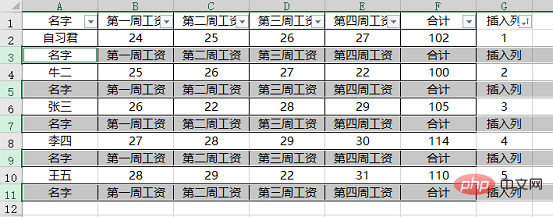
六、双行的表头组合显示
有些excel表格表头非常的长,不利于我们查阅和对比,而excel就自带了“组合”这种功能,使用起来非常的方便。

变成
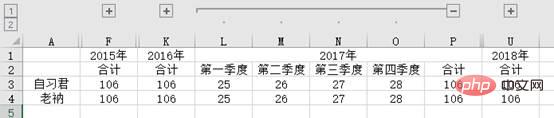
(注意:单击上图的“+”和“-”号可以展开或合起各年的四个季度)。
以上功能,只需要提前设置一下“组合”功能即可。
第一步:选中B:E列,点击“数据”——“组合”,即设置好了2015年度。
第二步:选中B:F列,点击“开始”——“格式刷”,选中G:U列,即将2016年至2018年都设置了“组合”功能。
如果想取消分级显示,只需点击数据——取消组合,即可。
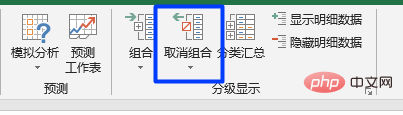
七、滚动鼠标表头不动
有时候Excel表格非常长,滚动鼠标看后面的数,却忘了数据代表的意思,因为表头早就不见了,此时只得来回拉动滚动条,非常麻烦。其实,Excel设计者早就想到这些细节,只需要做一个设置,就能解决这个麻烦。
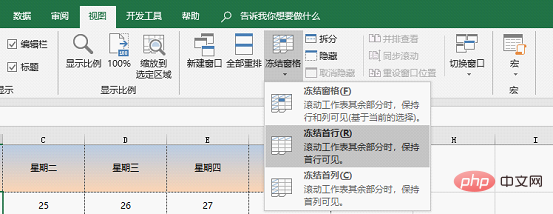
选择冻结首行:滚动工作表时,excel表格第一行保持不动。
选择冻结首列:滚动工作表时,excel表格第一列保持不动。
单击某单元格,再选择冻结窗口:滚动工作表时,此单元格以上及以左的所有内容都会保持不动。
八、打印时每页都有表头
这个功能非常实用,也经常要用到。
页面布局——打印标题——工作表——顶端标题行,可手工输入“$1:$1”,也可以点击右边↑箭头鼠标选取标题行,最后点击确定,在打印预览看看效果吧。
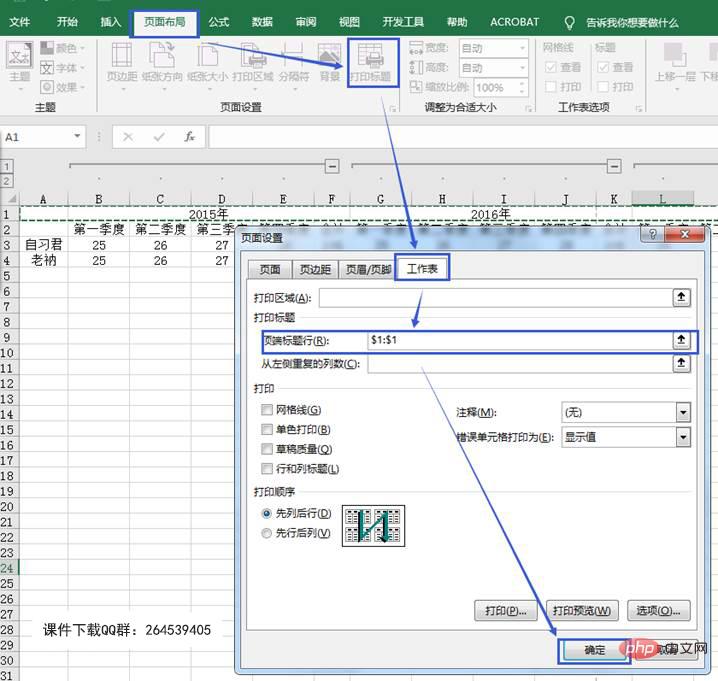
相关学习推荐:excel教程
以上是实用Excel技巧分享:8种表头的典型形式和问题的详细内容。更多信息请关注PHP中文网其他相关文章!

热AI工具

Undresser.AI Undress
人工智能驱动的应用程序,用于创建逼真的裸体照片

AI Clothes Remover
用于从照片中去除衣服的在线人工智能工具。

Undress AI Tool
免费脱衣服图片

Clothoff.io
AI脱衣机

Video Face Swap
使用我们完全免费的人工智能换脸工具轻松在任何视频中换脸!

热门文章

热工具

Dreamweaver CS6
视觉化网页开发工具

SublimeText3 Mac版
神级代码编辑软件(SublimeText3)

SublimeText3汉化版
中文版,非常好用

Dreamweaver Mac版
视觉化网页开发工具

SublimeText3 英文版
推荐:为Win版本,支持代码提示!





