keynote和ppt的区别是什么
- 青灯夜游原创
- 2023-02-02 15:44:439716浏览
区别:1、ppt的主界面是Ribbon风格,而keynote的主界面是经典的菜单栏+工具栏风格。2、ppt中所谓插入对象就是为幻灯片页面上增加一个新对象;Keynote中把“插入对象”称为“添加对象”。3、设置对象的格式不同。4、插入表格与图表的操作不同。5、实现动画的方式不同。

本教程操作环境:windows10系统、PowerPoint 2016&&Keynote 7.2、Dell G3电脑。
Keynote 和 PowerPoint (PPT)都是演示软件,它们有着同质化的一面。
PowerPoint 和 Keynote 在界面、术语和操作上存在较大的区别,根据心理学的知识负迁移原理,你需要了解 PowerPoint 和 Keynote 的区别,才能避免PowerPoint的干扰,正确使用Keynote。
本文将为你揭示这两款软件的五个主要区别,熟悉 PowerPoint 的你,根据这些区别,就能迅速入门 Keynote。
PowerPoint 和 Keynote 的五大区别
本文以 PowerPoint 2016 和 Keynote 7.2 为例。
(一) 界面的区别
PowerPoint 的主界面是 Ribbon 风格(见图 1),而 Keynote 的主界面是经典的菜单栏+工具栏风格(见图 2),后者有点像 PowerPoint 2003 或更早版本,PowerPoint 老用户更容易适应。
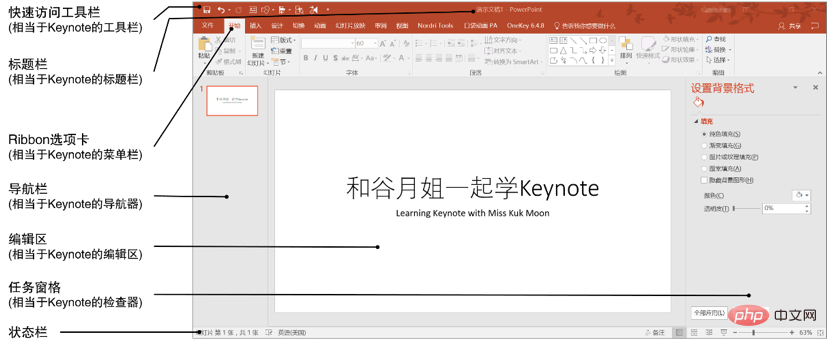
图1
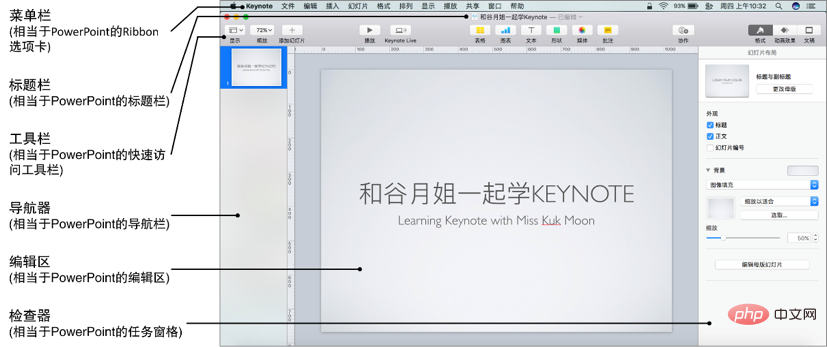
图2
以下列出了 Keynote 界面元素与 PowerPoint 界面元素的联系与区别。
Keynote 窗口顶端的的菜单栏 = PowerPoint 的 Ribbon选项卡。功能是:列出软件所有的功能。
Keynote 的菜单 = PowerPoint 的 Ribbon选项卡中的按钮。功能是:执行某个具体操作。
Keynote 的标题栏 = PowerPoint 的标题栏。功能是:列出当前演示文稿的文件名。
Keynote 的工具栏 = PowerPoint 的快速访问工具栏。功能是:一键执行某个常用功能。
Keynote 窗口左侧的导航器 = PowerPoint 的导航栏。功能是:列出所有幻灯片的缩略图。
Keynote 的编辑区 = PowerPoint 的编辑区。功能是:在这里编辑修改幻灯片。
Keynote 窗口右侧的检查器 = PowerPoint 窗口右侧的任务窗格。功能是:为幻灯片、幻灯片母版或幻灯片上的对象设置格式。
(二)添加对象
所谓对象,就是幻灯片页面上出现的一切内容,例如文本框、形状(包括线条、封闭形状、开放形状)、表格、图表、图像、视频、音频。
在 PowerPoint 中,所谓插入对象(喂,你不要想歪),就是为幻灯片页面上增加一个新对象。具体操作是单击“插入”选项卡,然后选择要插入的对象(见图3)。

图3
而在 Keynote 中,把“插入对象”称为“添加对象”,具体操作是单击工具栏中间的6个按钮其中之一,如图 4所示。

图4
以添加文本框为例,介绍一下 PowerPoint 与 Keynote 的区别。
在 PowerPoint 中,单击“插入”→“文本框”,鼠标箭头变成十字形,按住鼠标左键在幻灯片编辑区拖动,就可以绘制一个文本框,双击修改文本框中的文字。
而在 Keynote 中,单击工具栏上的“文本”按钮,就会在幻灯片的中心出现一个文本框,双击就可以修改其中的内容。Keynote 之所以如此设定,是为了方便使用触控板的用户,让他们可以摆脱对鼠标的依赖。
(三)设置对象的格式
在 PowerPoint 中,要设置对象的格式,只需要右击某个对象,选择“设置形状格式”,PowerPoint窗口右侧弹出任务窗格(见图 5A)。在这里设置对象的格式,例如,填充、线条、阴影、3D、大小、位置、旋转等。
在 Keynote 中,要设置对象的格式,只需要单击某个对象,Keynote 窗口右侧的检查器就会自动显示所有的格式选项(见图 5B)。在这里设置对象的格式。例如,填充、线条、阴影、映像、字体、大小、位置、旋转等。
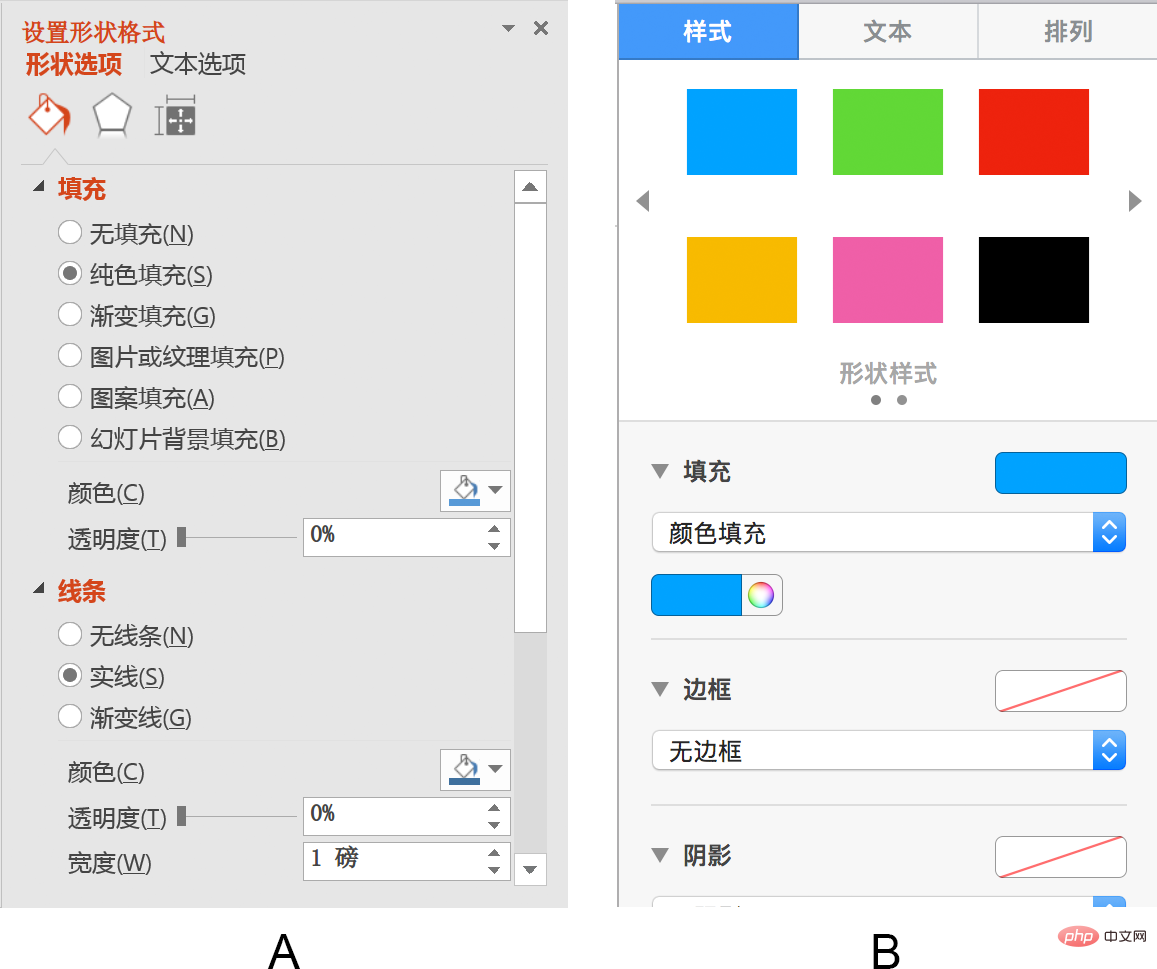
图 5
(四)表格与图表
1、表格
在 PowerPoint 中,要插入表格,需要单击“插入”→“表格”,然后确定行数与列数,最后,PowerPoint 会生成一个表格。
而在 Keynote 中,要添加表格,只需要单击工具栏上的“表格”按钮,然后选择一种表格样式(见图 6),Keynote 会自动在幻灯片页面的中央添加一个5行4列的表格。单击选中表格,Keynote 会像 Excel 那样,在表格的顶端和左边显示行标和列标,见图 7。单击表格右上角的“||”按钮,可以增减列数;单击表格左下角的“=”按钮,可以增减行数。
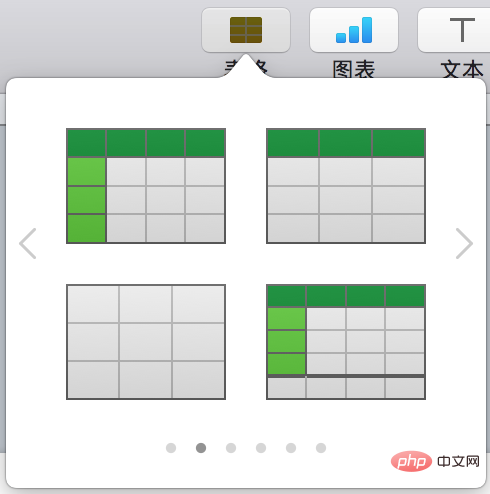
图 6
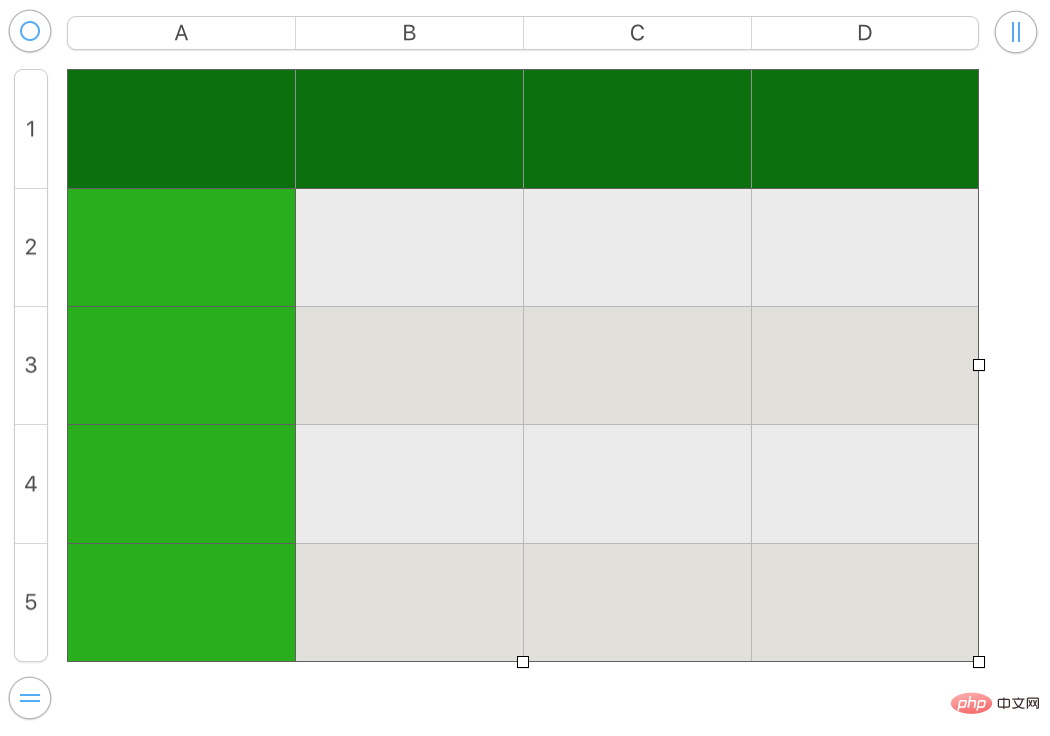
图7
Keynote 的表格功能与 Excel 类似,例如,可以填充表格,在表格中使用函数和公式,设置条件格式等,胜过 PowerPoint。但是,PowerPoint 的表格可以设置比较复杂的格式,能当作排版工具使用,胜过 Keynote。
2、图表
在 PowerPoint 中,要插入图表,需要单击“插入”→“图表”,然后选择一种图表类型并单击“确定”,最后,PowerPoint 会生成一个图表。
在 Keynote 中,要添加图表,需要单击工具栏上的“图表”按钮,然后单击一种图表类型(见图 8),Keynote 会自动在幻灯片中央添加一个图表。
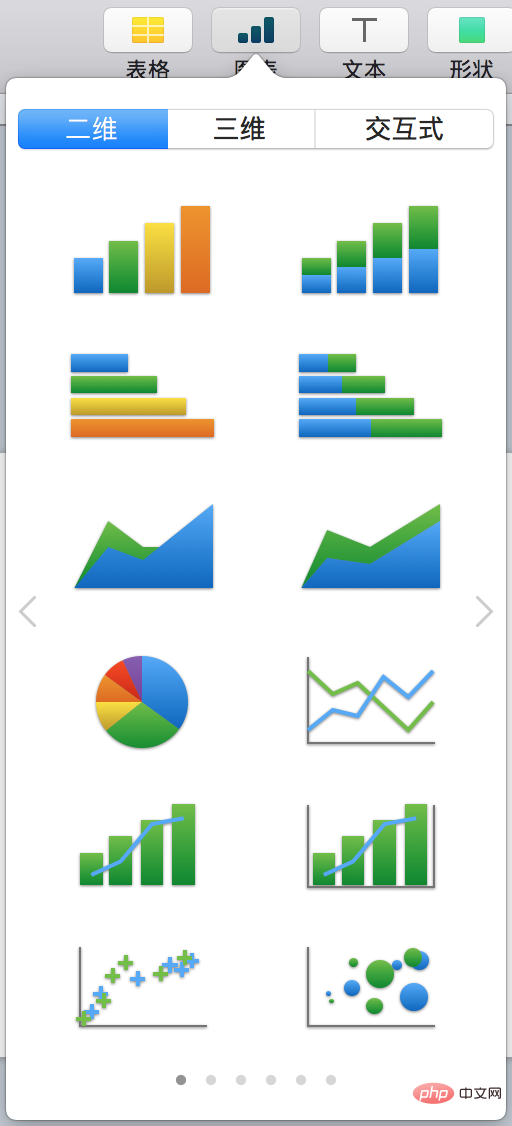
图 8
Keynote 的图表功能不如 PowerPoint。首先,Keynote 7.2 仅有 24 种图表,而 PowerPoint 2016 有 16 类共 59 种图表。其次,Keynote 不能像 PowerPoint 那样花样设置图表的格式,因此,在PowerPoint 中常见的图表技巧,在 Keynote 中都无法实现。
不过,Keynote 与 PowerPoint 相比,主要优势在于图表的使用比较简单,而且内置的图表样式数量众多、设计得很专业,让初学者可以轻易地制作具有设计感的图表用于演示。
(五)动画
1、过渡动画
在 Keynote 中,从前一页幻灯片转换到后一页幻灯片的动画,称为过渡动画,相当于 PowerPoint 的切换动画。
同样是从前一页幻灯片转换到后一页幻灯片,PowerPoint 需要把切换动画设置在后一页幻灯片上,而 Keynote 必须把过渡动画放在前一页幻灯片上才能生效。
在 Keynote 中,单击工具栏右侧的“动画效果” 按钮,Keynote 会在窗口右侧弹出“动画效果”检查器。单击当前幻灯片空白处,就可以为当前幻灯片指定过渡动画,动画效果检查器中会显示“过渡”标签(见图 9A)。
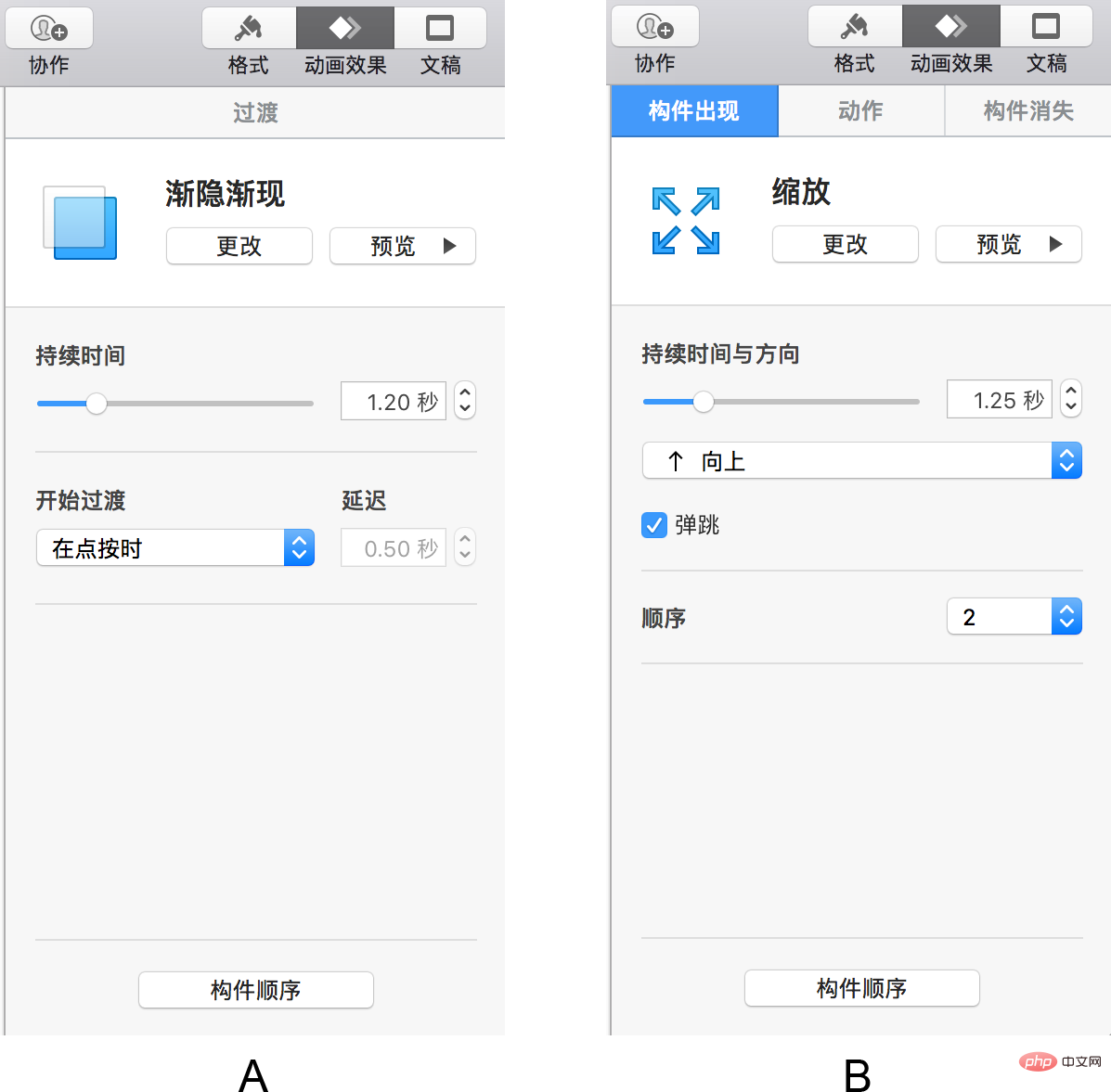
图 9
2、构件效果动画
在 Keynote 中,同一页幻灯片上对象的动画,称为构件效果动画,相当于 PowerPoint 的自定义动画。
构件效果动画分为三种类型:
构件出现动画,相当于 PowerPoint 的“进入”动画;
构件消失动画,相当于 PowerPoint 的“退出”动画;
动作动画:相当于 PowerPoint 的“动作路径”或“强调”动画。
Keynote有一种动作动画叫做“移到”,它相当于 PowerPoint 的 “动作路径”动画。“移到”的强大之处是,可以先绘制一条曲线,然后让对象沿着这条曲线运动。
在 Keynote 中,单击工具栏右侧的“动画效果” 按钮,Keynote 会在窗口右侧弹出“动画效果”检查器。单击幻灯片上的某个对象,就可以为这个对象设置构件效果动画,动画效果检查器中会显示“构件出现”、“动作”、“构件消失”标签(见图 9B)。
在“动画效果”检查器的底部有一个“构件顺序”按钮,单击它,Keynote 会弹出“构件顺序”窗口,它相当于 PowerPoint 的“动画窗格”,列出了当前幻灯片上所有的构件动画及其顺序。
更多相关知识,请访问常见问题栏目!
以上是keynote和ppt的区别是什么的详细内容。更多信息请关注PHP中文网其他相关文章!

