上学的时候经常使用MySql,当时也没想其他,主要是MySql对电脑的要求比较低,负载比较小。工作后一直在使用Oracle,现在因为项目的需要,重新安装MySql,发现变化有点多。
本经验适用于安装MySql最新版本数据库。
具体实现步骤:
下载MySql,作者通过度娘搜索MySql,找到文件mysql-installer-community-5.7.3.0-m13.2063434697.msi,虽然这一个文件比较大,但是不用我们可以的区分64位还是32位,如图

双击安装包,会出现安装前准备,当准备完成后,出现安装选择对话框,如图

点击“Install MySQL Products”,出现“许可证协议“对话框,我们选中同意,点击”Next“,如图

出现联网检查最新版本对话框,作者怎么可能,选中下面的复选框“Skip the check...”,这样不会下载新版本,点击”Next“按钮,注意图中没有选中“skip...”,现实中选中即可,如图

弹出”安装类型“对话框,我们选择”Developer Default“(默认开发版),当然你可以选择其他的,然后选择安装位置和数据保存的位置,点击”Next“,如图

接下来是检查电脑当前的安装环境,并根据安装环境选择要安装的组件,既然我们选择了”默认“安装,那么就”Next“就行了,如果你不想安装图中列出的组件,需要点击”Back“,选择”Custom“,如图

接下来列出要安装的组件,这些组件是根据上一步中列出的组件,MySQL自动选择的,如果你不想安装则”Back“,到选择”Custom“,否则会继续安装,点击”Execute“,开始下载要安装的组件,网络不好的话,需要耐心等待,如图

下载完成开始安装,如图

安装完成后,点击“Next”,并按照默认提示,一直点击“Next”,直到出现如图界面

点击“finish”,打开MySql WorkBench界面,点击“Database”菜单项,如图

弹出连接数据库对话框,如图,按照默认选项,点击“Stroe in ...”,在弹出的设置密码对话框中添加密码,点击“OK”

如果连接成功,则弹出如图所示操作界面,我们可以看到左边有三个数据库实例,这是在默认安装的例子数据库

我们点击“Server Status”,可以看到数据库的运行情况,如图

到这里安装MySQL完成。
以上就是win7下MySql 5.7安装配置方法图文教程_MySQL的内容,更多相关内容请关注PHP中文网(www.php.cn)!
 MySQL与Sqlite有何不同?Apr 24, 2025 am 12:12 AM
MySQL与Sqlite有何不同?Apr 24, 2025 am 12:12 AMMySQL和SQLite的主要区别在于设计理念和使用场景:1.MySQL适用于大型应用和企业级解决方案,支持高性能和高并发;2.SQLite适合移动应用和桌面软件,轻量级且易于嵌入。
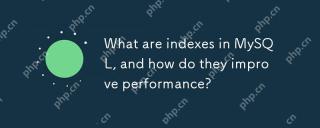 MySQL中的索引是什么?它们如何提高性能?Apr 24, 2025 am 12:09 AM
MySQL中的索引是什么?它们如何提高性能?Apr 24, 2025 am 12:09 AMMySQL中的索引是数据库表中一列或多列的有序结构,用于加速数据检索。1)索引通过减少扫描数据量提升查询速度。2)B-Tree索引利用平衡树结构,适合范围查询和排序。3)创建索引使用CREATEINDEX语句,如CREATEINDEXidx_customer_idONorders(customer_id)。4)复合索引可优化多列查询,如CREATEINDEXidx_customer_orderONorders(customer_id,order_date)。5)使用EXPLAIN分析查询计划,避
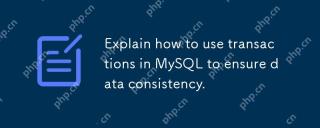 说明如何使用MySQL中的交易来确保数据一致性。Apr 24, 2025 am 12:09 AM
说明如何使用MySQL中的交易来确保数据一致性。Apr 24, 2025 am 12:09 AM在MySQL中使用事务可以确保数据一致性。1)通过STARTTRANSACTION开始事务,执行SQL操作后用COMMIT提交或ROLLBACK回滚。2)使用SAVEPOINT可以设置保存点,允许部分回滚。3)性能优化建议包括缩短事务时间、避免大规模查询和合理使用隔离级别。
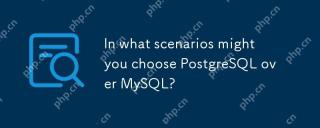 在哪些情况下,您可以选择PostgreSQL而不是MySQL?Apr 24, 2025 am 12:07 AM
在哪些情况下,您可以选择PostgreSQL而不是MySQL?Apr 24, 2025 am 12:07 AM选择PostgreSQL而非MySQL的场景包括:1)需要复杂查询和高级SQL功能,2)要求严格的数据完整性和ACID遵从性,3)需要高级空间功能,4)处理大数据集时需要高性能。PostgreSQL在这些方面表现出色,适合需要复杂数据处理和高数据完整性的项目。
 如何保护MySQL数据库?Apr 24, 2025 am 12:04 AM
如何保护MySQL数据库?Apr 24, 2025 am 12:04 AMMySQL数据库的安全可以通过以下措施实现:1.用户权限管理:通过CREATEUSER和GRANT命令严格控制访问权限。2.加密传输:配置SSL/TLS确保数据传输安全。3.数据库备份和恢复:使用mysqldump或mysqlpump定期备份数据。4.高级安全策略:使用防火墙限制访问,并启用审计日志记录操作。5.性能优化与最佳实践:通过索引和查询优化以及定期维护兼顾安全和性能。
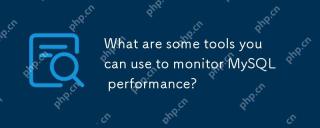 您可以使用哪些工具来监视MySQL性能?Apr 23, 2025 am 12:21 AM
您可以使用哪些工具来监视MySQL性能?Apr 23, 2025 am 12:21 AM如何有效监控MySQL性能?使用mysqladmin、SHOWGLOBALSTATUS、PerconaMonitoringandManagement(PMM)和MySQLEnterpriseMonitor等工具。1.使用mysqladmin查看连接数。2.用SHOWGLOBALSTATUS查看查询数。3.PMM提供详细性能数据和图形化界面。4.MySQLEnterpriseMonitor提供丰富的监控功能和报警机制。
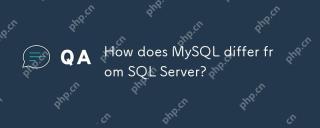 MySQL与SQL Server有何不同?Apr 23, 2025 am 12:20 AM
MySQL与SQL Server有何不同?Apr 23, 2025 am 12:20 AMMySQL和SQLServer的区别在于:1)MySQL是开源的,适用于Web和嵌入式系统,2)SQLServer是微软的商业产品,适用于企业级应用。两者在存储引擎、性能优化和应用场景上有显着差异,选择时需考虑项目规模和未来扩展性。
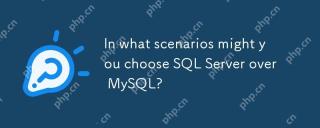 在哪些情况下,您可以选择SQL Server而不是MySQL?Apr 23, 2025 am 12:20 AM
在哪些情况下,您可以选择SQL Server而不是MySQL?Apr 23, 2025 am 12:20 AM在需要高可用性、高级安全性和良好集成性的企业级应用场景下,应选择SQLServer而不是MySQL。1)SQLServer提供企业级功能,如高可用性和高级安全性。2)它与微软生态系统如VisualStudio和PowerBI紧密集成。3)SQLServer在性能优化方面表现出色,支持内存优化表和列存储索引。


热AI工具

Undresser.AI Undress
人工智能驱动的应用程序,用于创建逼真的裸体照片

AI Clothes Remover
用于从照片中去除衣服的在线人工智能工具。

Undress AI Tool
免费脱衣服图片

Clothoff.io
AI脱衣机

Video Face Swap
使用我们完全免费的人工智能换脸工具轻松在任何视频中换脸!

热门文章

热工具

记事本++7.3.1
好用且免费的代码编辑器

Atom编辑器mac版下载
最流行的的开源编辑器

MinGW - 适用于 Windows 的极简 GNU
这个项目正在迁移到osdn.net/projects/mingw的过程中,你可以继续在那里关注我们。MinGW:GNU编译器集合(GCC)的本地Windows移植版本,可自由分发的导入库和用于构建本地Windows应用程序的头文件;包括对MSVC运行时的扩展,以支持C99功能。MinGW的所有软件都可以在64位Windows平台上运行。

禅工作室 13.0.1
功能强大的PHP集成开发环境

WebStorm Mac版
好用的JavaScript开发工具





