首先MySQL官方网站从http://dev.mysql.com/downloads/下载MySQL服务器安装软件包,我下载为版本“
mysql-installer-community-5.7.3.0-m13.msi”不多说,双击进入安装。
如下图:

点击上图红框“Install MySQL Products”进入安装界面,如下图:

根据上图当中第一步骤与第二步骤,进入下图:

进入设置界面,如下图:

在原来旧的版本当中,安装类型有3种安装类型:Typical(典型安装)、Complete(完全安装)和Custom(定制安装)。
Typical(典型安装)安装只安装MySQL服务器、mysql命令行客户端和命令行实用程序。命令行客户端和实用程序包括mysqldump、myisamchk和其它几个工具来帮助你管理MySQL服务器。
Complete(完全安装)安装将安装软件包内包含的所有组件。完全安装软件包包括的组件包括嵌入式服务器库、基准套件、支持脚本和文档。
Custom(定制安装)安装允许你完全控制你想要安装的软件包和安装路径。
而在新版本当中,选项有所不同,不过我这里默认选第一项了,其它选项请看下图:

进入安装前环境验证,如下图:

点击“Execute”按钮后,可能会下载一些程序,到时你自己点击安装就行了,直到所有安装完成就OK了,如下图:

点击“Next”进入安装,如下图:

网络不好的,得下一阵子呢,等着吧!当安装完了,如下图:

接着下一步,如下图:

进入服务器配置,如下图:

可以选择3种服务器类型,选择哪种服务器将影响到MySQL Configuration Wizard(配置向导)对内存、硬盘和过程或使用的决策。
· Developer Machine(开发机器):该选项代表典型个人用桌面工作站。假定机器上运行着多个桌面应用程序。将MySQL服务器配置成使用最少的系统资源。
· Server Machine(服务器):该选项代表服务器,MySQL服务器可以同其它应用程序一起运行,例如FTP、email和web服务器。MySQL服务器配置成使用适当比例的系统资源。
· Dedicated MySQL Server Machine(专用MySQL服务器):该选项代表只运行MySQL服务的服务器。假定运行没有运行其它应用程序。MySQL服务器配置成使用所有可用系统资源。
点击“Next”按钮进入下图:

点击“Next”进入系统服务Myqsl配置,如下图:

点击“Next”进入日志配置界面,如下图:

我简单配置错误日志存放路径,如果不想进入日志配置,那就在“服务器配置”那里不选高级配置,如图下图:

配置日志后点击“Next”进入最后配置,如下图:



MySQL安装完成,我们验证一下,是否可以正常使用,如下图:

或者使用MySQL Workbench,如下图:

输入密码后,查询一下,如下图:

所有安装配置成完。
参考资料:https://dev.mysql.com/doc/refman/5.1/zh/installing.html#windows-using-installer
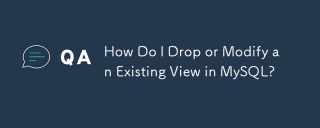 如何在MySQL中删除或修改现有视图?May 16, 2025 am 12:11 AM
如何在MySQL中删除或修改现有视图?May 16, 2025 am 12:11 AMtodropaviewInmySQL,使用“ dropviewifexistsview_name;” andTomodifyAview,使用“ createOrreplaceViewViewViewview_nameAsSelect ...”。whendroppingaview,asew dectivectenciesanduse和showcreateateviewViewview_name;“ tounderStanditSsstructure.whenModifying
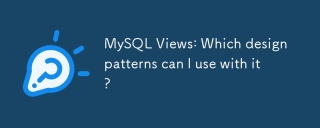 MySQL视图:我可以使用哪些设计模式?May 16, 2025 am 12:10 AM
MySQL视图:我可以使用哪些设计模式?May 16, 2025 am 12:10 AMmySqlViewScaneFectectialized unizedesignpatternslikeadapter,Decorator,Factory,andObserver.1)adapterPatternadaptSdataForomDifferentTablesIntoAunifiendView.2)decoratorPatternenhancateDataWithCalcalcualdCalcalculenfields.3)fieldfields.3)
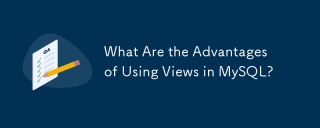 在MySQL中使用视图的优点是什么?May 16, 2025 am 12:09 AM
在MySQL中使用视图的优点是什么?May 16, 2025 am 12:09 AM查看InMysqlareBeneForsImplifyingComplexqueries,增强安全性,确保dataConsistency,andOptimizingPerformance.1)他们simimplifycomplexqueriesbleiesbyEncapsbyEnculatingThemintoreusableviews.2)viewsEnenenhancesecuritybyControllityByControllingDataAcces.3)
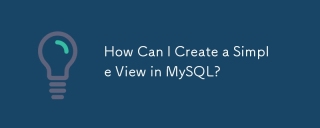 如何在MySQL中创建一个简单的视图?May 16, 2025 am 12:08 AM
如何在MySQL中创建一个简单的视图?May 16, 2025 am 12:08 AMtoCreateAsimpleViewInmySQL,USEthecReateaTeviewStatement.1)defitEtheetEtheTeViewWithCreatEaTeviewView_nameas.2)指定usethectstatementTorivedesireddata.3)usethectStatementTorivedesireddata.3)usetheviewlikeatlikeatlikeatlikeatlikeatlikeatable.views.viewssimplplifefifydataaccessandenenanceberity but consisterfort,butconserfort,consoncontorfinft
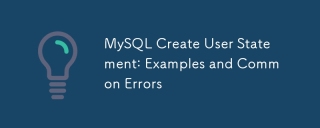 MySQL创建用户语句:示例和常见错误May 16, 2025 am 12:04 AM
MySQL创建用户语句:示例和常见错误May 16, 2025 am 12:04 AM1)foralocaluser:createUser'localuser'@'@'localhost'Indidendify'securepassword'; 2)foraremoteuser:creationuser's creationuser'Remoteer'Remoteer'Remoteer'Remoteer'Remoteer'Remoteer'Remoteer'Remoteer'Rocaluser'@'localhost'Indidendify'seceledify'Securepassword'; 2)
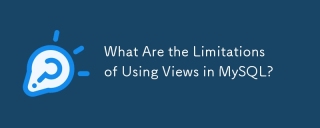 在MySQL中使用视图的局限性是什么?May 14, 2025 am 12:10 AM
在MySQL中使用视图的局限性是什么?May 14, 2025 am 12:10 AMmysqlviewshavelimitations:1)他们不使用Supportallsqloperations,限制DatamanipulationThroughViewSwithJoinSorsubqueries.2)他们canimpactperformance,尤其是withcomplexcomplexclexeriesorlargedatasets.3)
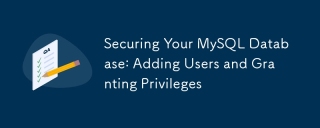 确保您的MySQL数据库:添加用户并授予特权May 14, 2025 am 12:09 AM
确保您的MySQL数据库:添加用户并授予特权May 14, 2025 am 12:09 AMporthusermanagementInmysqliscialforenhancingsEcurityAndsingsmenting效率databaseoperation.1)usecReateusertoAddusers,指定connectionsourcewith@'localhost'or@'%'。
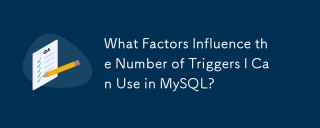 哪些因素会影响我可以在MySQL中使用的触发器数量?May 14, 2025 am 12:08 AM
哪些因素会影响我可以在MySQL中使用的触发器数量?May 14, 2025 am 12:08 AMmysqldoes notimposeahardlimitontriggers,butacticalfactorsdeterminetheireffactective:1)serverConfiguration impactactStriggerGermanagement; 2)复杂的TriggerSincreaseSySystemsystem load; 3)largertablesslowtriggerperfermance; 4)highConconcConcrencerCancancancancanceTigrignecentign; 5); 5)


热AI工具

Undresser.AI Undress
人工智能驱动的应用程序,用于创建逼真的裸体照片

AI Clothes Remover
用于从照片中去除衣服的在线人工智能工具。

Undress AI Tool
免费脱衣服图片

Clothoff.io
AI脱衣机

Video Face Swap
使用我们完全免费的人工智能换脸工具轻松在任何视频中换脸!

热门文章

热工具

SublimeText3 Linux新版
SublimeText3 Linux最新版

SublimeText3 英文版
推荐:为Win版本,支持代码提示!

记事本++7.3.1
好用且免费的代码编辑器

PhpStorm Mac 版本
最新(2018.2.1 )专业的PHP集成开发工具

安全考试浏览器
Safe Exam Browser是一个安全的浏览器环境,用于安全地进行在线考试。该软件将任何计算机变成一个安全的工作站。它控制对任何实用工具的访问,并防止学生使用未经授权的资源。





