一、安装前的准备
1、下载安装程序包,可到MySQL官方网站www.mysql.com下载,如图1-1:

图1-1
下载后的安装文件如图1-2所示:

图1-2
二、安装
1、双击下载的安装文件,本篇博文安装的MySQL版本为5.6.10.1,出现如图1-3所示页面:

图1-3
2、点击“Install MySQL Products”,进入如图1-4页面:

图1-4
3、勾选“I accept the license terms”后,点击“Next”,出现如图1-5所示查找最新产品的更新页面,不喜欢更新的话,可以选择下方的“Skip the check for updates(not recommended)”,点击“Next”继续:

图1-5
4、根据右侧安装类型描述文件选择适合自己的安装类型,如图1-6所示,注意修改安装路径,以防重装系统后,需要再次安装MySQL:

图1-6
5、根据您所选择的安装类型,会需要安装一些框架(framework),点击“Execute”安装所需框架,如图1-7:

图1-7
6、安装框架过程中的页面,如图1-8:

图1-8
7、框架安装成功后的提示,如图1-9:

图1-9
8、所需框架均安装成功后,如图1-10,点击“Next”:

图1-10
9、开始安装,如图1-11,点击“Execute”,安装过程中的界面如图1-12:
图1-11
图1-12
10、配置信息的确定,如图1-13,点击“Next”:

图1-13
11、服务器配置型选择,Developer Machine——安装的MySQL服务器作为开发机器的一部分,在三种类型选择中,占用最少的内存;Server Machine——安装的MySQL服务器作为服务器机器的一部分,占用内存在三种类型中居中; Dedicated MySQL Server Machine——安装专用MySQL数据库服务器,占用机器全部有效的内存。可不做修改,默认端口3306等也可不做修改,点击“Next”:

图1-14
12、设置管理员密码,如图1-15,选择“Add User”,同时可以创建用户,从安全角度考虑最好不要创建用户:
图1-15
13、在如图1-16的界面中,可以设置系统服务器名称,是否在系统启动的同时自动自动MySQL数据库服务器,可用默认选项,点击“Next”:

图1-16
14、确认安装完成,勾选中“Start MySQL Workbench after Setup”,可对是否成功安装进行测试,点击“Finish”:

图1-17
三、安装成功
1、出现Workbench GUI页面,如图1-18,安装成功:

图1-18
博文仅供学习交流,转载请注明出处。
以上就是Windows下MySQL 5.6安装及配置详细图解(大图版)_MySQL的内容,更多相关内容请关注PHP中文网(www.php.cn)!
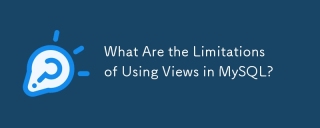 在MySQL中使用视图的局限性是什么?May 14, 2025 am 12:10 AM
在MySQL中使用视图的局限性是什么?May 14, 2025 am 12:10 AMmysqlviewshavelimitations:1)他们不使用Supportallsqloperations,限制DatamanipulationThroughViewSwithJoinSorsubqueries.2)他们canimpactperformance,尤其是withcomplexcomplexclexeriesorlargedatasets.3)
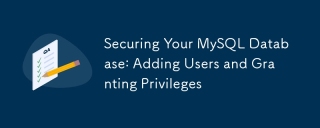 确保您的MySQL数据库:添加用户并授予特权May 14, 2025 am 12:09 AM
确保您的MySQL数据库:添加用户并授予特权May 14, 2025 am 12:09 AMporthusermanagementInmysqliscialforenhancingsEcurityAndsingsmenting效率databaseoperation.1)usecReateusertoAddusers,指定connectionsourcewith@'localhost'or@'%'。
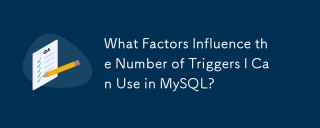 哪些因素会影响我可以在MySQL中使用的触发器数量?May 14, 2025 am 12:08 AM
哪些因素会影响我可以在MySQL中使用的触发器数量?May 14, 2025 am 12:08 AMmysqldoes notimposeahardlimitontriggers,butacticalfactorsdeterminetheireffactective:1)serverConfiguration impactactStriggerGermanagement; 2)复杂的TriggerSincreaseSySystemsystem load; 3)largertablesslowtriggerperfermance; 4)highConconcConcrencerCancancancancanceTigrignecentign; 5); 5)
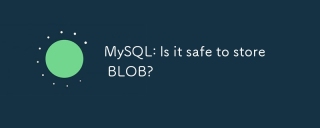 mysql:存储斑点安全吗?May 14, 2025 am 12:07 AM
mysql:存储斑点安全吗?May 14, 2025 am 12:07 AMYes,it'ssafetostoreBLOBdatainMySQL,butconsiderthesefactors:1)StorageSpace:BLOBscanconsumesignificantspace,potentiallyincreasingcostsandslowingperformance.2)Performance:LargerrowsizesduetoBLOBsmayslowdownqueries.3)BackupandRecovery:Theseprocessescanbe
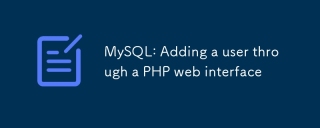 mySQL:通过PHP Web界面添加用户May 14, 2025 am 12:04 AM
mySQL:通过PHP Web界面添加用户May 14, 2025 am 12:04 AM通过PHP网页界面添加MySQL用户可以使用MySQLi扩展。步骤如下:1.连接MySQL数据库,使用MySQLi扩展。2.创建用户,使用CREATEUSER语句,并使用PASSWORD()函数加密密码。3.防止SQL注入,使用mysqli_real_escape_string()函数处理用户输入。4.为新用户分配权限,使用GRANT语句。
 mysql:blob和其他无-SQL存储,有什么区别?May 13, 2025 am 12:14 AM
mysql:blob和其他无-SQL存储,有什么区别?May 13, 2025 am 12:14 AMmysql'sblobissuitableForStoringBinaryDataWithInareLationalDatabase,而alenosqloptionslikemongodb,redis和calablesolutionsoluntionsoluntionsoluntionsolundortionsolunsolunsstructureddata.blobobobsimplobissimplobisslowderperformandperformanceperformancewithlararengelitiate;
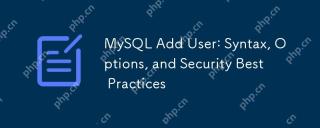 mySQL添加用户:语法,选项和安全性最佳实践May 13, 2025 am 12:12 AM
mySQL添加用户:语法,选项和安全性最佳实践May 13, 2025 am 12:12 AMtoaddauserinmysql,使用:createUser'username'@'host'Indessify'password'; there'showtodoitsecurely:1)choosethehostcarecarefullytocon trolaccess.2)setResourcelimitswithoptionslikemax_queries_per_hour.3)usestrong,iniquepasswords.4)Enforcessl/tlsconnectionswith
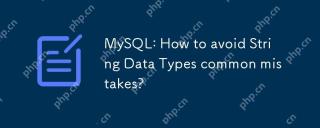 MySQL:如何避免字符串数据类型常见错误?May 13, 2025 am 12:09 AM
MySQL:如何避免字符串数据类型常见错误?May 13, 2025 am 12:09 AMtoAvoidCommonMistakeswithStringDatatatPesInMysQl,CloseStringTypenuances,chosethirtightType,andManageEngencodingAndCollationsEttingsefectery.1)usecharforfixed lengengters lengengtings,varchar forbariaible lengength,varchariable length,andtext/blobforlabforlargerdata.2 seterters seterters seterters seterters


热AI工具

Undresser.AI Undress
人工智能驱动的应用程序,用于创建逼真的裸体照片

AI Clothes Remover
用于从照片中去除衣服的在线人工智能工具。

Undress AI Tool
免费脱衣服图片

Clothoff.io
AI脱衣机

Video Face Swap
使用我们完全免费的人工智能换脸工具轻松在任何视频中换脸!

热门文章

热工具

适用于 Eclipse 的 SAP NetWeaver 服务器适配器
将Eclipse与SAP NetWeaver应用服务器集成。

SublimeText3 英文版
推荐:为Win版本,支持代码提示!

SecLists
SecLists是最终安全测试人员的伙伴。它是一个包含各种类型列表的集合,这些列表在安全评估过程中经常使用,都在一个地方。SecLists通过方便地提供安全测试人员可能需要的所有列表,帮助提高安全测试的效率和生产力。列表类型包括用户名、密码、URL、模糊测试有效载荷、敏感数据模式、Web shell等等。测试人员只需将此存储库拉到新的测试机上,他就可以访问到所需的每种类型的列表。

SublimeText3 Mac版
神级代码编辑软件(SublimeText3)

安全考试浏览器
Safe Exam Browser是一个安全的浏览器环境,用于安全地进行在线考试。该软件将任何计算机变成一个安全的工作站。它控制对任何实用工具的访问,并防止学生使用未经授权的资源。





