
在使用Word排版文档的过程中,总有那么几个功能我们经常用到,然而使用的时候我们却要多次切换选项卡,进入二级菜单栏中才能找到该功能。
因此,在上一篇教程中为大家介绍了自定义快速访问工具栏的几个基础知识,以让我们快速调用常用功能,避免麻烦操作,实现Word排版速度比别人快3倍!
今天,将接着上一篇教程内容,继续为大家介绍快速访问工具栏的相关操作技巧。
一、命令位置调整
在快速访问工具栏中添加功能命令时,默认情况下,各功能命令的排列位置都是按照添加的前后顺序依次排列。如果想要将最常用的命令按钮排放在工具栏的最左侧,怎么实现呢?
例如,将”格式刷“命令添加到快速访问工具栏中,并将其调整到工具栏的最左侧显示。
(1)将鼠标移动到功能区或是快速访问工具栏中任意命令按钮上,然后单击鼠标右键,在弹出的快捷菜单中选择“自定义快速访问工具栏“命令,打开”Word选项“对话框。
(2)从左侧列表框中选择”格式刷“命令,然后单击“添加”按钮,此时右侧列表框中已添加该命令并呈选中状态,连续点击右侧的“上移”按钮,将“格式刷”命令调整到顶部,单击【确定】按钮。
(3)返回工作界面,可看到“格式刷”按钮在快速访问工具栏最左侧显示了。
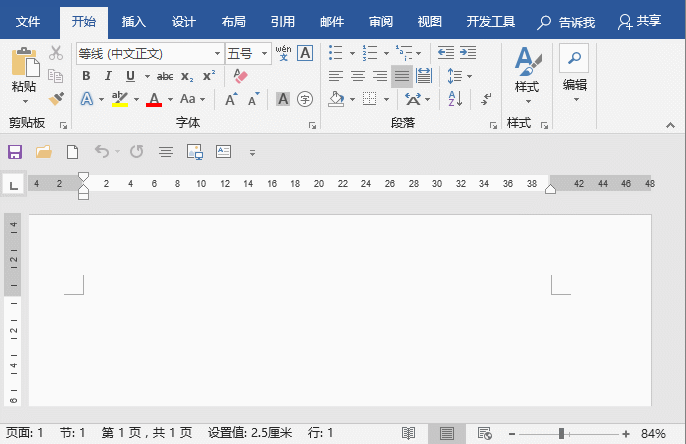
二、命令分组
当在快速访问工具栏中添加过多的命令,可能会出现不方便找到的情况,我们可以添加分隔符,将不同类型的命令进行分组。
例如:按对齐功能、字体编辑、组合排列来分类。功能相似的放一组,这样能减少寻找命令的时间。
(1)打开”Word选项“对话框,在左侧列表框中选择”分隔符“命令,在右侧列表框中选择将要分组的最后一个命令,然后单击中间的“添加”按钮,右侧列表框中命令下方将添加一个分隔符,添加完成后单击【确定】按钮。
(2)返回工作界面,可看到快速访问工具栏中的命令已用分隔线分组。
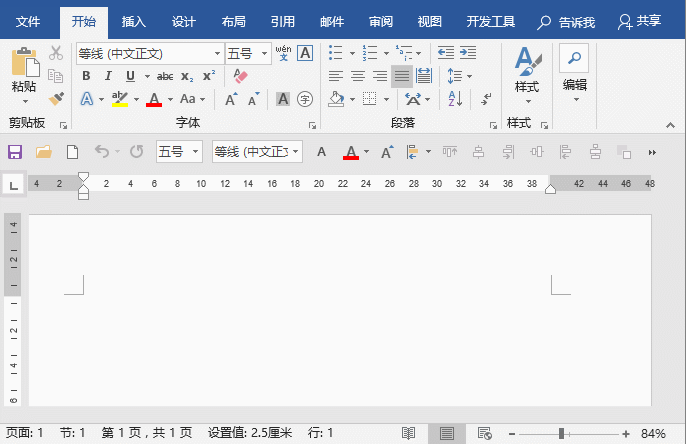
效果:

三、导入/导出快速访问工具栏
为了提高操作效率,我们在自己电脑中的Word里设置了专属的快速访问工具栏。但某一天若用到了其他电脑,还要花时间重新设置这些命令吗?
当然不用啦!我们可以将设置好的快速访问工具栏导出保存,然后拷贝到其他电脑并导入,就可以直接使用了,非常方便!
(1)在已经设置好的快速访问工具栏上单击鼠标右键,在弹出菜单中选择“自定义快速访问工具栏”命令,打开”Word选项“对话框。
(2)单击右下角的“导入/导出”按钮,在弹出菜单中选择“导出所有自定义设置”命令。
(3)打开“保存”对话框,选择配置文件的保存位置,然后输入一个易于识别的文件名,单击“保存”按钮,将其保存到指定位置。
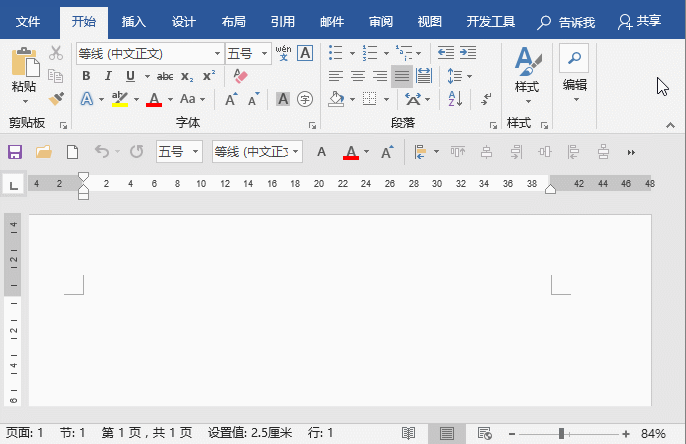
以后只需将导出的Office UI文件复制到其他电脑中,然后在自定义快速访问工具栏界面中单击“导入/导出”按钮,选择“导入自定义文件”命令,在打开的对话框中选择要导入的配置文件并单击“打开”按钮。在弹出的提示信息框中单击“是”按钮,使用Office UI文件中的快速访问工具栏替换当前软件中的快速访问工具栏即可。
推荐教程:《Word教程》
以上是Word技巧分享:“快速访问工具栏”的使用技巧(二)的详细内容。更多信息请关注PHP中文网其他相关文章!

热AI工具

Undresser.AI Undress
人工智能驱动的应用程序,用于创建逼真的裸体照片

AI Clothes Remover
用于从照片中去除衣服的在线人工智能工具。

Undress AI Tool
免费脱衣服图片

Clothoff.io
AI脱衣机

AI Hentai Generator
免费生成ai无尽的。

热门文章

热工具

SublimeText3 Linux新版
SublimeText3 Linux最新版

适用于 Eclipse 的 SAP NetWeaver 服务器适配器
将Eclipse与SAP NetWeaver应用服务器集成。

VSCode Windows 64位 下载
微软推出的免费、功能强大的一款IDE编辑器

Dreamweaver Mac版
视觉化网页开发工具

Atom编辑器mac版下载
最流行的的开源编辑器




