在之前的文章《实用Word技巧分享:批量处理图片大小的2个方法》中,我们了解了2个批量处理图片大小的小技巧。。而今天我们聊聊Word图片怎么加文字?介绍一下word图片上加文字的三种方法,快来看看!

最近有位小伙伴留言时问到:Word图片怎么加文字?
这个问题应该是很多新手朋友在日常学习和工作中的一个痛点。Word中图片和文字是两单独的对象。但有时候,为了更好的说明图片或进行特定的图文设计,我们会在图片上添加文字进行排版,那Word图片怎么加字呢?
今天小编就来教大家几个快速在图片上嵌入文字的技巧。掌握了今天的内容,100%解决你的问题。
1、利用文本框来实现Word图片上加文字
利用文本框,可以自由地在图片上添加任何你想要嵌入的文字信息,并可根据需要对文本框和文字进行格式设置。方法分别有2种:
方法一:
(1)点击【插入】-【文本】-【文本框】按钮,在下拉菜单中选择文本框,然后在图片上绘制一个文本框。
(2)在文本框中输入文字内容,并设置字体和文字大小。
(3)然后在【格式】-【形状样式】或【艺术字样式】组中对文本框和文字设置样式。这样图片上就嵌入上文字啦!
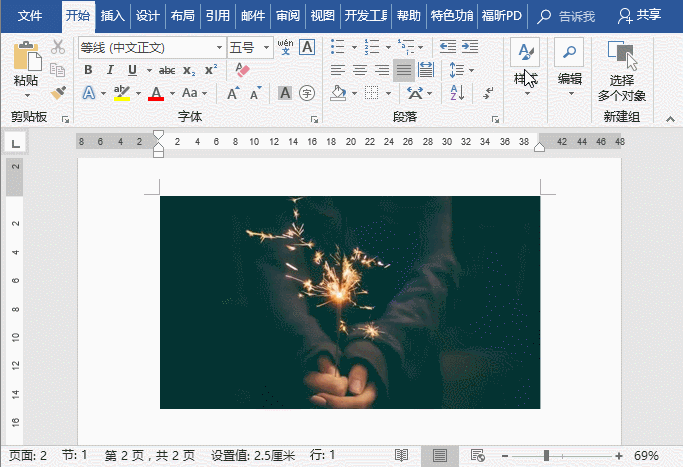
方法二:
(1)首先插入一个文本框,输入文字并设置格式。
(2)然后在文本框上单击鼠标右键,在弹出的快捷菜单中选择“设置形状格式”命令。
(3)打开“设置形状格式”任务窗格,填充图片,这样同样也实现了图片上嵌入文字的效果。
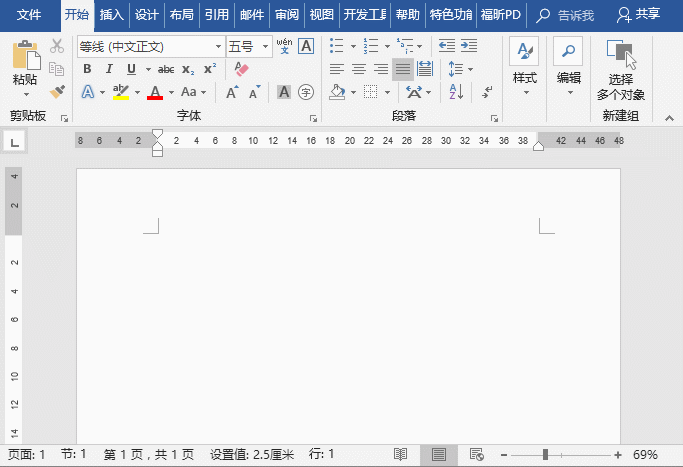
2、利用图片与文字环绕方式来实现Word图片加字
通过设置文字的“环绕方式”可以排列图片与文字的位置,来实现图片上嵌入文字的目的。
(1)首先输入文字,再插入图片。
(2)然后双击图片,点击【格式】-【排列】按钮,在弹出的菜单中选择【环绕文字】-【衬于文字下方】选项即可。
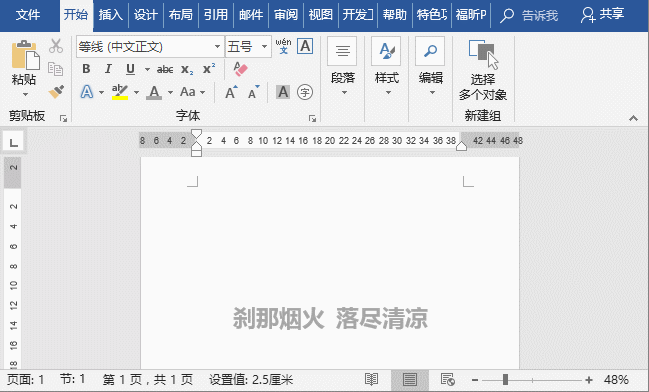
3、为页面背景填充图片进行Word图片上加文字
简单来说,就是为页面插入一张图片作为背景,然后在上方添加相应文字,来实现图片上嵌入文字的效果。
(1)点击【设计】-【页面背景】-【页面颜色】按钮,在弹出的快捷菜单中选择“页面效果”。
(2)在打开的对话框中选择“图片”选项卡,单击“选择图片”按钮,然后从文件中选择一张需要的图片插入。
(3)单击“确定”按钮返回页面,在上方输入文字即可。
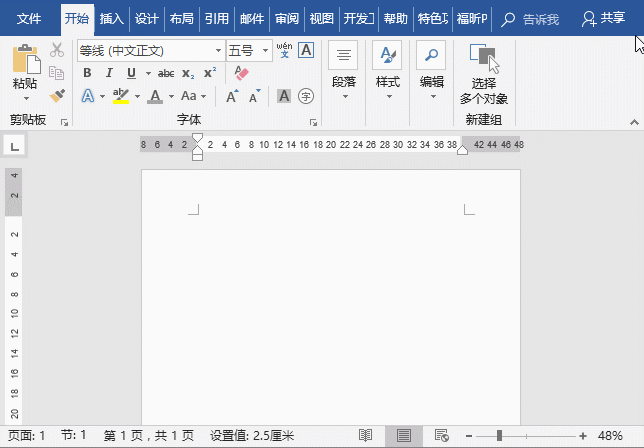
本文分享的三种Word图片上怎么加文字的方法,不知道您学会了吗?
推荐教程:《Word教程》
以上是实用Word技巧分享:图片上添加文字的三种方法的详细内容。更多信息请关注PHP中文网其他相关文章!

热AI工具

Undresser.AI Undress
人工智能驱动的应用程序,用于创建逼真的裸体照片

AI Clothes Remover
用于从照片中去除衣服的在线人工智能工具。

Undress AI Tool
免费脱衣服图片

Clothoff.io
AI脱衣机

AI Hentai Generator
免费生成ai无尽的。

热门文章

热工具

Atom编辑器mac版下载
最流行的的开源编辑器

适用于 Eclipse 的 SAP NetWeaver 服务器适配器
将Eclipse与SAP NetWeaver应用服务器集成。

PhpStorm Mac 版本
最新(2018.2.1 )专业的PHP集成开发工具

Dreamweaver CS6
视觉化网页开发工具

mPDF
mPDF是一个PHP库,可以从UTF-8编码的HTML生成PDF文件。原作者Ian Back编写mPDF以从他的网站上“即时”输出PDF文件,并处理不同的语言。与原始脚本如HTML2FPDF相比,它的速度较慢,并且在使用Unicode字体时生成的文件较大,但支持CSS样式等,并进行了大量增强。支持几乎所有语言,包括RTL(阿拉伯语和希伯来语)和CJK(中日韩)。支持嵌套的块级元素(如P、DIV),




