本篇文章带大家聊聊VSCode+Git操作,介绍一下VSCode中git的相关配置与使用,希望对大家有所帮助!
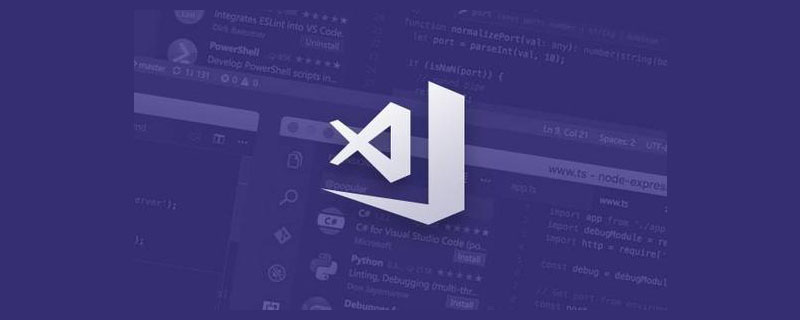
(本文操作均在 Gitee 上进行,Gitee 与 Github 操作方式基本基本相同。)
一、搭建 GIt 环境(Windows)
1. 先下载安装 GIt, 随后注册 Git 用户名与邮箱,此步骤在下面文章已有讲述,此处不再赘述;
https://blog.csdn.net/weixin_53072519/article/details/122824860
详细介绍了GIT的使用方式,包括GIT介绍、安装、相关的命令解释,还有项目上传至云端与克隆至本地。
【推荐学习:《vscode入门教程》】
2. 生成 SSH 公钥与密钥;
右键打开 Git Bash Here;
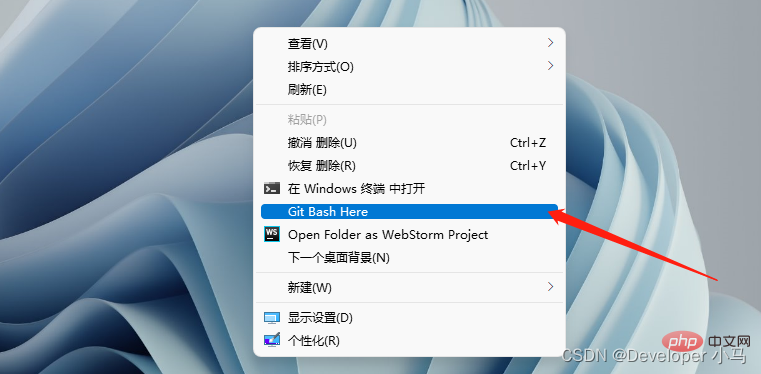
使用命令 ls .ssh 检查我们的目录下是否已经有公钥和私钥(如下是没有的);
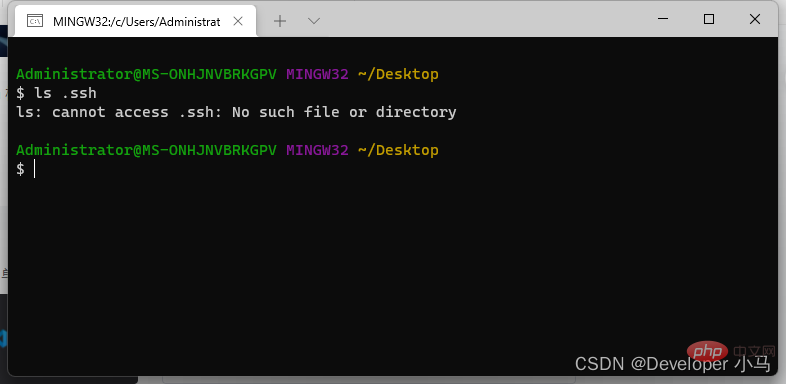
创建公钥和私钥,使用命令 ssh-keygen -t rsa -C "邮箱";
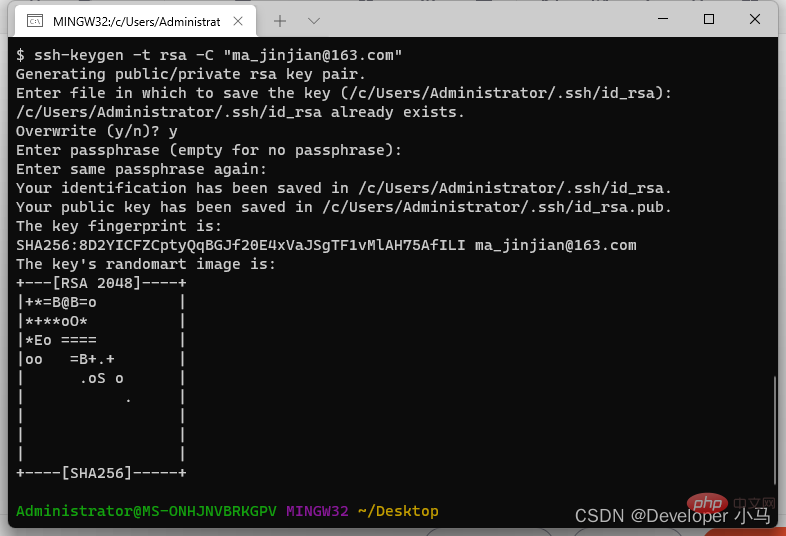
此时公钥私钥已经生成,注意提示的路径;

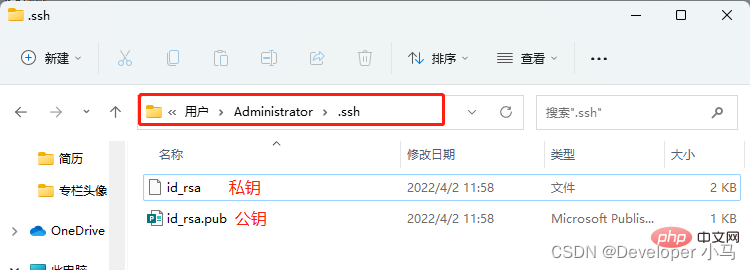
3. 将公钥添加到 GitHub/Gitee;
复制公钥;
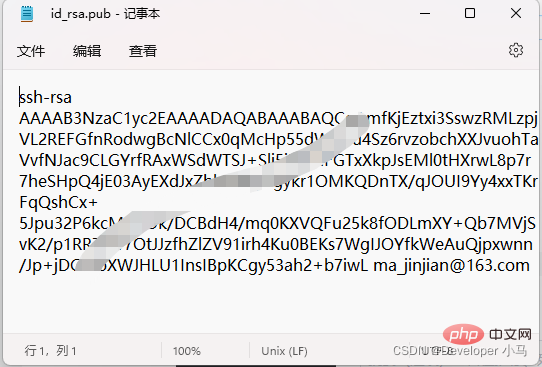
进入 Gitee --> "设置" --> “SSH 公钥”,添加新的公钥;
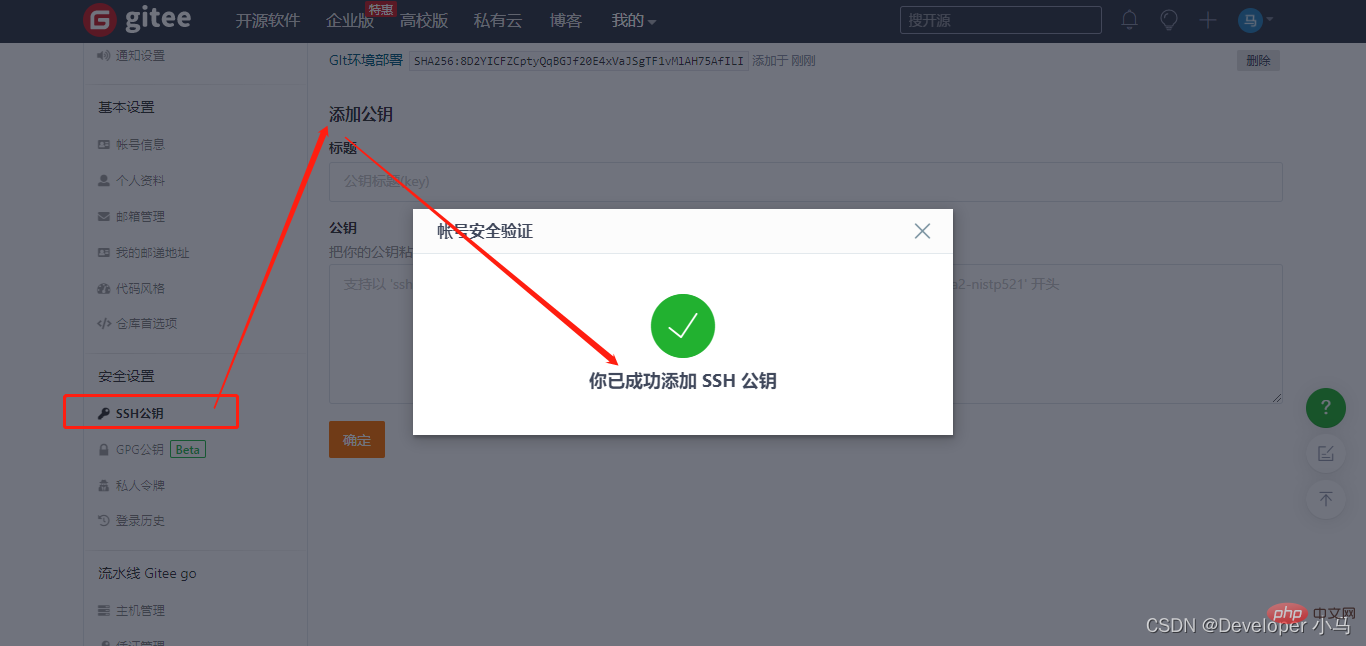
添加成功后如下;

4. 测试 SSH 连接;
使用命令 ssh -T git@gitee.com 进行测试,出现 hi... 字样,即连接成功;
同样在使用 GIthub 时使用命令 ssh -T git@github.com 即可;
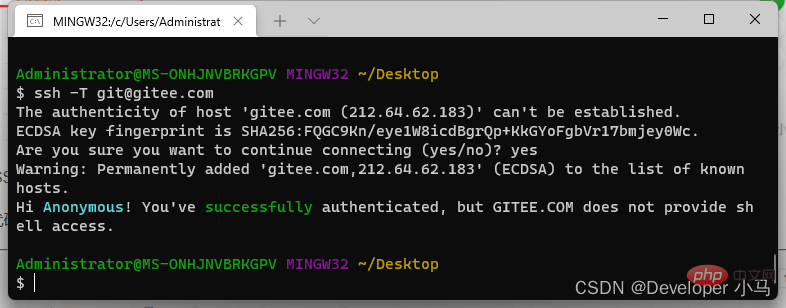
二、VS Code 中 GIt 相关操作
(在这里我将使用一个空文件夹 git 作为项目文件进行相关的演示操作。)
本地类操作
1. 准备项目文件并初始化仓库
新建项目文件夹 git 作为项目;桌面进入 Git Bash Here,输入命令 code git 使用 vs code 打开我们的项目文件夹;
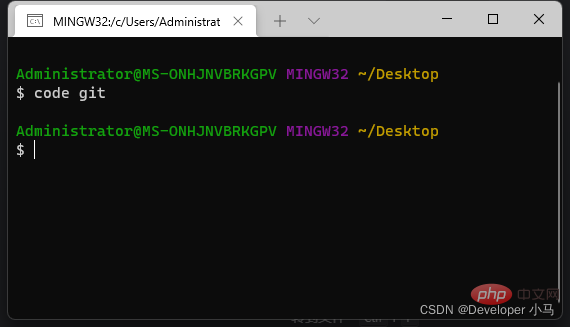
vs code 中进入源代码管理,点击存储库的初始化。这步也就完成了 git 仓库的初始化,此时可以看到文件夹已有 .git 文件夹(默认隐藏,需要设置显示隐藏文件即可看到);
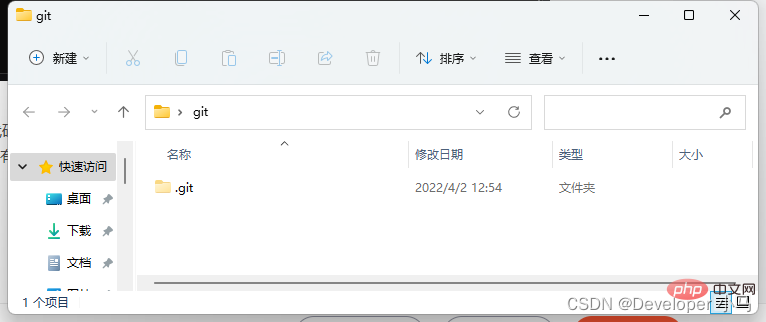
随后在项目文件 git 中新建文件 demo.html;
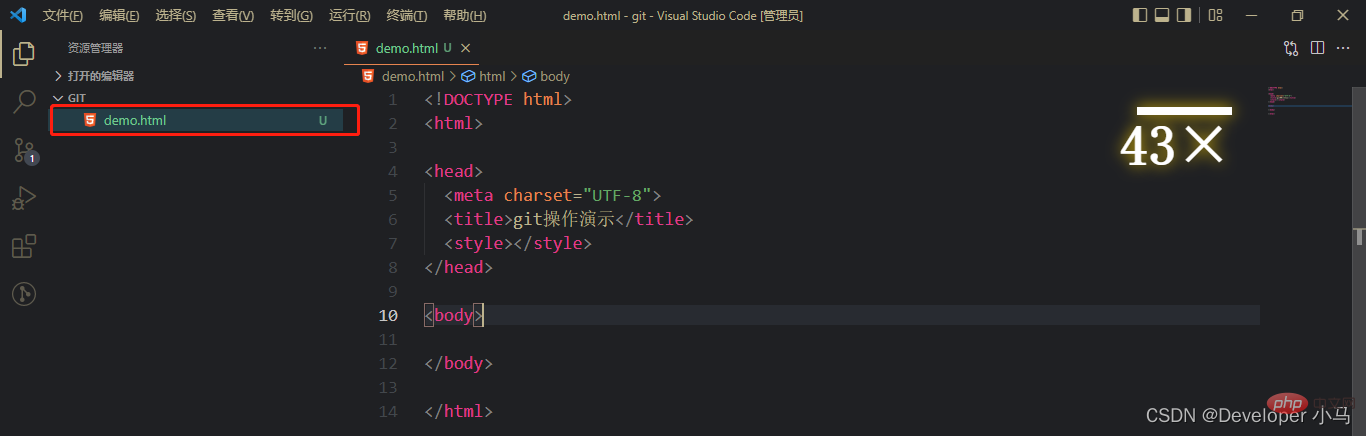
此时我们可以看到新建的文件为绿色,且后面有 U 字提示;U 意为 Untracked 未追踪,也就是说此文件目前仅在我们本地,未被 git 进行跟踪。
2. 添加文件至暂存区
进入源代码管理,点击所要操作文件后面的 “+”,即可将文件添加至暂存区,相当于执行命令 git add;

此时文件名仍然为绿色,但是后面的 U 变成了 A,A 则意为此文件已在暂存区。
3. 提交暂存区文件至 git 仓库
将暂存区的文件提交至 git,进入源代码管理,在消息框中输入相关备注,然后点击 “√” 即可进行一次提交,也可使用 Ctrl+Enter 快捷键直接提交;
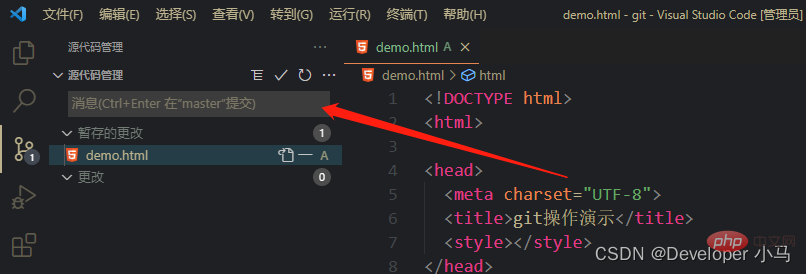
此时文件颜色变为正常,且无字母提示,说明文件已提交至 git。
提交也可使用快速提交方式,所谓快速提交就是将新文件或者修改后的文件直接提交,而不用先保存至暂存区。省略了添加至暂存区操作;
如下,如果我们将修改后的文件未保存至暂存区就进行了提交,vs code 会给出警告,这时我们选择“总是”,即可在未来的操作中自动省略添加至暂存区操作。
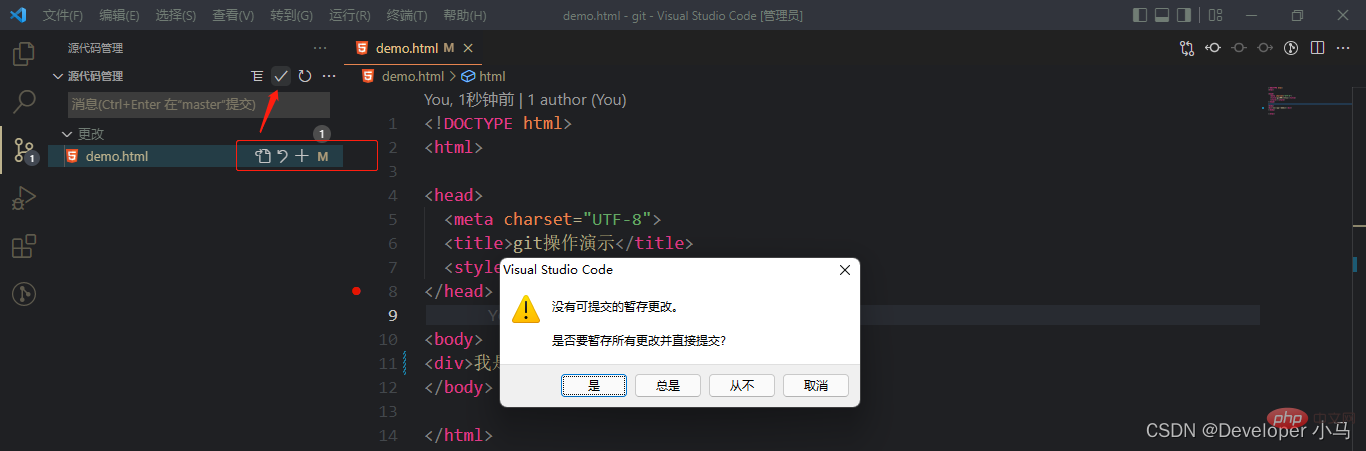
4. 修改提交后的文件
将提交后的文件内容进行修改后,文件名称会有如下提示;
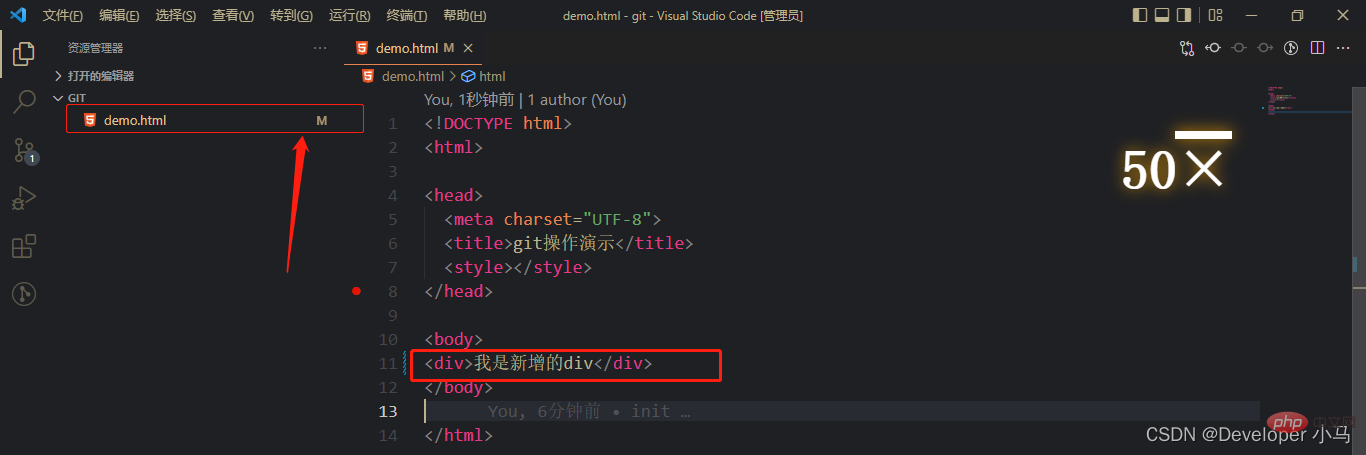
此时文件名变为黄色,且有提示字母 M;M 意为 modify,即已修改。
想要撤销修改,进入源代码管理,点击返回箭头放弃更改即可;
5. 查看/新建/切换分支
点击 vs code 底部状态栏的 “master” 即可显示项目中的分支,此处的 master 意为当前所在分支为 master;如下图所示,项目中只有一个 master 分支;
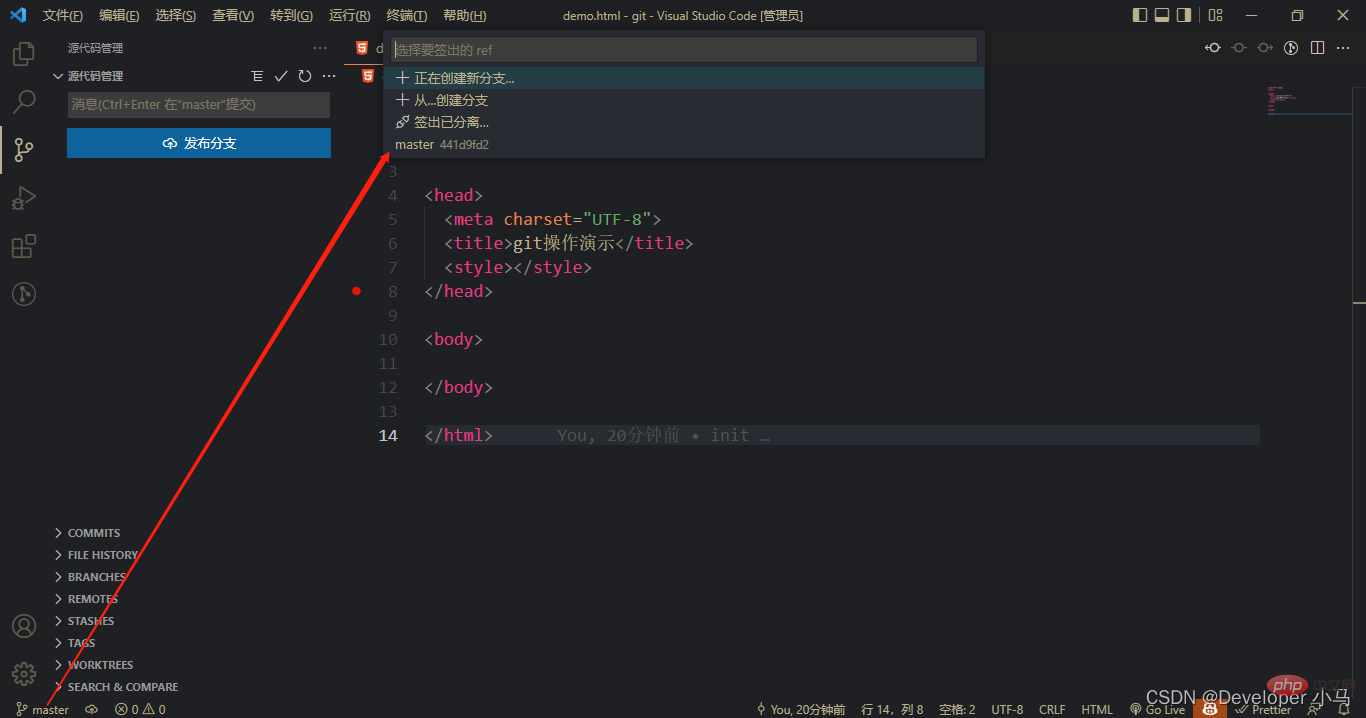
创建分支点击 “+ 正在创建新分支...”;

此时项目中已有两个分支;

切换分支只需点击对应分支名称即可;
6. 合并分支
我们先在新建的 xiaoma 分支中修改文件内容并提交;
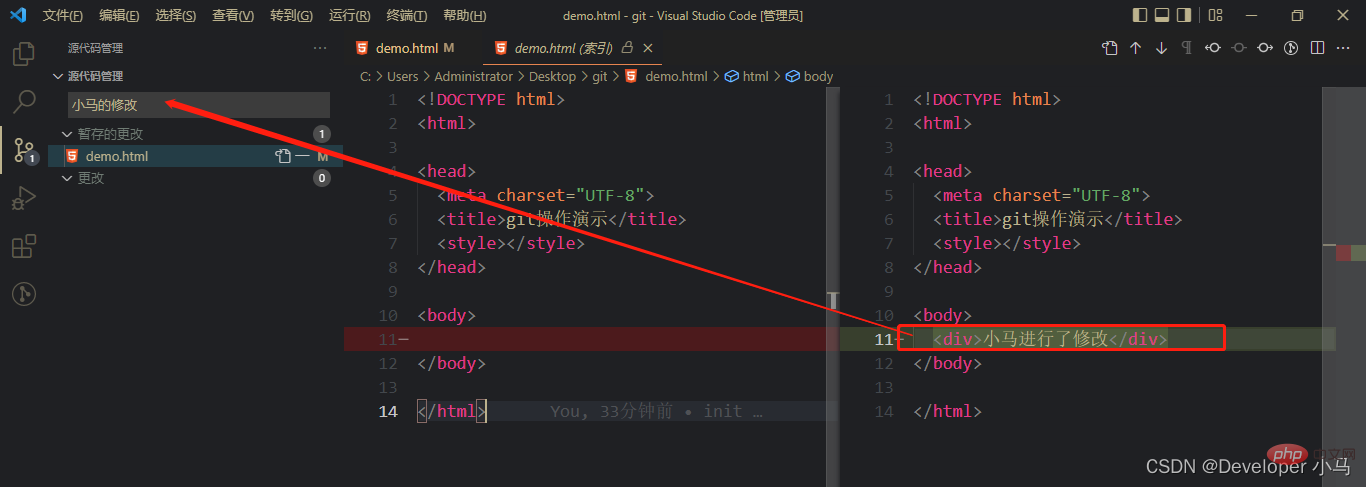
随后切换到 master 分支,此时 master 分支是没有修改后的内容的;
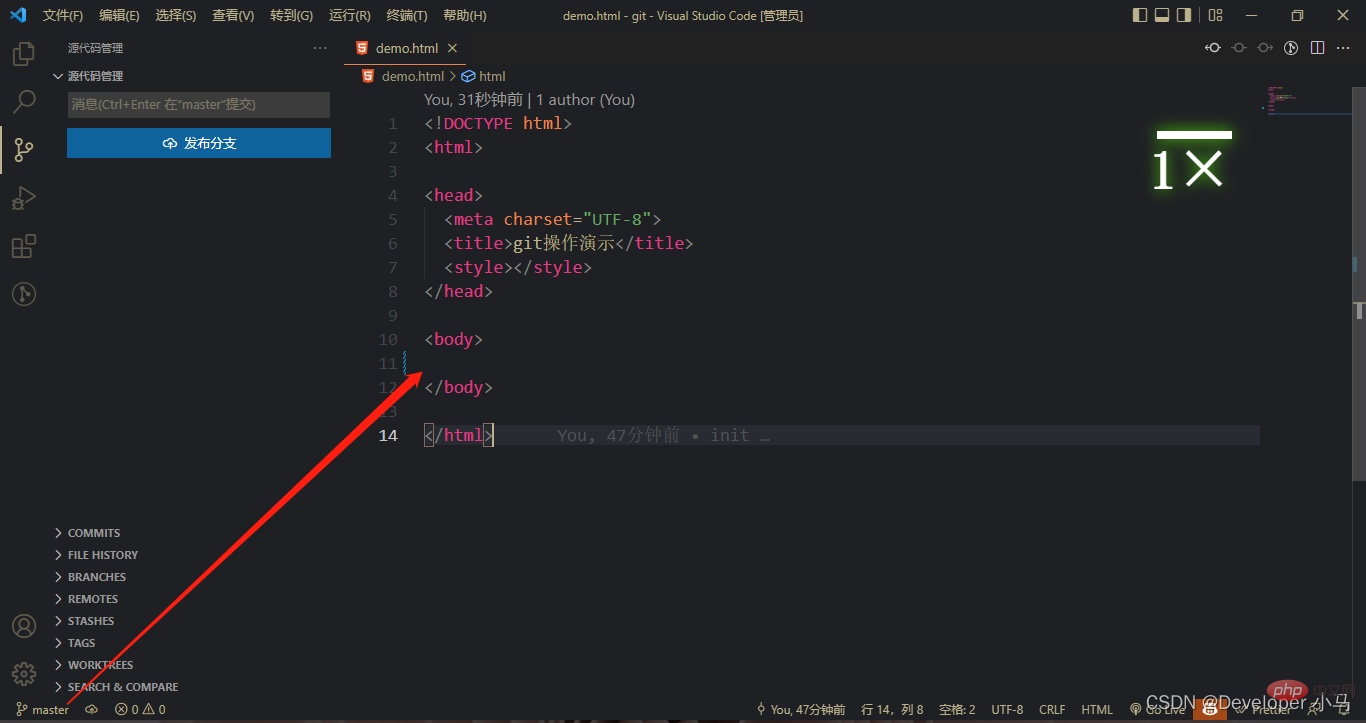
接下来进行合并,首先点击设置图标 “⚙” 打开命令面板;
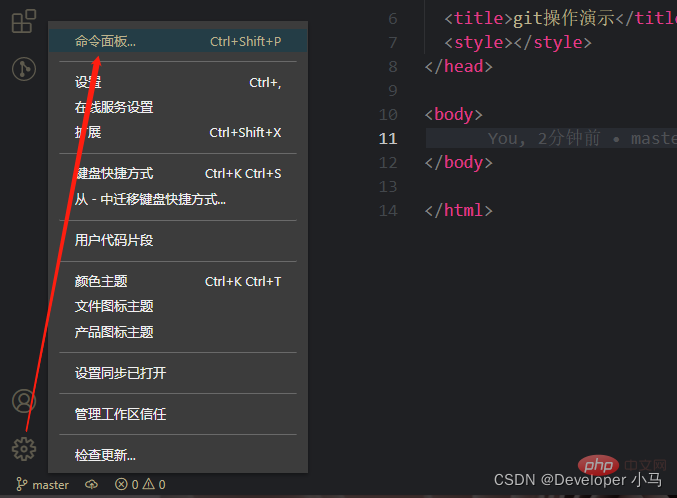
在命令面板中搜索 git merge,找到合并分支操作,点击合并分支;
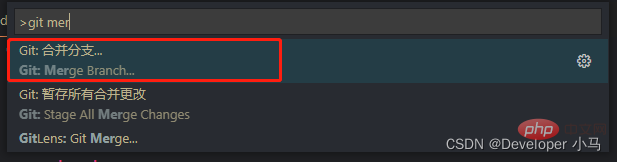
此时 master 分支已有 xiaoma 的相关操作;
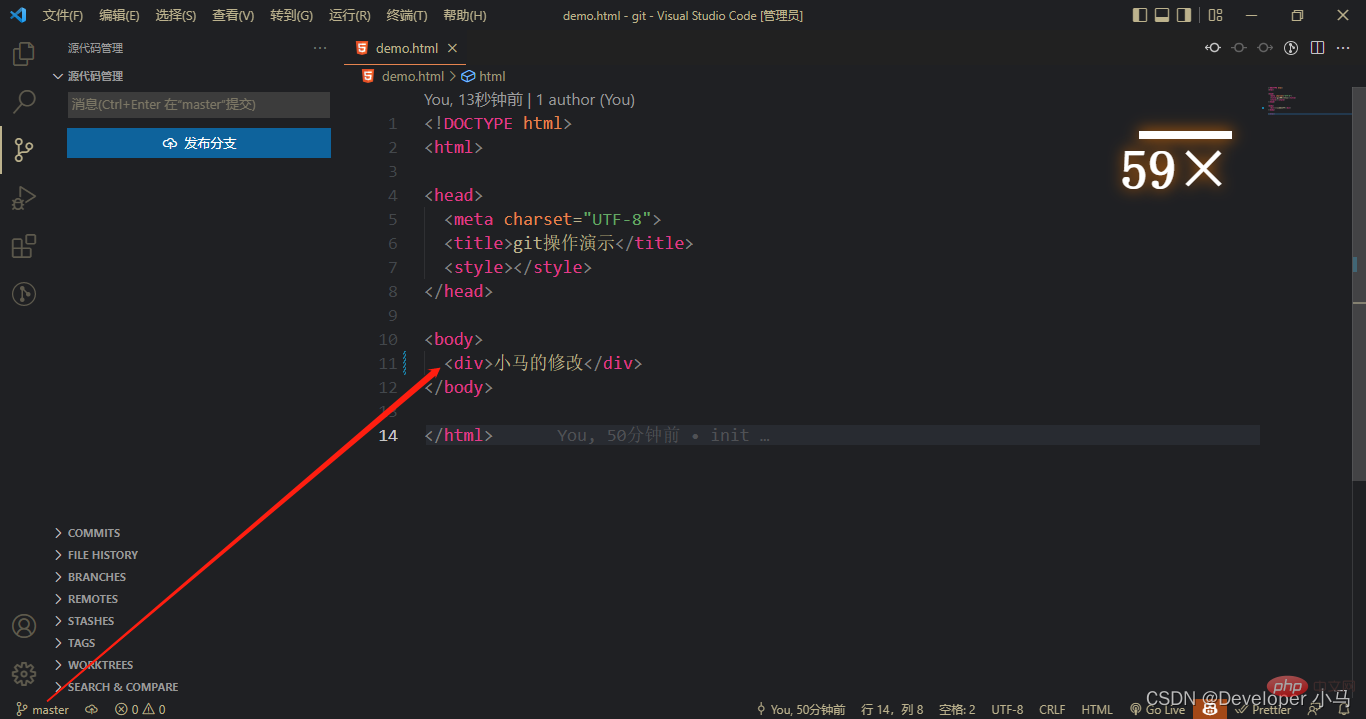
7. 临时保存当前分支状态
当我们在工作过程中代码写到一半,并没有完成某个模块的开发,而这时又不得不离开当前分支切换到另一个分支时,就需要将当前分支的状态进行临时保存(储藏、藏匿),相当于 git 命令 git stash;
当在当前分支做了一定的修改后,点击更多 “···”,找到存储-->储藏;
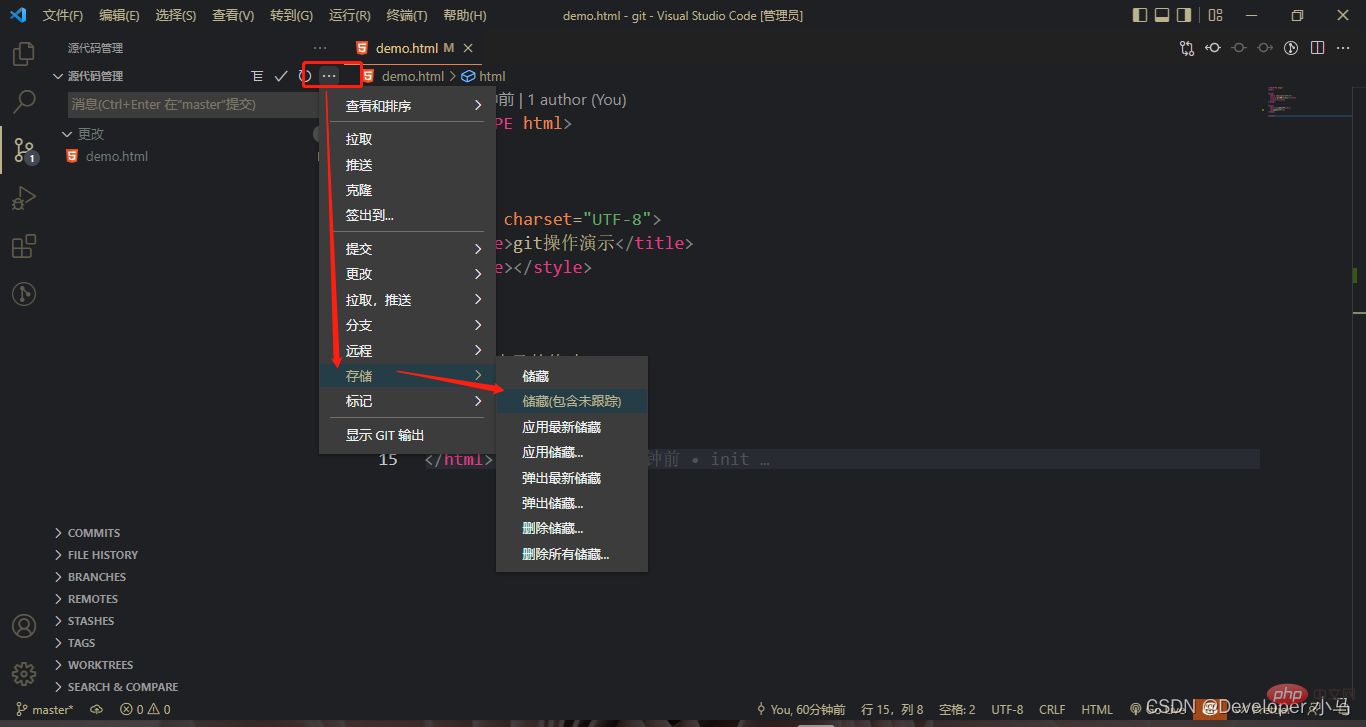
8. 查看当前文件做了哪些修改
当我们正在修改已经提交到 git 的文件内容时,vs code 会即使提示我们做了哪些操作,相当于 git 命令 git diff,如下:
蓝色代表此处已经被修改或者删除
绿色代表此处代码为新增内容
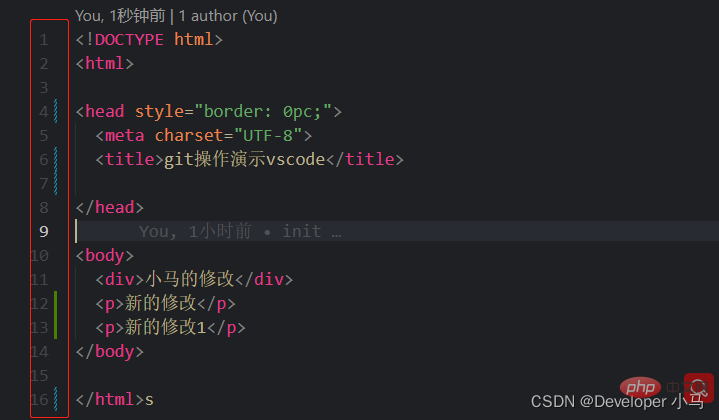
远程类操作
1. 新建 GIt 仓库
远程类操作需要结合 Gitee 进行,所以我们先在 gitee 中新建一个仓库,进入 gitee 首页点击+新建仓库;
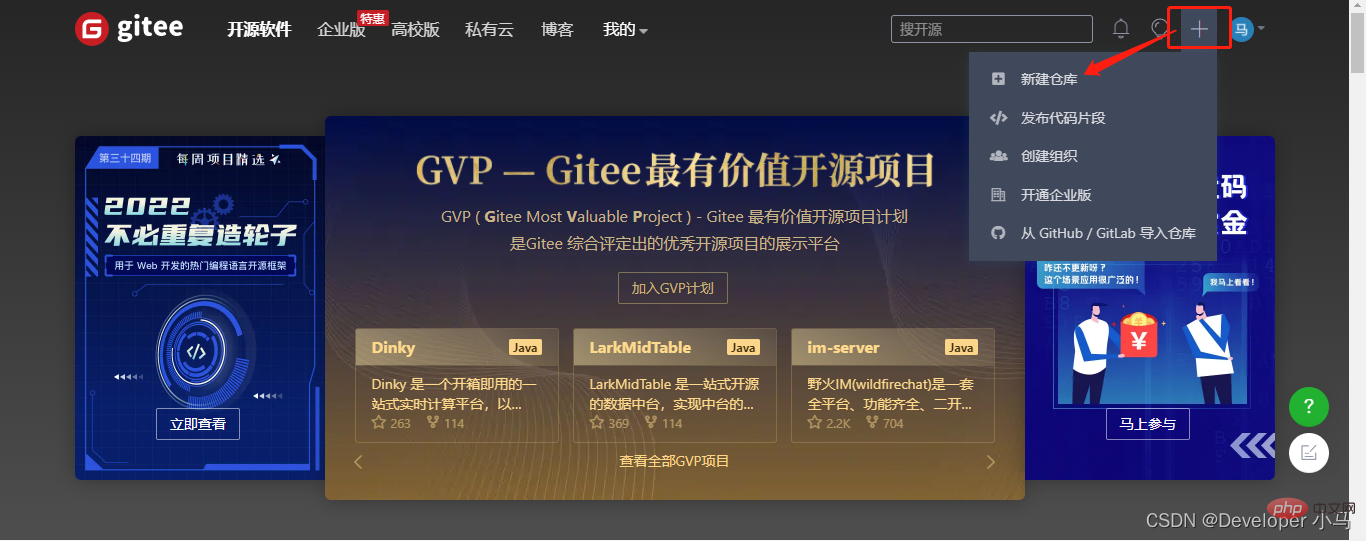
创建好的仓库如下,我们已经有了 SSH 地址;
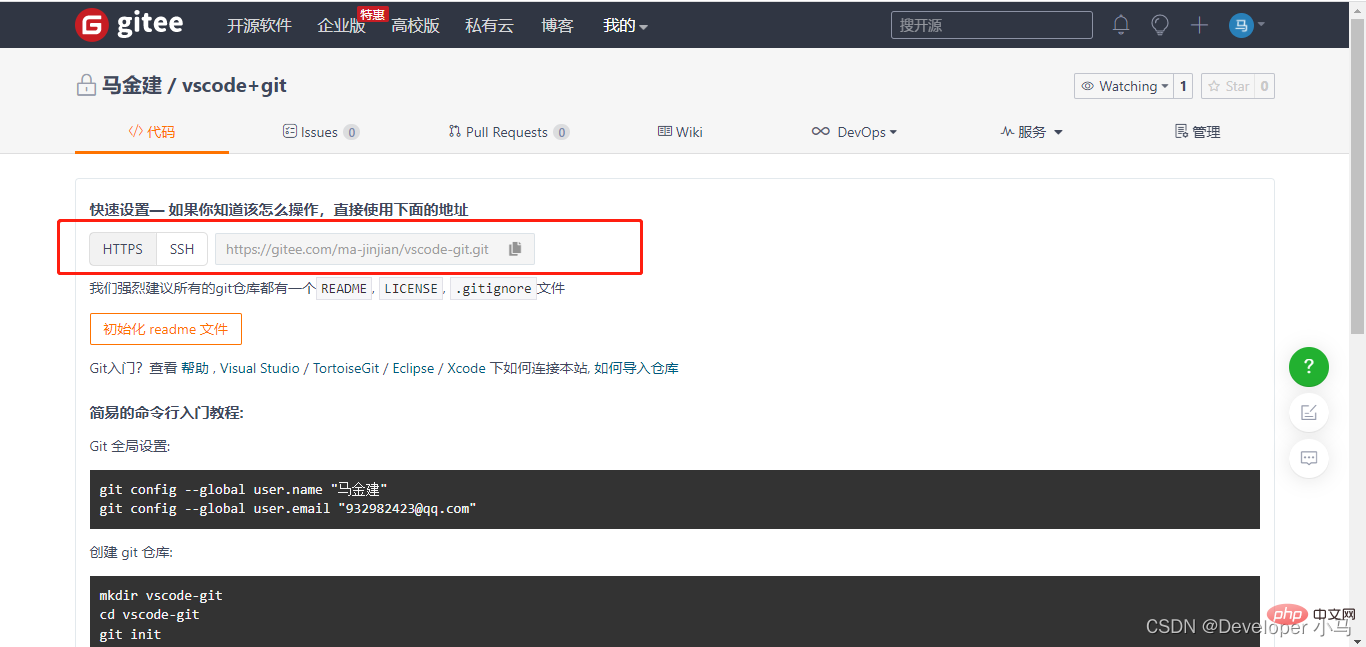
2. 克隆项目(git clone)
首先复制新建仓库所获得的 SSH 链接,打开 vs code 中的命令面板,输入 git clone 找到克隆选项;
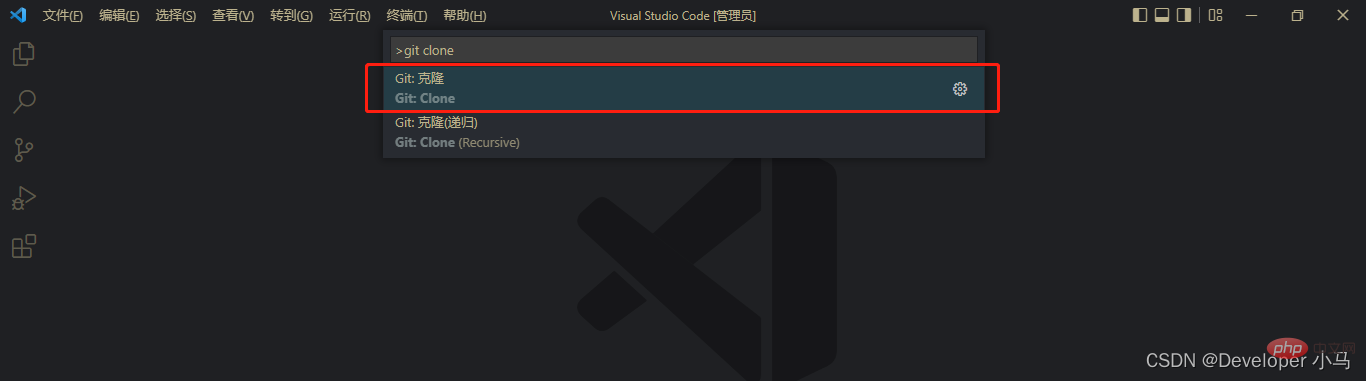
点击后粘贴我们的 SSH 地址,回车,这时候 vs code 会提示我们选择一个地址用于存放克隆的项目,随后开始克隆,如下;
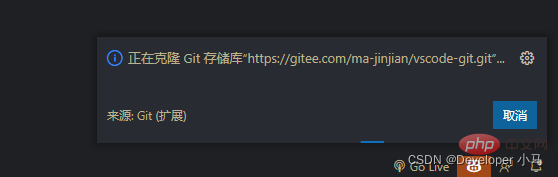
克隆成功后即可在本地打开项目。
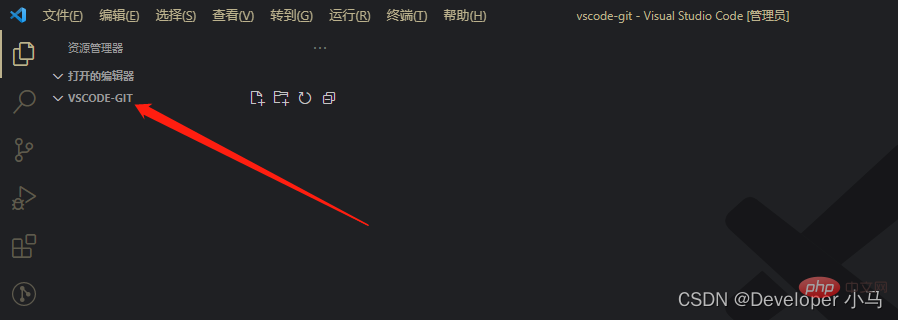
3. 推送项目(git push)
我们先在刚刚克隆的项目中随意创建一些文件并将它们提交;

进入源代码管理,点击更多 “···” 找到 push 进行推送;
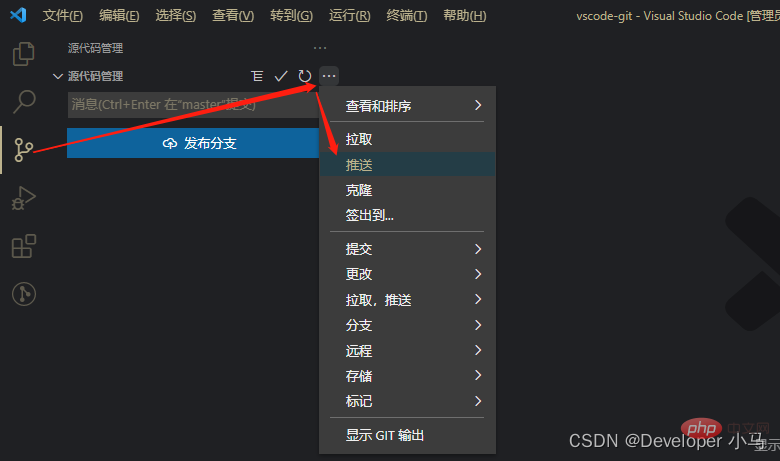
推送成功后如下,在 Gitee 中可以看到我们的提交记录;
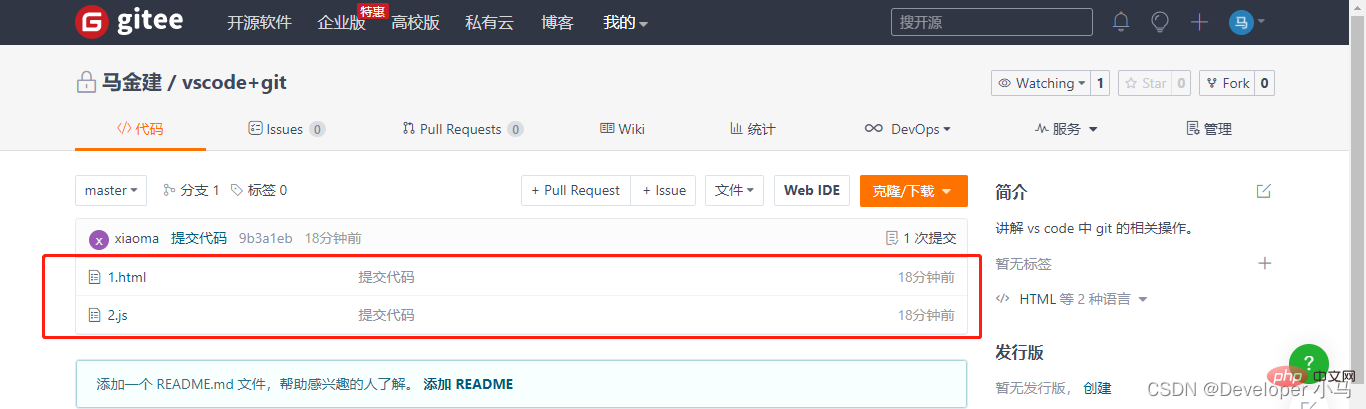
4. 克隆云端的项目至本地(git pull)
在 Vs Code 中拉取云端项目,进入源代码管理,选择更多 “···” ,选择 “拉取”,即可进行 pull 操作;
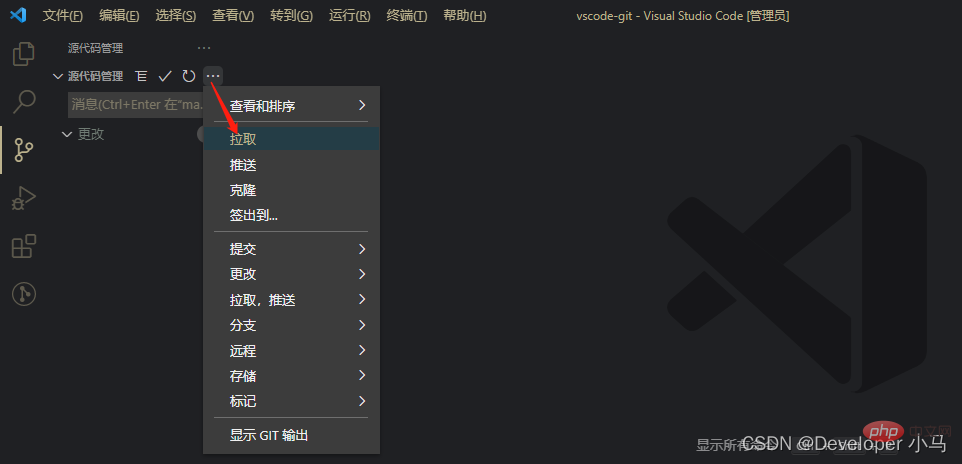
注意:每当进行推送项目(push)时,最好先拉取一下云端代码(pull)以保证云端已经更新到最新状态,防止推送项目后造成代码冲突;
更多关于VSCode的相关知识,请访问:vscode教程!
以上是一文吃透VSCode中git的相关配置与使用的详细内容。更多信息请关注PHP中文网其他相关文章!
 Visual Studio的价值:权衡成本与其收益Apr 12, 2025 am 12:06 AM
Visual Studio的价值:权衡成本与其收益Apr 12, 2025 am 12:06 AMVisualStudio在.NET开发中价值高,因其功能强大且全面。尽管成本和资源消耗较高,但其带来的效率提升和开发体验改善显着。对于个人开发者和小型团队,Community版是理想选择;大型企业则适合Professional或Enterprise版。
 Visual Studio的可用性:哪些版本是免费的?Apr 10, 2025 am 09:44 AM
Visual Studio的可用性:哪些版本是免费的?Apr 10, 2025 am 09:44 AMVisualStudio的免费版本包括VisualStudioCommunity和VisualStudioCode。1.VisualStudioCommunity适用于个人开发者、开源项目和小型团队,功能强大,适合个人项目和学习编程。2.VisualStudioCode是一个轻量级的代码编辑器,支持多种编程语言和扩展,启动速度快,资源占用少,适合需要灵活性和可扩展性的开发者。
 如何为Windows 8安装Visual Studio?Apr 09, 2025 am 12:19 AM
如何为Windows 8安装Visual Studio?Apr 09, 2025 am 12:19 AM在Windows8上安装VisualStudio的步骤如下:1.从微软官方网站下载VisualStudioCommunity2019安装包。2.运行安装程序并选择所需组件。3.完成安装后即可使用。注意选择与Windows8兼容的组件,并确保有足够的磁盘空间和管理员权限。
 我的计算机可以运行与代码吗?Apr 08, 2025 am 12:16 AM
我的计算机可以运行与代码吗?Apr 08, 2025 am 12:16 AMVSCode可以在大多数现代电脑上运行,只要满足基本系统要求:1.操作系统:Windows7及以上,macOS10.9及以上,Linux;2.处理器:1.6GHz或更快;3.内存:至少2GBRAM(推荐4GB或更高);4.存储空间:至少200MB可用空间。通过优化设置和减少扩展使用,可以在低配置电脑上获得流畅的使用体验。
 如何使程序与Windows 8兼容?Apr 07, 2025 am 12:09 AM
如何使程序与Windows 8兼容?Apr 07, 2025 am 12:09 AM要让程序在Windows8上顺畅运行,需采取以下步骤:1.使用兼容性模式,通过代码检测并启用该模式。2.调整API调用,根据Windows版本选择适当的API。3.进行性能优化,尽量避免使用兼容性模式,优化API调用并使用通用控件。
 VS代码在Windows 8上有效吗?Apr 06, 2025 am 12:13 AM
VS代码在Windows 8上有效吗?Apr 06, 2025 am 12:13 AM是的,vscodeiscompatiblewithwindows8.1)下载theinstallerfromtherfromthevscodewebsiteandensuretheletheLatest.netframeworksinstalled.2)installextensionsionsthecommandline,installextensions inthecommandline,notsomemememandline,NoteMemeMemAlandlower.3)noteSmomeMayMayload
 VS代码和Visual Studio有什么区别?Apr 05, 2025 am 12:07 AM
VS代码和Visual Studio有什么区别?Apr 05, 2025 am 12:07 AMVSCode是轻量级代码编辑器,适用于多种语言和扩展;VisualStudio是功能强大的IDE,主要用于.NET开发。1.VSCode基于Electron,支持跨平台,使用Monaco编辑器。2.VisualStudio使用微软自主技术栈,集成调试和编译器。3.VSCode适合简单任务,VisualStudio适合大型项目。
 哪个代码编辑器可以在Windows 7上运行?Apr 03, 2025 am 12:01 AM
哪个代码编辑器可以在Windows 7上运行?Apr 03, 2025 am 12:01 AM在Windows7上可以运行的代码编辑器有Notepad 、SublimeText和Atom。1.Notepad :轻量级,启动快,适合老系统。2.SublimeText:功能强大,需付费。3.Atom:可定制性强,但启动慢。


热AI工具

Undresser.AI Undress
人工智能驱动的应用程序,用于创建逼真的裸体照片

AI Clothes Remover
用于从照片中去除衣服的在线人工智能工具。

Undress AI Tool
免费脱衣服图片

Clothoff.io
AI脱衣机

AI Hentai Generator
免费生成ai无尽的。

热门文章

热工具

VSCode Windows 64位 下载
微软推出的免费、功能强大的一款IDE编辑器

mPDF
mPDF是一个PHP库,可以从UTF-8编码的HTML生成PDF文件。原作者Ian Back编写mPDF以从他的网站上“即时”输出PDF文件,并处理不同的语言。与原始脚本如HTML2FPDF相比,它的速度较慢,并且在使用Unicode字体时生成的文件较大,但支持CSS样式等,并进行了大量增强。支持几乎所有语言,包括RTL(阿拉伯语和希伯来语)和CJK(中日韩)。支持嵌套的块级元素(如P、DIV),

螳螂BT
Mantis是一个易于部署的基于Web的缺陷跟踪工具,用于帮助产品缺陷跟踪。它需要PHP、MySQL和一个Web服务器。请查看我们的演示和托管服务。

WebStorm Mac版
好用的JavaScript开发工具

ZendStudio 13.5.1 Mac
功能强大的PHP集成开发环境




 https://blog.csdn.net/weixin_53072519/article/details/122824860
https://blog.csdn.net/weixin_53072519/article/details/122824860





