在之前的文章《实用Word技巧分享:文本与表格怎么相互转换》中,我们学习了word文本转换成表格以及word将表格转换为文本的技巧。而今天我们来聊聊利用Word制作电子公章的方法,快来看看吧!

随着传统办公模式逐渐向信息化办公模式转变,纸质文书的流转形式也随之向电子文书的流转形式转变。因此,为确保电子文书的有效性,许多时候,企业会使用电子公章加盖在电子文档上。(注:在满足有关法律的前提下,电子公(印)章的使用具有和传统印章相同的法律效力)。
而我们在日常办公中,有时就难免会需要制作一些电子公章的文件。可能很多人会选择使用PS、CoreDraw等平面软件来制作一个电子公章。
但不是人人都会这些软件,或是我们电脑中并没有安装这些软件的话,这时候我们就得另想他法。
因此,今天这里告诉大家一个方法:利用Word制作电子公章。
用Word制作电子公章效果图:

Word制作公章图解操作步骤:
(1)首先,我们插入一个正圆形。点击【插入】-【形状】按钮,在基本形状中选择“椭圆”,然后按住【Shift】键的同时拖动鼠标绘制一个正圆形。
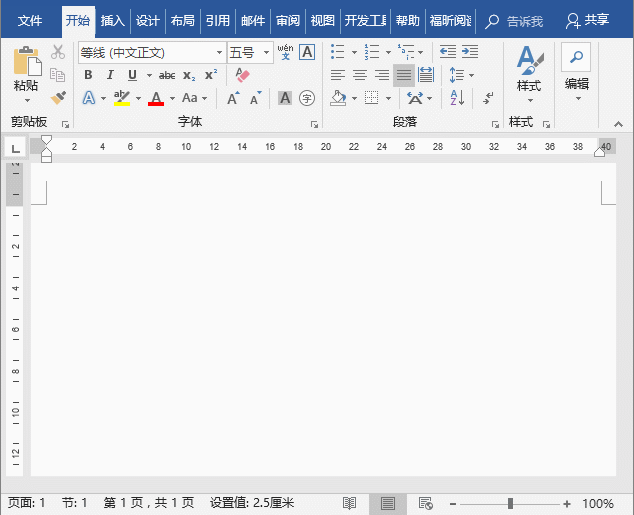
(2)选中正圆,点击【格式】-【形状样式】-【形状填充】按钮,在弹出的菜单中选择“无填充”命令。
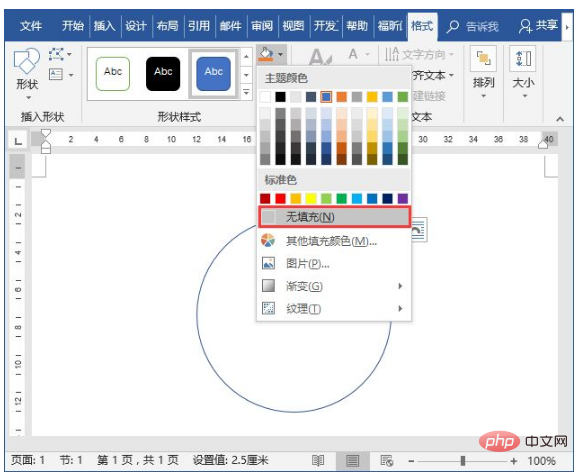
(3)点击【格式】-【形状样式】-【形状轮廓】按钮,在弹出的菜单中设置“线条”为“红色”,“粗细”为“4.5磅”。
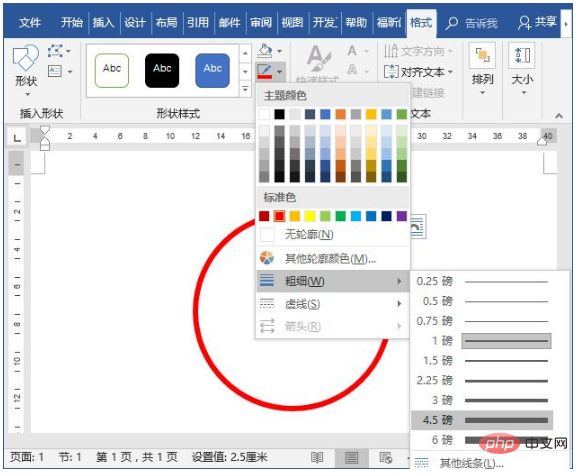
(4)点击【插入】-【文本】-【艺术字】按钮,在弹出的列表中选择第一种艺术字样式插入,修改文本内容,并设置“文字颜色”为“红色”。

(5)点击【格式】-【艺术字样式】-【文本效果】按钮,在弹出的菜单中选择【转换】-【拱形】选项。
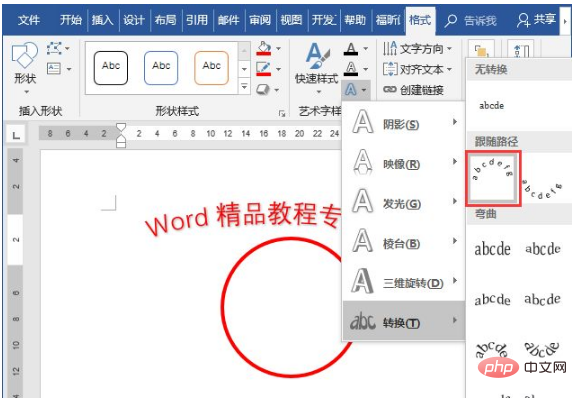
(6)利用鼠标拖动文本框调整艺术字大小及位置,效果如图所示。

(7)点击【格式】-【艺术字样式】-【文本效果】按钮,在弹出的菜单中选择【阴影】-【无】选项,取消文字阴影效果。
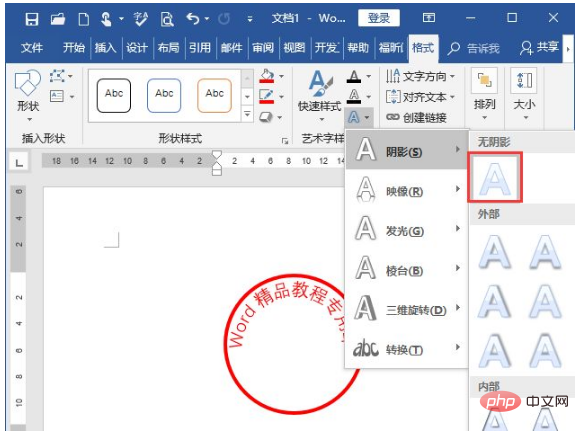
(8)点击【插入】-【形状】按钮,然后选择“五角星”形状,绘制一个五角星放于印章的中间位置,并填充为“红色”,无轮廓。

(9)点击【插入】-【文本】-【文本框】按钮,在印章底部插入一个文本框,然后输入文字,设置“文字颜色”为“红色"。然后取消文本框的填充色和边框。
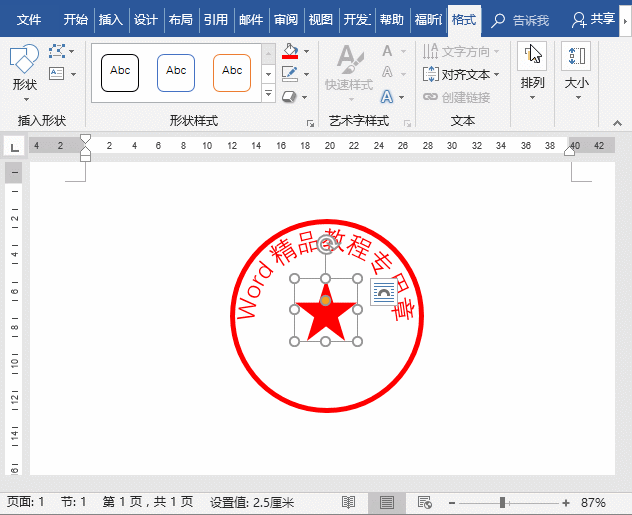
(10)最后,调整文字大小及位置,完成电子印章制作,效果如图所示。

提示:如要使用电子印章,可将印章截图保存为图片格式。然后插入到文档中。再点击【格式】-【调整】-【颜色】-【透明度】,在图片白色背景上单击鼠标,删除图片背景后,即可使用。
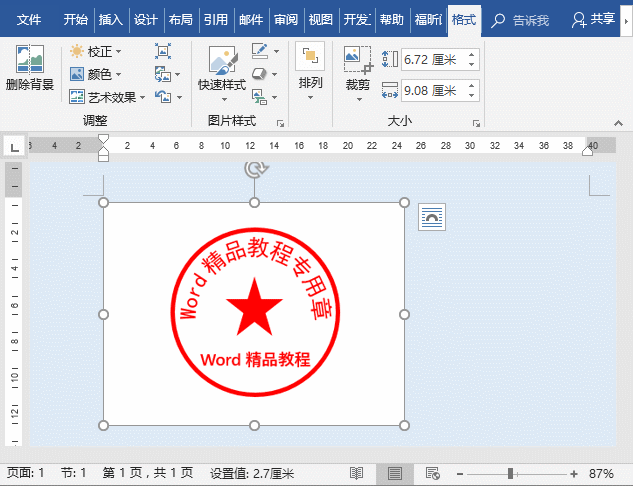
推荐教程:《Word教程》
以上是实用Word技巧分享:如何利用Word制作电子公章的详细内容。更多信息请关注PHP中文网其他相关文章!
 实用Word技巧分享:表格自定义样式,美化表格!Jul 20, 2022 am 10:25 AM
实用Word技巧分享:表格自定义样式,美化表格!Jul 20, 2022 am 10:25 AM在之前的文章《实用Word技巧分享:详解怎么更改图片颜色和形状》中,我们了解了更改图片颜色和图片形状的方法。而今天我们来聊一聊word表格,讲解美化表格--自定义表格样式的方法,快来看看吧!
 Word与Excel联动:表格借用Word进行分栏打印!May 07, 2022 am 10:28 AM
Word与Excel联动:表格借用Word进行分栏打印!May 07, 2022 am 10:28 AM在之前的文章《实用Word技巧分享:聊聊你没用过的“行号”功能》中,我们了解了Word中你肯定没用过的"行号”功能。今天继续实用Word技巧分享,看看Excel表格怎么借用Word进行分栏打印,快来收藏使用吧!
 实用Word技巧分享:使页面自动滚动May 02, 2022 am 10:00 AM
实用Word技巧分享:使页面自动滚动May 02, 2022 am 10:00 AM在之前的文章《实用Word技巧分享:隐藏图片,提升文档浏览和编辑效率!》中,我们学习了隐藏图片的技巧,可提升文档浏览和编辑效率。下面本篇文章再给大家分享一个实用Word技巧,看看怎么让页面自动滚动,快来收藏使用吧!
 实用Word技巧分享:脚注和尾注的设置、转换和删除Jul 21, 2022 am 10:29 AM
实用Word技巧分享:脚注和尾注的设置、转换和删除Jul 21, 2022 am 10:29 AM在之前的文章《实用Word技巧分享:表格自定义样式,美化表格!》中,我们了解了自定义表格样式的方法。而今天我们来聊一聊word脚注和尾注,介绍一下脚注和尾注的设置使用方法,快来看看吧!
 实用Word技巧分享:设置字符间距、行距和段落间距Apr 26, 2022 am 10:25 AM
实用Word技巧分享:设置字符间距、行距和段落间距Apr 26, 2022 am 10:25 AM在之前的文章《实用Word技巧分享:设置页码的终极方法!》中,我们学习了Word页码的设置方法。而今天我们来一起聊聊Word文本间距设置的几个技巧,快来收藏使用吧!
 实用Word技巧分享:【F4】键快速统一图片大小Jun 07, 2022 am 10:27 AM
实用Word技巧分享:【F4】键快速统一图片大小Jun 07, 2022 am 10:27 AM在之前的文章《实用Word技巧分享:怎么跨文档快速复制样式》中,我们了解了在文档间快速复制样式的方法。今天我们聊聊Word快捷键,聊聊【F4】键快速统一图片大小,快来看看吧!
 word打一个字后面就少一个字怎么回事Jun 15, 2019 pm 03:07 PM
word打一个字后面就少一个字怎么回事Jun 15, 2019 pm 03:07 PM原因:输入模式有问题,进入了插入模式。解决方法:在键盘中,找到“Insert”键,敲击一下关闭插入模式,恢复正常输入模式即可。
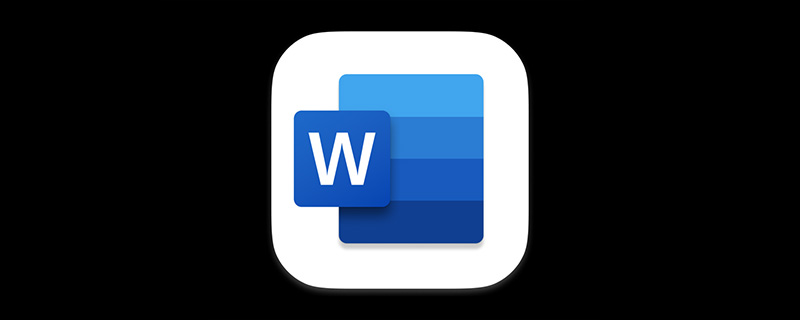 实用Word技巧分享:如何快速输入货币、版权符号!May 20, 2022 am 09:42 AM
实用Word技巧分享:如何快速输入货币、版权符号!May 20, 2022 am 09:42 AM在之前的文章《实用Word技巧分享:轻松输入省略号的几种方法》中,我们了解了轻松输入省略号的3种方法。今天继续实用Word技巧分享,聊聊输入货币、版权符号的最快技巧,赶紧学起来!


热AI工具

Undresser.AI Undress
人工智能驱动的应用程序,用于创建逼真的裸体照片

AI Clothes Remover
用于从照片中去除衣服的在线人工智能工具。

Undress AI Tool
免费脱衣服图片

Clothoff.io
AI脱衣机

AI Hentai Generator
免费生成ai无尽的。

热门文章

热工具

SecLists
SecLists是最终安全测试人员的伙伴。它是一个包含各种类型列表的集合,这些列表在安全评估过程中经常使用,都在一个地方。SecLists通过方便地提供安全测试人员可能需要的所有列表,帮助提高安全测试的效率和生产力。列表类型包括用户名、密码、URL、模糊测试有效载荷、敏感数据模式、Web shell等等。测试人员只需将此存储库拉到新的测试机上,他就可以访问到所需的每种类型的列表。

EditPlus 中文破解版
体积小,语法高亮,不支持代码提示功能

适用于 Eclipse 的 SAP NetWeaver 服务器适配器
将Eclipse与SAP NetWeaver应用服务器集成。

Atom编辑器mac版下载
最流行的的开源编辑器

PhpStorm Mac 版本
最新(2018.2.1 )专业的PHP集成开发工具





