在之前的文章《实用Word技巧分享:快速且批量删除空格、空行》中,我们学习了批量删除空格、空行的方法。而今天我们来聊聊文本与表格的互转,学习word文本转换成表格以及word将表格转换为文本的技巧,快来看看吧!

日常工作中,如果领导突然给你下发一个Word文档,要求你将这个word文档里面的某些部分文字制作成表格的样式,你会怎么办?
是一个一个建好表格,然后再把文字重新一一复制粘贴到表格中呢?又或是其他方法?
我猜想,利用上述方法操作的童鞋应该不在少数吧!如果你还是这样操作,我只能表示很无奈......你就是加班的命!

Word中,有一个非常简单又快速的格式转换方法你却不会用!今天,在这里小编就教一下操作技巧,童鞋们拿起小板凳,一起来看一看,学会起码能少加点班!
Word文本转换成表格:
Word中,如果想快速将文字转换为表格,首先需要在文本间插入分隔符,即逗号、空格或制表符(按Tab键)等。其作用是用于识别文本转换是时分成行、列和单元格的位置。
比如,我们打开需要转换的word文档,如图所示。可以看到,当前文档已插入了“逗号”分隔符,所以我们可以直接进行转换,不需要另行插入分隔符。
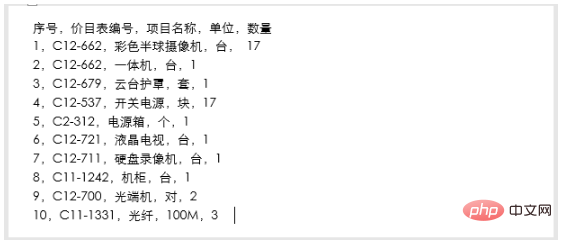
(1)选择要转换的文本,然后点击【插入】-【表格】-【表格】按钮,在弹出的菜单中选择“文本转换成表格”命令。
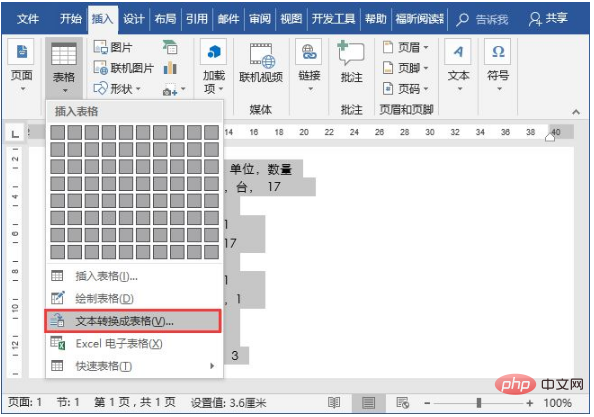
(2)打开“将文字转换成表格”对话框,点击“确定”按钮。
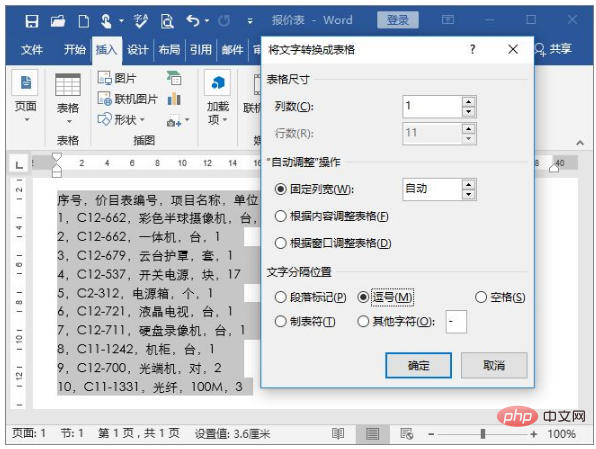
提示:在“将文字转换成表格”对话框的“文字分隔位置”栏中即可发现包含有段落标记、逗号、空格、制表符等用于分隔文字位置的分隔符选项。
(3)即得到如图所示的表格。
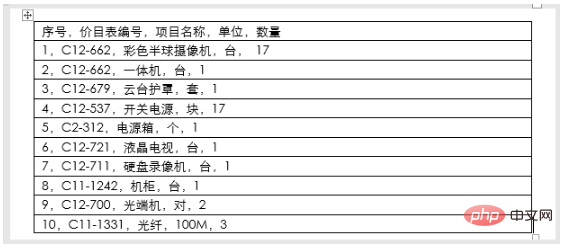
但是,这个表格为什么是通栏的呢?为什么?
这是因为“逗号”分隔符导致的,转换时,需要注意的是,逗号必须是“英文状态的半角逗号”,很明显,上方文字中的逗号为全角逗号,所以转换成通栏表格的效果了。
(4)此时,我们将文本中的逗号更换为“英文状态的半角逗号”再转换为表格。

即得到的效果如图所示。
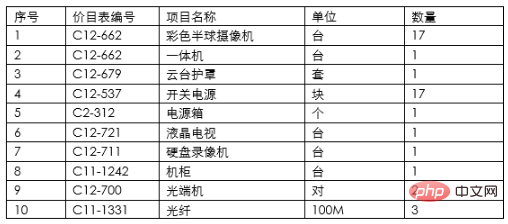
技巧提示:更换“逗号”分隔符时,我们可以利用“查找和替换”功能进行批量更改,在“查找内容”文本框中输入全角逗号“,”,在“替换为”文本框中输入英文半角逗号“,”,单击“全部替换”按钮即可全部更改。
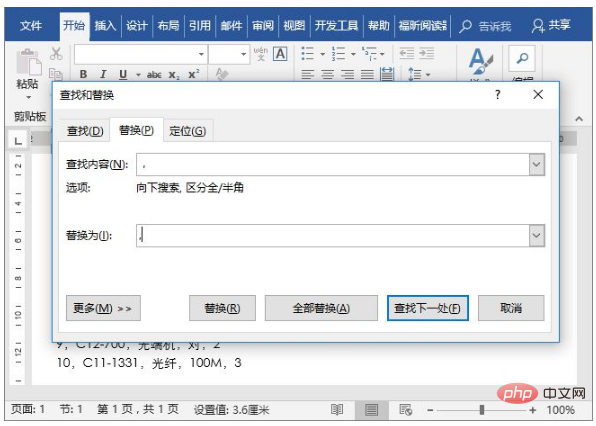
Word将表格转换为文本:
工作中,我们还会碰到这样一种情况,即需要将Word表格中的内容转换成文字的形式,你会怎么做呢?
我猜想,可能绝大多数的童鞋会通过复制、粘贴到记事本的方式来提取内容的。是的,没毛病,确实也可以这样做。但其实有更简单的方法:
(1)选中整个表格,点击【表格工具】-【布局】-【数据】-【转换为文本】按钮。
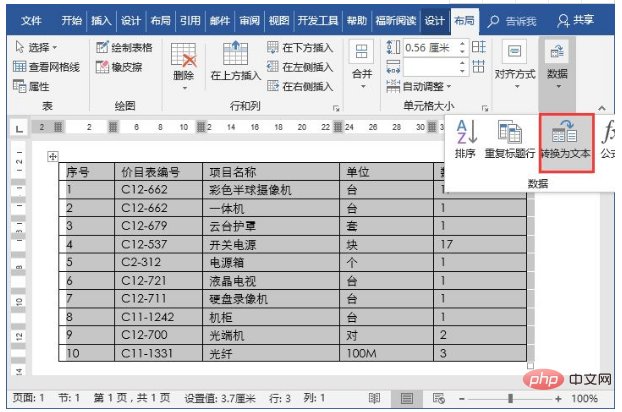
(2)在打开的对话框中设置好转换后的文字分隔符符号,然后点击“确定”按钮即可。
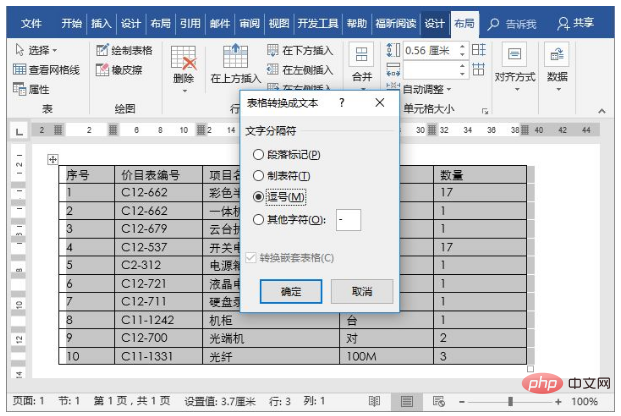
选择“逗号”效果:
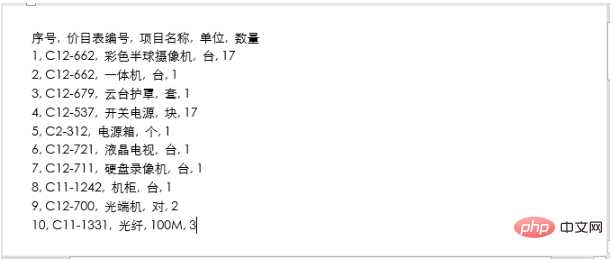
选择“制表符”效果:

OK,文字和表格就可以轻松互相转换了,你学会了吗?
推荐教程:《Word教程》
以上是实用Word技巧分享:文本与表格怎么相互转换的详细内容。更多信息请关注PHP中文网其他相关文章!

热AI工具

Undresser.AI Undress
人工智能驱动的应用程序,用于创建逼真的裸体照片

AI Clothes Remover
用于从照片中去除衣服的在线人工智能工具。

Undress AI Tool
免费脱衣服图片

Clothoff.io
AI脱衣机

AI Hentai Generator
免费生成ai无尽的。

热门文章

热工具

WebStorm Mac版
好用的JavaScript开发工具

Atom编辑器mac版下载
最流行的的开源编辑器

DVWA
Damn Vulnerable Web App (DVWA) 是一个PHP/MySQL的Web应用程序,非常容易受到攻击。它的主要目标是成为安全专业人员在合法环境中测试自己的技能和工具的辅助工具,帮助Web开发人员更好地理解保护Web应用程序的过程,并帮助教师/学生在课堂环境中教授/学习Web应用程序安全。DVWA的目标是通过简单直接的界面练习一些最常见的Web漏洞,难度各不相同。请注意,该软件中

SublimeText3 英文版
推荐:为Win版本,支持代码提示!

SublimeText3 Mac版
神级代码编辑软件(SublimeText3)




