在之前的文章《实用Word技巧分享:怎么设置页面、版心和页眉页脚的大小》中,我们学习了页面大小、版心大小、页眉页脚的设置。而今天我们来聊聊Word页眉页脚设置技巧,看看Word页眉页脚怎么设置、Word怎么删除页眉横线、Word页眉横线怎么加长缩短等等。

1、Word页眉页脚怎么设置
在文档中插入页眉/页脚不仅可以美化文档,同时也可以起到提示性的作用。一般情况下,常在页眉处添加文档名称、LOGO图标、标题信息等以方便读者认知;而页脚一般会添加页码,方便读者根据目录快速翻阅查找。因此,接下来,将给大家介绍在文档中如何插入页眉页脚。
(1)打开文档,点击【插入】-【页眉页脚】-【页眉】按钮,在弹出的下拉列表中选择一种合适的页眉样式。
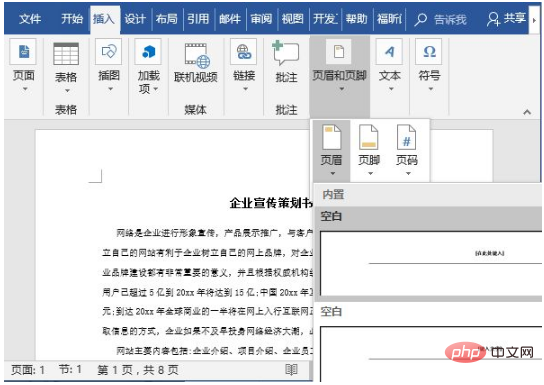
(2)进入页眉编辑状,页眉处将显示“在此处键入”文本,在该文本处输入需要的页眉信息“部落窝教育”。
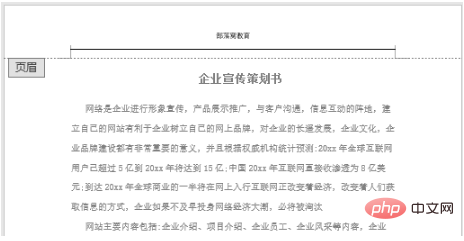
(3)选择页眉文本,在【开始】-【字体】组中设置字体、字号、颜色等,在【段落】组中设置“对齐方式”为“右对齐”。
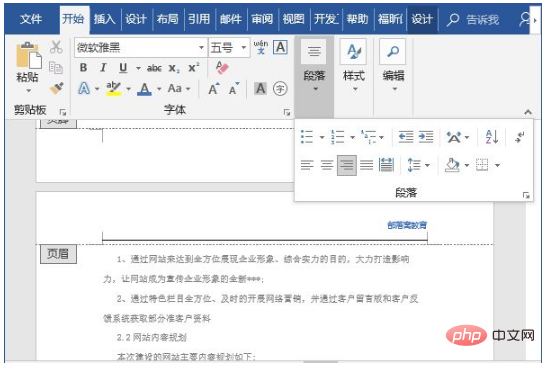
(4)点击【页眉页脚工具】-【设计】-【导航】-【转至页脚】按钮或直接在页脚处单击鼠标,切换至页脚。
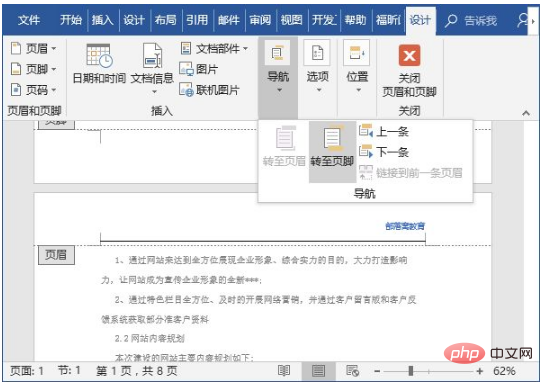
(5)在“页眉页脚”组中单击【页码】-【页面底端】按钮,在弹出的列表中选择需要的页码样式。
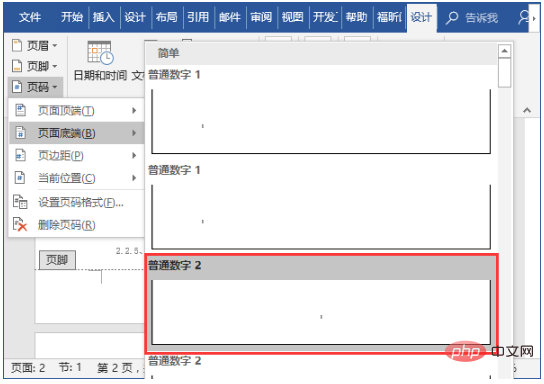
(6)即在页脚处插入了页码。还可直接在页码前后添加“第”和“页”文本,效果如图所示。
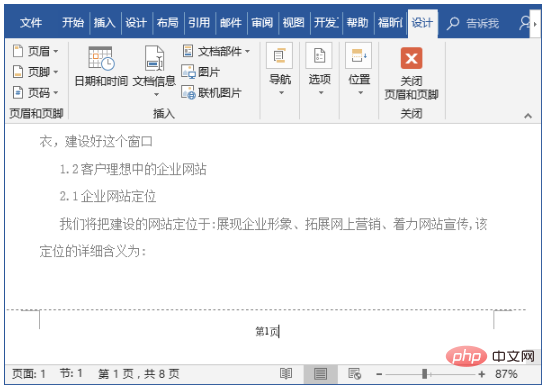
(7)单击“关闭页眉页脚“按钮或双击页面空白区域退出页眉页脚状态,完成页眉页脚设置。

2、缩短页眉中的横线
插入页眉页脚之后,你会发现,在页眉处会自动添加一根横线。如果想让横线与页眉处的公司名长短一致,我们可以对其长短进行调整。
双击页眉,进入页眉页脚编辑状态,点击【视图】-【显示】组,勾选”标尺“复选框,在左右缩进标尺上按住鼠标左键不放将其拖动至右侧,即可缩短横线。
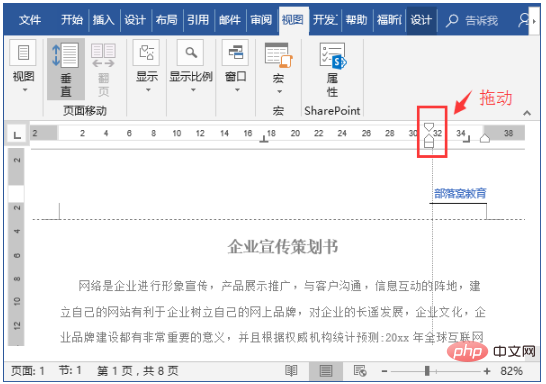
3、Word怎么删除页眉横线
当然,我们也可以根据实际需要,删除页眉中的这条横线。
方法一:双击页眉,进入页眉页脚编辑状态,然后点击【开始】-【样式】组右侧的”其他“向下三角按钮,在弹出的菜单中选择“清除格式”命令即可删除。
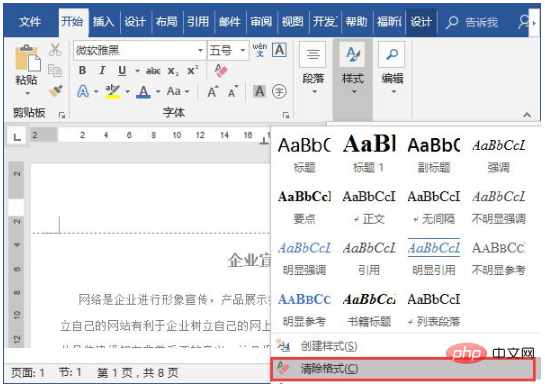
上述方法虽然方便快捷,但如果我们先前已设置好页眉,这时通过”清除格式“删除横线,页眉格式也将被清除。所以,我们还可以通过以下方法删除横线,页眉格式保持不变。
方法二:点击【开始】-【段落】-【边框】按钮右侧的三角按钮,在弹出的菜单中选择“边框和底纹”命令,在打开的对话框中选择“边框”选项卡,在“设置”栏中选择“无”选项,在“应用于”下拉列表中选择“段落”选项,单击“确定”按钮,即将页眉中的横线删除了。
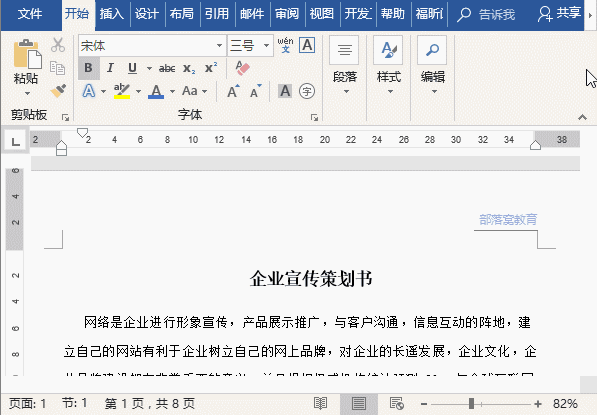
推荐教程:《Word教程》
以上是实用Word技巧分享:页眉横线的设置、删除、加长缩短的详细内容。更多信息请关注PHP中文网其他相关文章!

热AI工具

Undresser.AI Undress
人工智能驱动的应用程序,用于创建逼真的裸体照片

AI Clothes Remover
用于从照片中去除衣服的在线人工智能工具。

Undress AI Tool
免费脱衣服图片

Clothoff.io
AI脱衣机

AI Hentai Generator
免费生成ai无尽的。

热门文章

热工具

安全考试浏览器
Safe Exam Browser是一个安全的浏览器环境,用于安全地进行在线考试。该软件将任何计算机变成一个安全的工作站。它控制对任何实用工具的访问,并防止学生使用未经授权的资源。

螳螂BT
Mantis是一个易于部署的基于Web的缺陷跟踪工具,用于帮助产品缺陷跟踪。它需要PHP、MySQL和一个Web服务器。请查看我们的演示和托管服务。

适用于 Eclipse 的 SAP NetWeaver 服务器适配器
将Eclipse与SAP NetWeaver应用服务器集成。

SublimeText3 英文版
推荐:为Win版本,支持代码提示!

SublimeText3 Mac版
神级代码编辑软件(SublimeText3)




