edge是由微软开发的基于Chromium开源项目及其他开源软件的网页浏览器。Edge浏览器主要特点是能够支持目前主流的Web技术,作为Windows10自带浏览器,给微软用户带来更好的功能体验。

本教程操作环境:windows10系统、Dell G3电脑。
edge全名是Microsoft Edge 浏览器,相对于老掉牙的IE浏览器,Microsoft Edge 是微软公司全新推出的浏览器。
Microsoft Edge是由微软开发的基于 Chromium 开源项目及其他开源软件的网页浏览器。
Microsoft Edge 浏览器主要特点是能够支持目前主流的Web技术,作为Windows10自带浏览器,给微软用户带来更好的功能体验。
主要功能
Edge浏览器的一些功能细节包括:支持内置Cortana(微软小娜)语音功能;内置了阅读器(可打开PDF文件)、笔记和分享功能;设计注重实用和极简主义;渲染引擎被称为EdgeHTML。
区别于IE的主要功能为,Edge将支持现代浏览器功能,比如扩展。微软周三首次展示了Edge浏览器的扩展功能,这同时也向外界表明:微软浏览器远远落后于竞争对手的浏览器Chrome和Firefox。
但贝尔菲奥雷声称,Edge非常易于构建应用程序和扩展——一款Chrome浏览器应用“几乎用不着改动”、只是简单微调后,便可实现轻松运行在Edge浏览器上。
Edge 浏览器新增的 8
个功能
01. 新标签页自定义背景
在 Edge 浏览器中打开一个新的标签页时,标签页默认会使用一张来自必应「每日一图」的图片作为背景,例如下图的「两只海牛」。
当你在第二天重新打开 Edge 时,由于每日一图保持了每日更新的频率,你会看到一张新的标签页背景图。
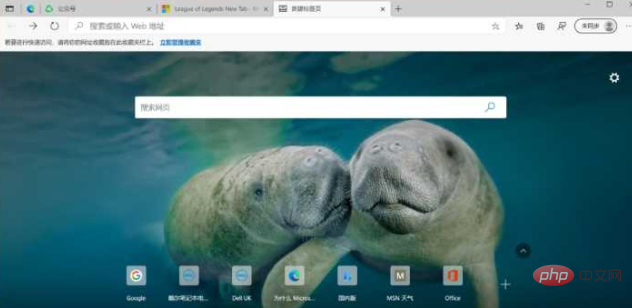
如果你不喜欢背景图自动更新的这个特性,可以选择将本地的图片设置为背景图,按照个人喜好自定义背景图。
点击页面右上方的设置按钮,在弹出的菜单中选择「自定义」。
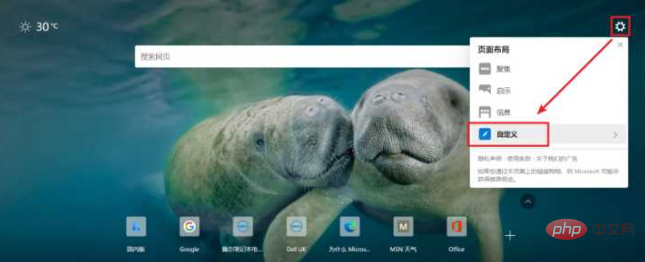
这里的「背景」即为标签页的背景,默认为「每日一图」,将其切换为「本地图像」,从电脑磁盘中挑选自己喜欢的图片作为背景。
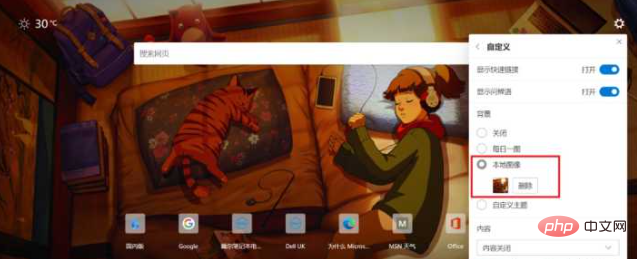
另外,值得一提的是,新建的标签页下方默认会推荐「个性化的新闻和其他内容」,如果你不想让无关的内容分散自己的注意力,可将「内容」设置为「内容关闭」,关闭下方推荐的内容。
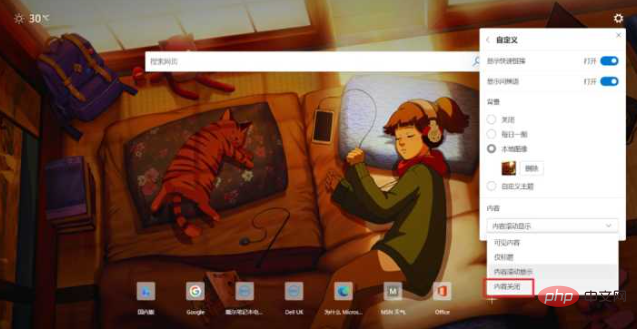
02. 网页长截图功能
不少人可能对网页长截图存在着需求,但绝大多数浏览器都没有内置长截图的工具,这个问题以往都得靠插件或第三方软件来解决。
在 Canary 版本的 Edge 浏览器中,它加入了「网页捕获」的功能,支持普通截图和滚动截图,快捷键为 Ctrl + Shift + S。
这回,你真的可以不用再安装截图插件了,喜大普奔。
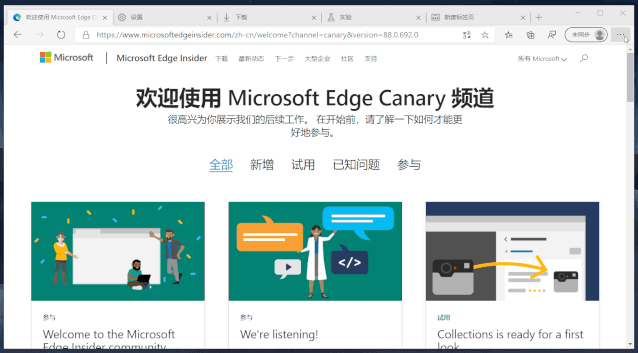
获得截图后,可移动划定截图区域的虚线的位置,以此改变截图的大小,点击截图下方的「添加笔记」选项,可为截图添加涂鸦或手写文字。
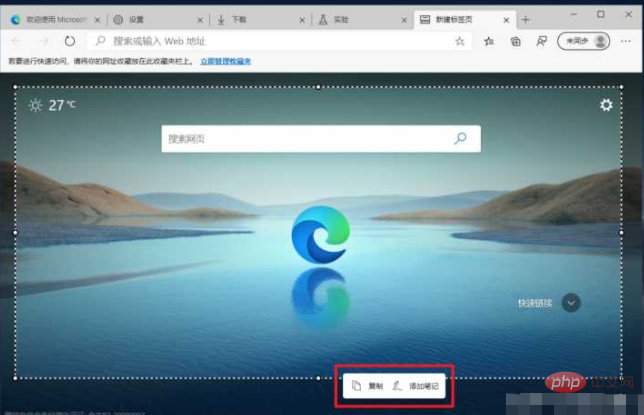
稍微有些美中不足的是,这个自带的截图功能在 PDF 文档标签页无法使用,菜单中的「网页捕获」选项呈现为不可用的状态。
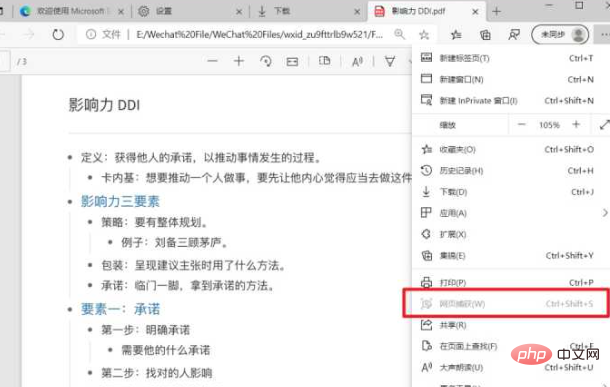
03. 历史记录同步
相比 Chrome 浏览器,新版 Edge 浏览器可以在不使用网络代理的情况下,实现浏览器数据在不同设备间的同步,单从这点,可能就会让不少人从 Chrome 迁移到 Edge。
之前 Edge 浏览器支持同步的数据包含:收藏夹、密码、扩展和集锦等,唯独缺少了历史记录,这给不同设备访问历史记录带来了不便。
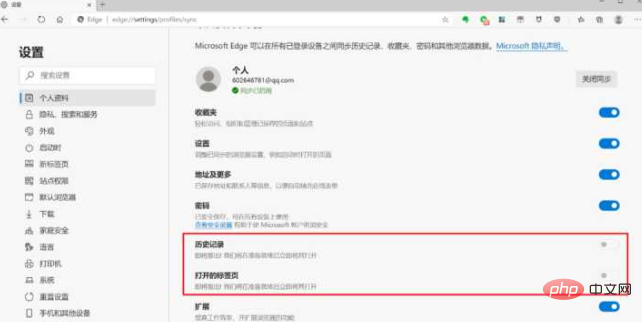
一个好消息是,在最新的 Edge Canary 版本中,不少人期待已久的历史记录和标签页同步终于上线了。
借助历史记录同步功能,当你切换到新的设备,在地址栏输入网址的一部分,它会根据历史记录自动补全网址,无需记住整个网址就能打开网站。
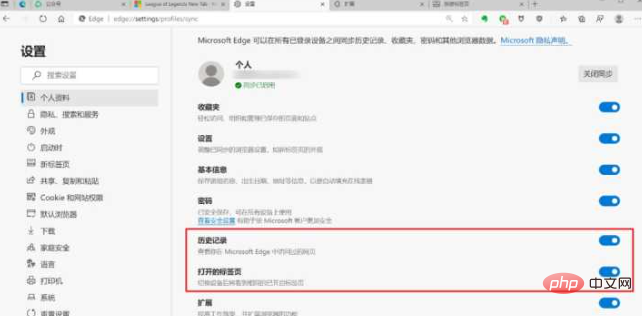
04. 集锦功能增强
集锦功能,是新版 Edge 浏览器的特色功能,它有点像微信的收藏功能,可以收藏网页、图片和文本等,比浏览器传统的「收藏夹」更为强大。
集锦功能位于浏览器右上角的工具栏中,点击按钮,浏览器右侧栏会显示集锦的面板。
初次使用需要先创建一个集锦,每个集锦相当于一个收藏夹或文件夹,用来分类存放不同的内容。
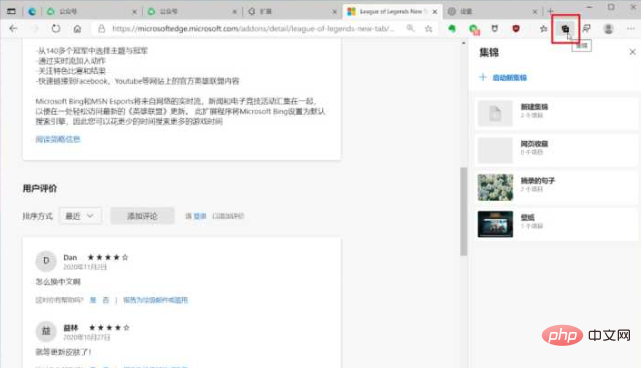
选中你想保存的内容,右键选择「添加到集锦」,在二级菜单中选择存放文本内容的集锦。
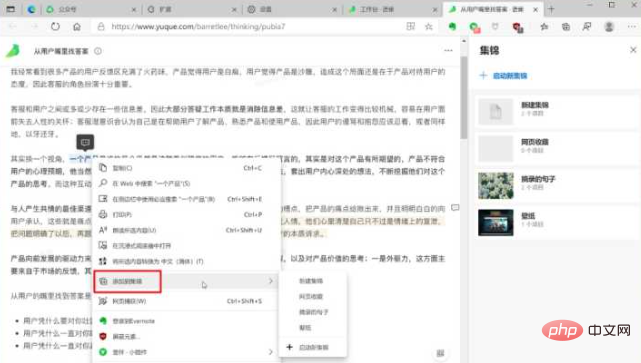
集锦新增的「添加注释」功能,让我们可以很方便地就添加到集锦的内容写下自己的理解或想法,对内容与自己原有的知识做进一步地加工。
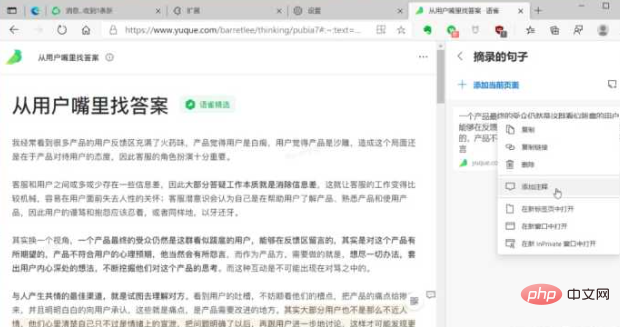
除了给采集的内容添加注释,我们也可以像使用便利贴或便签一样,单纯使用「添加注释」创建文本内容,随时随地记录当下的灵感或想法。
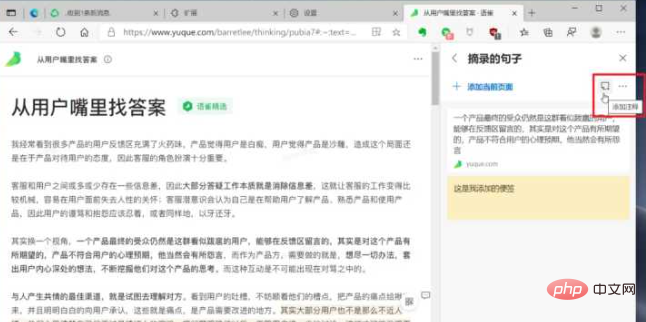
点击添加的注释,上方的工具栏提供了设置文本格式和背景颜色的选项,这里有** 5 种背景色**可供选择,你可以切换到自己看着舒服的颜色。
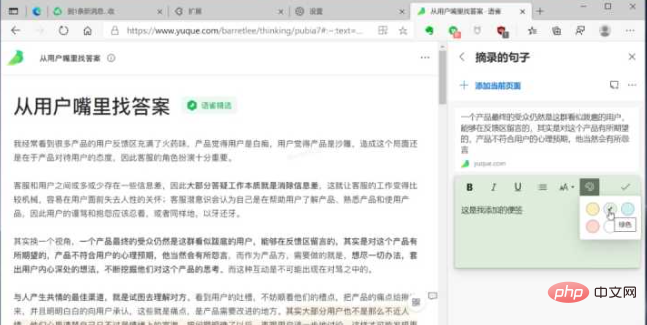
05. 垂直标签
在我用过的多数浏览器里,打开的标签页默认都是横向显示的,新建的标签页从左向右依次堆叠,这似乎也成了浏览器产品约定俗成的设计。
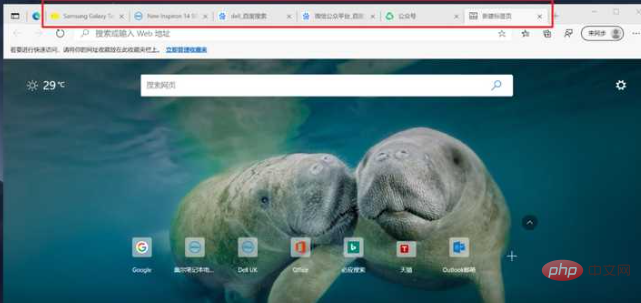
在 Edge 最近的更新中,它新增了「垂直标签」的特性,点击 Edge 左上角的「打开垂直标签」。
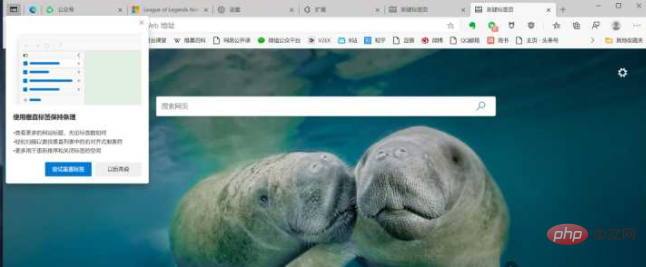
原先横向显示的标签页会变成竖向显示,置于窗口的左侧边栏,且当前标签页的名称居中显示在原先顶部的标签栏区域。
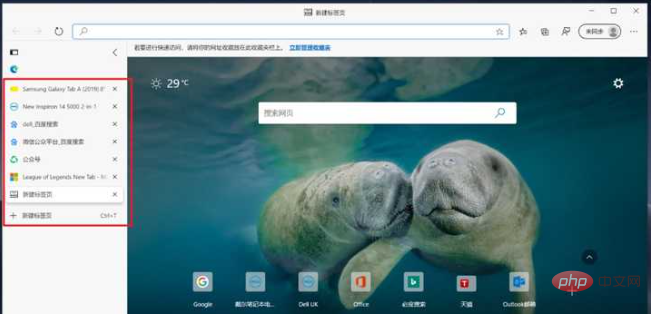
垂直显示的标签会占用一部分横向的屏幕,可能会影响右侧网页的正常显示。除了缩小网页的显示比例,你还可以点击标签栏右上角的「折叠窗格」,将标签栏折叠显示。
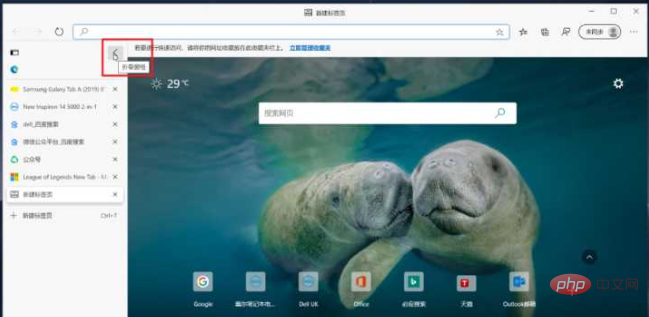
06. PDF 阅读器
在之前的旧版 Edge 浏览器中,它就被不少人用来浏览 PDF 文档,基本上可以充当一个 PDF 阅读器,省去了安装第三方阅读器的麻烦。
对于新版 Edge 浏览器,它依然可以作为一个 PDF 阅读器,但最初的版本相比旧版少了一些功能,不过微软也在后续的版本中慢慢加了回来。
① PDF 朗读
Edge 在先前的版本中支持机器人朗读网页内容,在右键菜单中选择「大声朗读」即可,但唯独缺少了对 PDF 文档的支持。
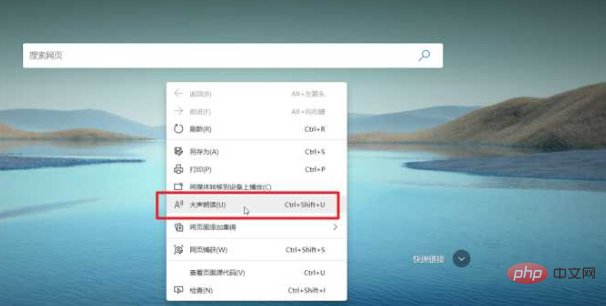
在最近更新的版本中,Edge 也加入了 PDF 朗读的功能,点击 PDF 文件上方的「朗读此页内容」或右键菜单的「大声朗读」,即可启用朗读。
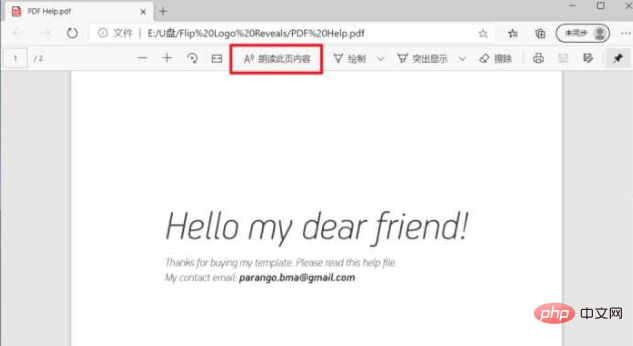
② 并排显示两个页面
使用 Edge 打开一份 PDF 文件,默认是自上而下单页显示的,这对阅读长文档的人来说,单页视图需要频繁地操作鼠标或触控板,浏览效率比较低。
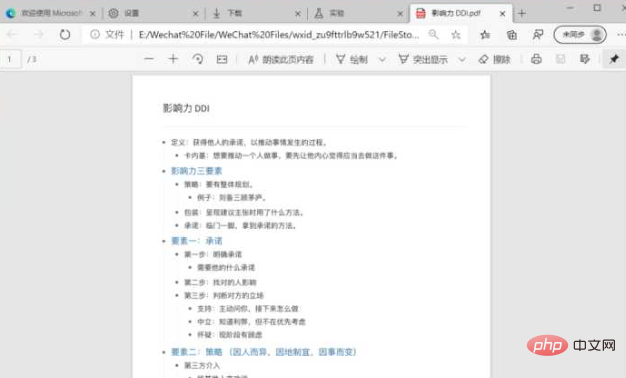
为了提高浏览文档的效率,Canary 版本的 Edge 浏览器加入了并排显示两个页面的功能,可以让阅读者获得类似在现实中摊开书本的阅读体验。
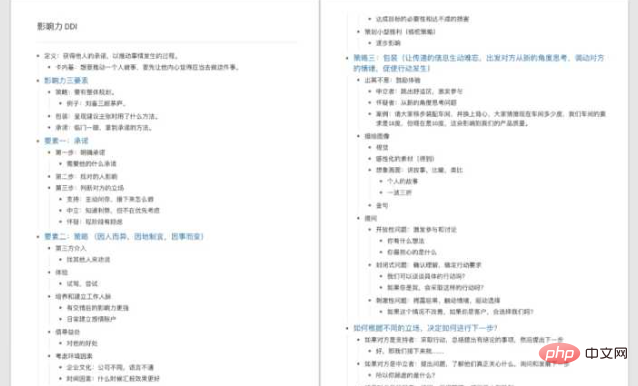
并排显示是一个实验性的功能,目前暂未自动开启,使用这个功能之前还需要自行手动开启。
07. 深色模式
Windows 10 自带了深色模式,启用之后系统自带的应用和资源管理器会自适应更改为深色,但绝大多数第三方应用仍保持了原来的浅色模式。
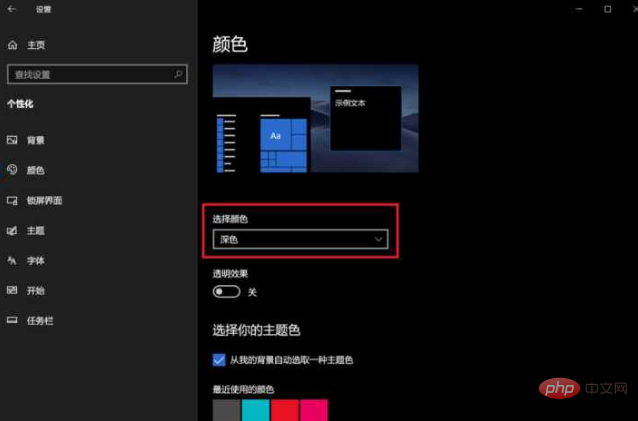
Edge 浏览器最近对深色模式进行了适配,当系统的颜色模式由浅色变更为深色,Edge 顶部的标签栏和搜索框也会自动切换为深色。
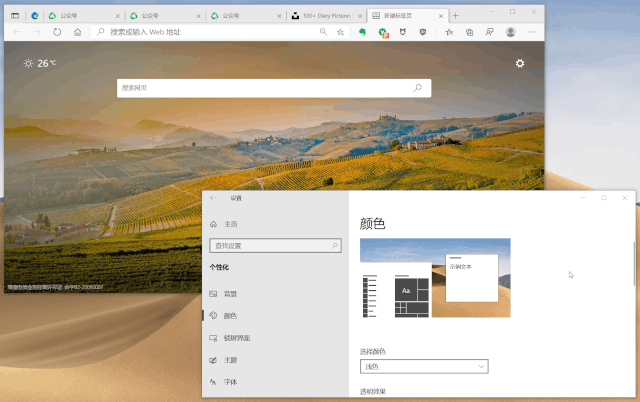
这个自适应切换深色模式还不够完善,它只是将标签栏变为深色,网页内容仍保持了原来的浅色模式。
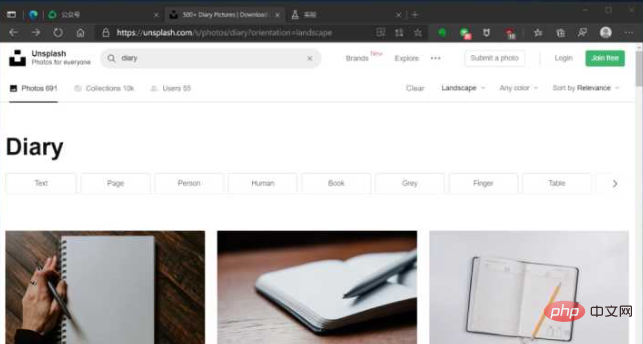
对于这个问题,我们可以通过 Edge 浏览器的实验室功能,将页面背景强制切换为深色。
在地址栏输入「edge:flags//」打开实验功能标签页,在页面顶部的搜索框输入「dark」,下方会返回让页面强制进入深色模式的选项,将其设置为「Enabled」。
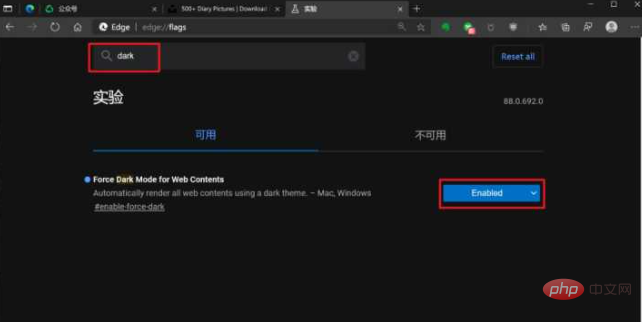
重启浏览器之后,切换到之前打开的标签页,会发现原本浅色的背景也变成了深色。
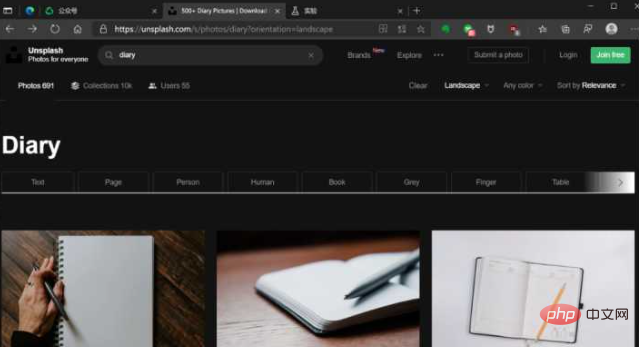
08. 睡眠标签页
不可否认,Chrome 是一款非常优秀的浏览器,但长期以来它有一个为人诟病的缺点——运行内存占用大。
在这个问题上,Edge 浏览器对其进行了优化,表现在打开相同数量的网页时,Edge 占用的运行内存更少一些。
除此外,Edge 最近也在试验一项名为「Sleeping Tabs」的功能,它可以让暂时不用的标签页自动进入睡眠状态,释放运行内存。
这个功能目前仅向 Canary 版本的浏览器开放,同样需要打开实验功能标签页,输入「enable sleeping」进行搜索,将其切换为「Enabled」的状态。
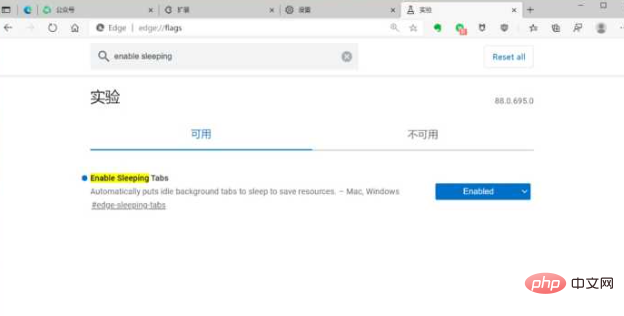
启用睡眠选项卡功能后,Edge 默认会将 2 小时内不活动的标签页置于睡眠状态,当你切换到处于睡眠状态的标签页,页面就会被重新激活。
如果你觉得 2 小时的时间间隔太长,可打开「设置 >> 系统」页面,将其更改为更短的间隔,如每 15 分钟,让未操作的页面更快地进入睡眠状态。
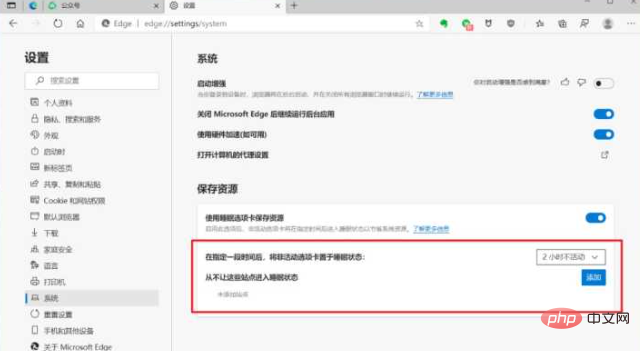
更多相关知识,请访问常见问题栏目!
以上是edge是什么浏览器的详细内容。更多信息请关注PHP中文网其他相关文章!

热AI工具

Undresser.AI Undress
人工智能驱动的应用程序,用于创建逼真的裸体照片

AI Clothes Remover
用于从照片中去除衣服的在线人工智能工具。

Undress AI Tool
免费脱衣服图片

Clothoff.io
AI脱衣机

Video Face Swap
使用我们完全免费的人工智能换脸工具轻松在任何视频中换脸!

热门文章

热工具

WebStorm Mac版
好用的JavaScript开发工具

SublimeText3 Linux新版
SublimeText3 Linux最新版

VSCode Windows 64位 下载
微软推出的免费、功能强大的一款IDE编辑器

MinGW - 适用于 Windows 的极简 GNU
这个项目正在迁移到osdn.net/projects/mingw的过程中,你可以继续在那里关注我们。MinGW:GNU编译器集合(GCC)的本地Windows移植版本,可自由分发的导入库和用于构建本地Windows应用程序的头文件;包括对MSVC运行时的扩展,以支持C99功能。MinGW的所有软件都可以在64位Windows平台上运行。

记事本++7.3.1
好用且免费的代码编辑器




