在之前的文章《实用Word技巧分享:巧用“最近使用的文档”功能!》中,我们了解了Word“最近使用的文档”功能。而今天聊聊Word排版,学习下图、表自动编号的方法,快来看看吧!

日常工作中,时常会编辑各类长篇的文档,可能包含几十个图片,或几十张表格。
默认情况下,插入的这些图片和表格都是没有编号的。但在文档中为了指明对应的图、表,通常会为图、表添加编号。这时候建议大家使用自动编号,避免给自己增加不必要的工作量。
为什么呢?
原因一:如果我们手动依次为图、表编号,领导审核时,万一发现编号顺序不对,会被误以为你工作不仔细。
原因二:假设文档中图、表编号都正确了,但若领导要求在文档中增加或删除一些图片或表格,那么,很可能通篇的表格或图片排序编号都要重新更改,这会导致工作量巨大。
因此,今天我们就来说说如何在插入图片和表格时自动添加编号。怎样在Word中给图片自动编号呢?只需通过插入“题注”的方法即可解决。
这里以为”图片自动编号“为例进行讲解,具体操作如下:
(1)选中要编号的表格或者图片,点击【引用】-【插入题注】按钮,打开“题注”对话框,点击“新建标签”按钮,然后新建一个名为“图”的标签,点击“确定”按钮。
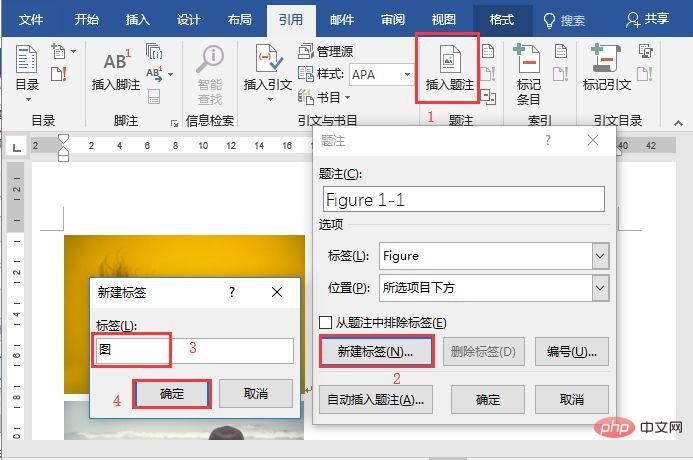
(2)返回“题注”对话框,点击“编号”按钮,打开“编号”对话框。首先设置编号的格式,该格式即为图片的编号,这里我们选择阿拉伯数字”1,2,3......"。
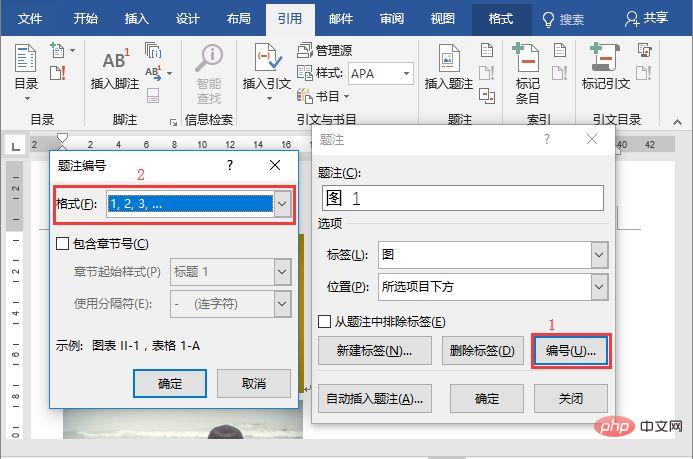
技巧提示:选中“包含章节号”复选框,这里可设置图、表级别。如果文档中图、表编号为“图1.1”这类格式,则在“章节起始样式”设置为“标题1”;如果编号为“图1.2.1”格式,则设置为“标题2”即可。
(3)返回“题注”对话框,在“选项”栏中设置”位置“为”所选项目下方“。(注意:一般情况下,若是为表格设置题注,可设置为“所选项目上方”;若是图片设置题注,此处通常选择“所选项目下方”)。
(4)设置完成后,在最上方“题注”文本框中的题注编码后面输入图片名,然后单击”确定“,即完成第一张图片的自动编号。
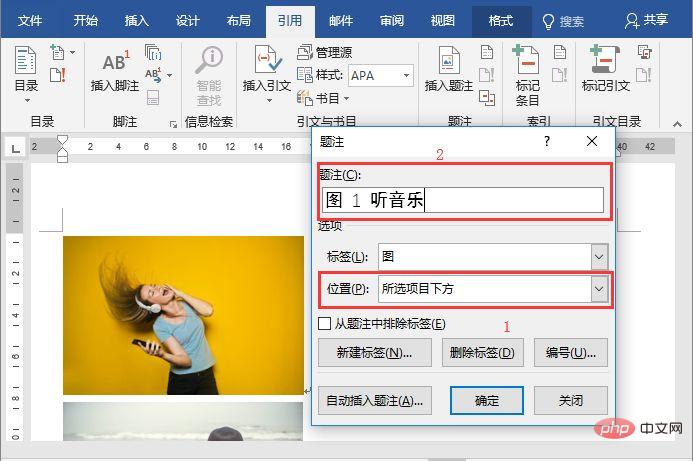

(5)继续选中第二张图片,直接点击“插入题注”,然后在打开的”题注“对话框中,你会发现编号已经自动排序了,此时,只需在题注编码后面输入图片名,点击”确定“即可(注:后面的图片自动编号操作方法相同)。
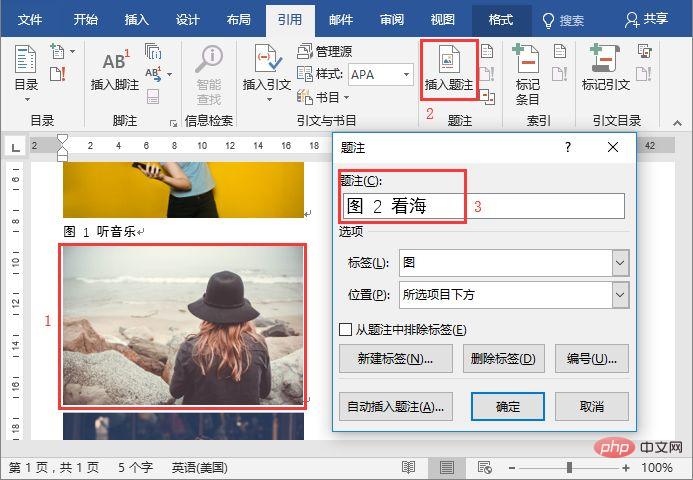
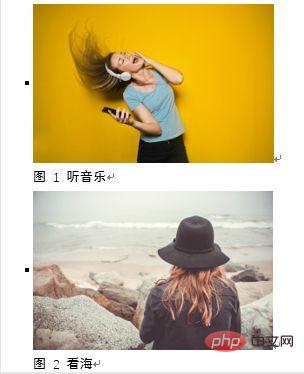
提示:表格同样可以自动编号,操作方法相同,只需在“插入题注”的时候“标签”选择“表”即可。

常见问题解答:如果文档中增加或删除图片、图表,又该如何更新这些编号呢?
方法:首先按【Ctrl+A 】键全选文档,然后在编号上单击鼠标右键,选择“更新域”命令这些编号即会自动更新了。
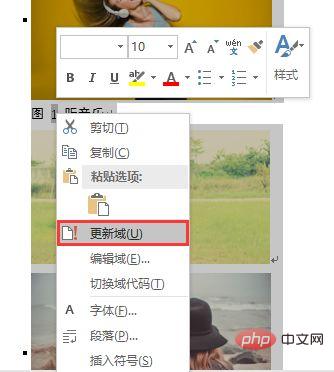
至此,本次的图片和表格自动编号知识已经介绍完毕了,你学会了吗?
其实,在实际操作中,会遇到很多其他的格式要求,但是其操作方法和思路是不变的,我们只要掌握了题注功能的应用方法,即可根据实际情况,适当的变通,以达到了我们需要的效果。
推荐教程:《Word教程》
以上是实用Word技巧分享:图、表如何自动编号?的详细内容。更多信息请关注PHP中文网其他相关文章!
 实用Word技巧分享:表格自定义样式,美化表格!Jul 20, 2022 am 10:25 AM
实用Word技巧分享:表格自定义样式,美化表格!Jul 20, 2022 am 10:25 AM在之前的文章《实用Word技巧分享:详解怎么更改图片颜色和形状》中,我们了解了更改图片颜色和图片形状的方法。而今天我们来聊一聊word表格,讲解美化表格--自定义表格样式的方法,快来看看吧!
 Word与Excel联动:表格借用Word进行分栏打印!May 07, 2022 am 10:28 AM
Word与Excel联动:表格借用Word进行分栏打印!May 07, 2022 am 10:28 AM在之前的文章《实用Word技巧分享:聊聊你没用过的“行号”功能》中,我们了解了Word中你肯定没用过的"行号”功能。今天继续实用Word技巧分享,看看Excel表格怎么借用Word进行分栏打印,快来收藏使用吧!
 实用Word技巧分享:使页面自动滚动May 02, 2022 am 10:00 AM
实用Word技巧分享:使页面自动滚动May 02, 2022 am 10:00 AM在之前的文章《实用Word技巧分享:隐藏图片,提升文档浏览和编辑效率!》中,我们学习了隐藏图片的技巧,可提升文档浏览和编辑效率。下面本篇文章再给大家分享一个实用Word技巧,看看怎么让页面自动滚动,快来收藏使用吧!
 实用Word技巧分享:设置字符间距、行距和段落间距Apr 26, 2022 am 10:25 AM
实用Word技巧分享:设置字符间距、行距和段落间距Apr 26, 2022 am 10:25 AM在之前的文章《实用Word技巧分享:设置页码的终极方法!》中,我们学习了Word页码的设置方法。而今天我们来一起聊聊Word文本间距设置的几个技巧,快来收藏使用吧!
 实用Word技巧分享:脚注和尾注的设置、转换和删除Jul 21, 2022 am 10:29 AM
实用Word技巧分享:脚注和尾注的设置、转换和删除Jul 21, 2022 am 10:29 AM在之前的文章《实用Word技巧分享:表格自定义样式,美化表格!》中,我们了解了自定义表格样式的方法。而今天我们来聊一聊word脚注和尾注,介绍一下脚注和尾注的设置使用方法,快来看看吧!
 实用Word技巧分享:【F4】键快速统一图片大小Jun 07, 2022 am 10:27 AM
实用Word技巧分享:【F4】键快速统一图片大小Jun 07, 2022 am 10:27 AM在之前的文章《实用Word技巧分享:怎么跨文档快速复制样式》中,我们了解了在文档间快速复制样式的方法。今天我们聊聊Word快捷键,聊聊【F4】键快速统一图片大小,快来看看吧!
 word打一个字后面就少一个字怎么回事Jun 15, 2019 pm 03:07 PM
word打一个字后面就少一个字怎么回事Jun 15, 2019 pm 03:07 PM原因:输入模式有问题,进入了插入模式。解决方法:在键盘中,找到“Insert”键,敲击一下关闭插入模式,恢复正常输入模式即可。
 实用Word技巧分享:快速将英文引号替换为中文引号May 16, 2022 am 10:26 AM
实用Word技巧分享:快速将英文引号替换为中文引号May 16, 2022 am 10:26 AM在之前的文章《实用Word技巧分享:如何快速查找文档差异》中,我们学习了快速查找文档差异的方法。今天继续实用Word技巧分享,来聊聊一次性将英文直引号替换为中文引号的方法,赶紧学起来!


热AI工具

Undresser.AI Undress
人工智能驱动的应用程序,用于创建逼真的裸体照片

AI Clothes Remover
用于从照片中去除衣服的在线人工智能工具。

Undress AI Tool
免费脱衣服图片

Clothoff.io
AI脱衣机

AI Hentai Generator
免费生成ai无尽的。

热门文章

热工具

MinGW - 适用于 Windows 的极简 GNU
这个项目正在迁移到osdn.net/projects/mingw的过程中,你可以继续在那里关注我们。MinGW:GNU编译器集合(GCC)的本地Windows移植版本,可自由分发的导入库和用于构建本地Windows应用程序的头文件;包括对MSVC运行时的扩展,以支持C99功能。MinGW的所有软件都可以在64位Windows平台上运行。

SublimeText3 英文版
推荐:为Win版本,支持代码提示!

EditPlus 中文破解版
体积小,语法高亮,不支持代码提示功能

VSCode Windows 64位 下载
微软推出的免费、功能强大的一款IDE编辑器

ZendStudio 13.5.1 Mac
功能强大的PHP集成开发环境





