在之前的文章《实用Word技巧分享:设置页码的3个要点!》中,我们介绍了让页码设置变得简单的3个关键方法。而今天聊聊Word“最近使用的文档”功能,可以让查找文档变得更方便,快来看看吧!
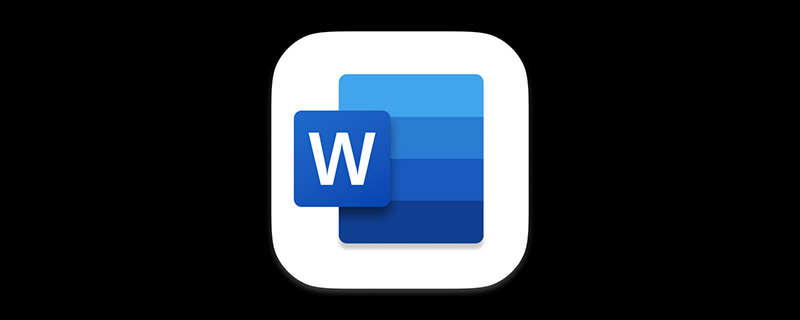
工作中,经常需要编辑或查看几个常用的文档,一般情况下,我们会想到最快速的方法,在“最近使用的文档”列表中去打开它。
但是,当我们打开过多个文档后,再想快速打开某个文档时,这个文档很可能已不在“最近使用的文档”列表中了。这是因为在“最近使用的文档”列表中可显示的文件数量有限,当我们访问的文件超过设置数量的文档时,就会自动用新文档更替旧文档。
如果有些文档是我们经常需要使用的,为避免被更替,可以通过如下方法将它们固定在列表中,不管之后打开过多少文档,它都不会被替换。
(1)点击【文件】-【打开】-【最近】命令,列表中将显示最近使用的文档,右击需要固定的文档,在展开的快捷菜单中选择”固定至列表“命令。
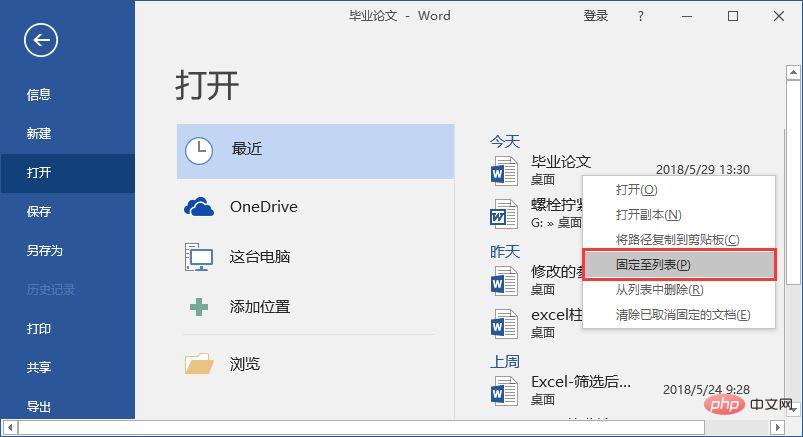
(2)执行此命令后,即可固定该文档了。(固定后文档标题后的符号会发生变化)。
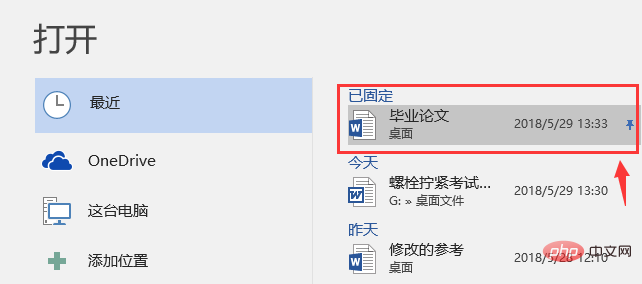
技巧提示:如果需要取消固定在列表中的文档,可以在该文档上右击,选择”从列表中取消固定“。
此外,有时出于某些隐私或者保密的考虑,为了不让别人从最近使用的文件列表中看到自己最近使用了哪些文档,因此想要清除“最近使用的文档”列表,该怎么操作呢?
(1)单击【文件】-【选项】,打开“Word选项”对话框。
(2)选择“高级”选项,在“显示”栏中设置【显示此数目的‘最近使用的文档】数值,如这里设置为“0”,单击“确定”按钮。
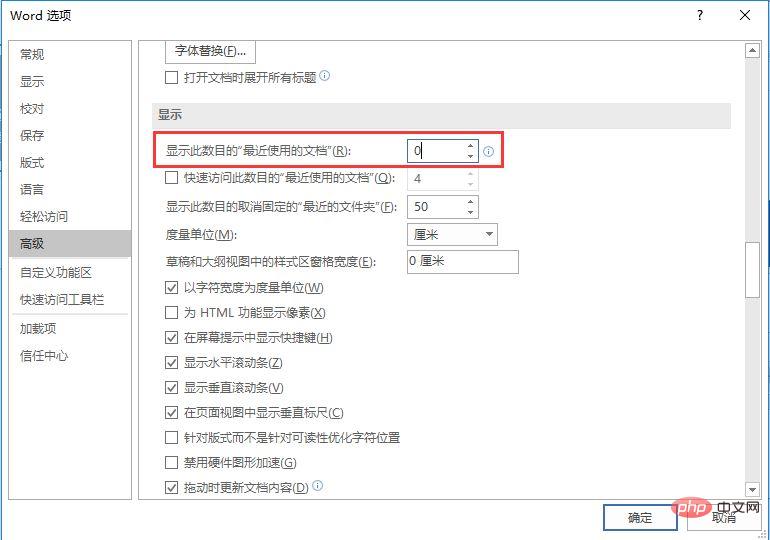
(3)即可隐藏列表中最近使用的所有文档。
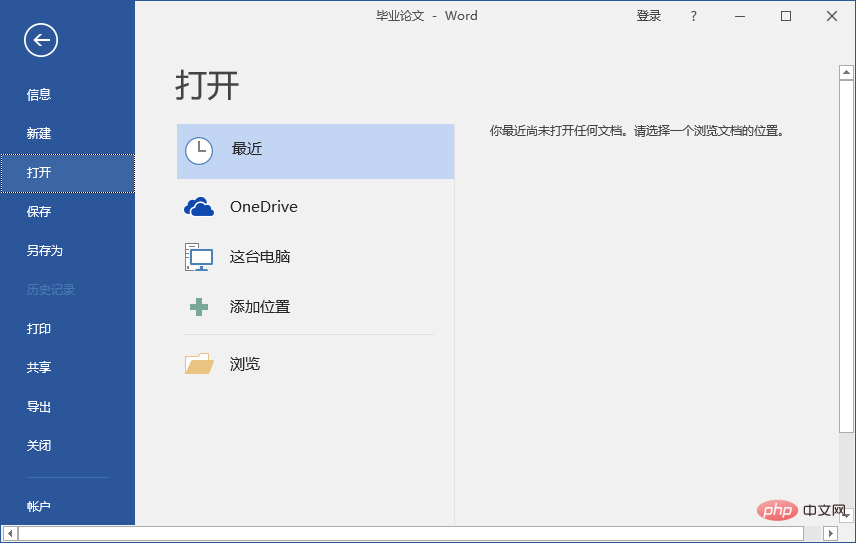
提示:【显示此数目的‘最近使用的文档】的数值,童鞋们可根据需要进行具体数值的设定。
推荐教程:《Word教程》
以上是实用Word技巧分享:巧用“最近使用的文档”功能!的详细内容。更多信息请关注PHP中文网其他相关文章!
 实用Word技巧分享:表格自定义样式,美化表格!Jul 20, 2022 am 10:25 AM
实用Word技巧分享:表格自定义样式,美化表格!Jul 20, 2022 am 10:25 AM在之前的文章《实用Word技巧分享:详解怎么更改图片颜色和形状》中,我们了解了更改图片颜色和图片形状的方法。而今天我们来聊一聊word表格,讲解美化表格--自定义表格样式的方法,快来看看吧!
 Word与Excel联动:表格借用Word进行分栏打印!May 07, 2022 am 10:28 AM
Word与Excel联动:表格借用Word进行分栏打印!May 07, 2022 am 10:28 AM在之前的文章《实用Word技巧分享:聊聊你没用过的“行号”功能》中,我们了解了Word中你肯定没用过的"行号”功能。今天继续实用Word技巧分享,看看Excel表格怎么借用Word进行分栏打印,快来收藏使用吧!
 实用Word技巧分享:设置字符间距、行距和段落间距Apr 26, 2022 am 10:25 AM
实用Word技巧分享:设置字符间距、行距和段落间距Apr 26, 2022 am 10:25 AM在之前的文章《实用Word技巧分享:设置页码的终极方法!》中,我们学习了Word页码的设置方法。而今天我们来一起聊聊Word文本间距设置的几个技巧,快来收藏使用吧!
 实用Word技巧分享:使页面自动滚动May 02, 2022 am 10:00 AM
实用Word技巧分享:使页面自动滚动May 02, 2022 am 10:00 AM在之前的文章《实用Word技巧分享:隐藏图片,提升文档浏览和编辑效率!》中,我们学习了隐藏图片的技巧,可提升文档浏览和编辑效率。下面本篇文章再给大家分享一个实用Word技巧,看看怎么让页面自动滚动,快来收藏使用吧!
 实用Word技巧分享:脚注和尾注的设置、转换和删除Jul 21, 2022 am 10:29 AM
实用Word技巧分享:脚注和尾注的设置、转换和删除Jul 21, 2022 am 10:29 AM在之前的文章《实用Word技巧分享:表格自定义样式,美化表格!》中,我们了解了自定义表格样式的方法。而今天我们来聊一聊word脚注和尾注,介绍一下脚注和尾注的设置使用方法,快来看看吧!
 实用Word技巧分享:【F4】键快速统一图片大小Jun 07, 2022 am 10:27 AM
实用Word技巧分享:【F4】键快速统一图片大小Jun 07, 2022 am 10:27 AM在之前的文章《实用Word技巧分享:怎么跨文档快速复制样式》中,我们了解了在文档间快速复制样式的方法。今天我们聊聊Word快捷键,聊聊【F4】键快速统一图片大小,快来看看吧!
 实用Word技巧分享:表格中如何自动添加编号Apr 22, 2022 am 09:44 AM
实用Word技巧分享:表格中如何自动添加编号Apr 22, 2022 am 09:44 AM在之前的文章《实用Word技巧分享:如何一键删除所有数字》中,我们学习了Word中一键删除所有数字的方法。而今天我们来聊聊Word表格中如何自动添加编号,简单却很实用!
 实用Word技巧分享:怎么精控页面的“行数”和“字符个数”Jun 01, 2022 am 11:04 AM
实用Word技巧分享:怎么精控页面的“行数”和“字符个数”Jun 01, 2022 am 11:04 AM在之前的文章《实用Word技巧分享:图、表如何自动编号?》中,我们了解了Word排版-让图、表自动编号的方法。而今天聊聊Word精确控制页面“行数”和“字符个数”的方法,快来看看吧!


热AI工具

Undresser.AI Undress
人工智能驱动的应用程序,用于创建逼真的裸体照片

AI Clothes Remover
用于从照片中去除衣服的在线人工智能工具。

Undress AI Tool
免费脱衣服图片

Clothoff.io
AI脱衣机

AI Hentai Generator
免费生成ai无尽的。

热门文章

热工具

SublimeText3 Mac版
神级代码编辑软件(SublimeText3)

SublimeText3 Linux新版
SublimeText3 Linux最新版

SecLists
SecLists是最终安全测试人员的伙伴。它是一个包含各种类型列表的集合,这些列表在安全评估过程中经常使用,都在一个地方。SecLists通过方便地提供安全测试人员可能需要的所有列表,帮助提高安全测试的效率和生产力。列表类型包括用户名、密码、URL、模糊测试有效载荷、敏感数据模式、Web shell等等。测试人员只需将此存储库拉到新的测试机上,他就可以访问到所需的每种类型的列表。

WebStorm Mac版
好用的JavaScript开发工具

SublimeText3 英文版
推荐:为Win版本,支持代码提示!





