在之前的文章《实用Word技巧分享:制作超级酷“错行表格”!》中,我们介绍了超级酷的Word错行表格制作方法。今天聊聊Word页码,分享3个关键方法让页码设置变得简单,快来看看吧!

在写论文、标书的时候,通常会涉及到这个技巧。即为封面、目录、正文分别设置不同的页码。一般情况下,文档理想中的页码应该是这样的:
封面——无页码
目录——i、ii、iii、iv……
正文——1、2、3、4、5……(或者-1-、-2-、-3-、-4-、-5-……)
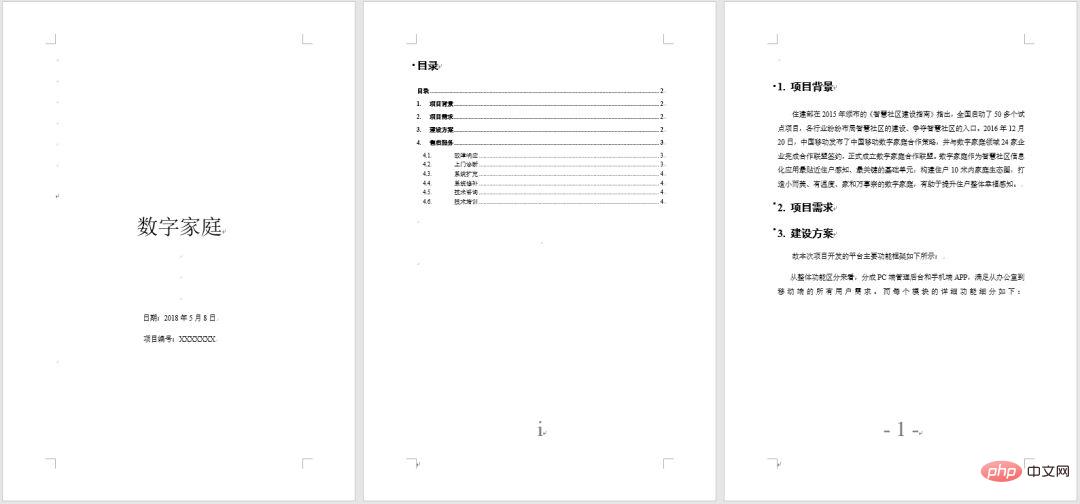
文档设置不同页码,这看似很复杂,其实非常简单,关键方法只需3步即OK了:
1、我们只需要在封面、目录、正文之间使用【分隔符】-【分节符】;
2、取消节与节之间的链接;
3、插入对应格式的页码并设置起始页码。
1、插入分节符
Word中,分节符的主要作用是用于分隔前后文档的格式,因此我们用分节符将封面、目录及正文页面隔开,如图所示。
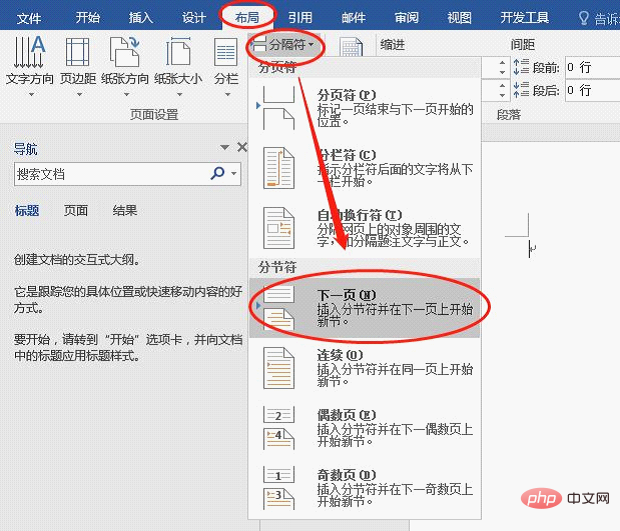
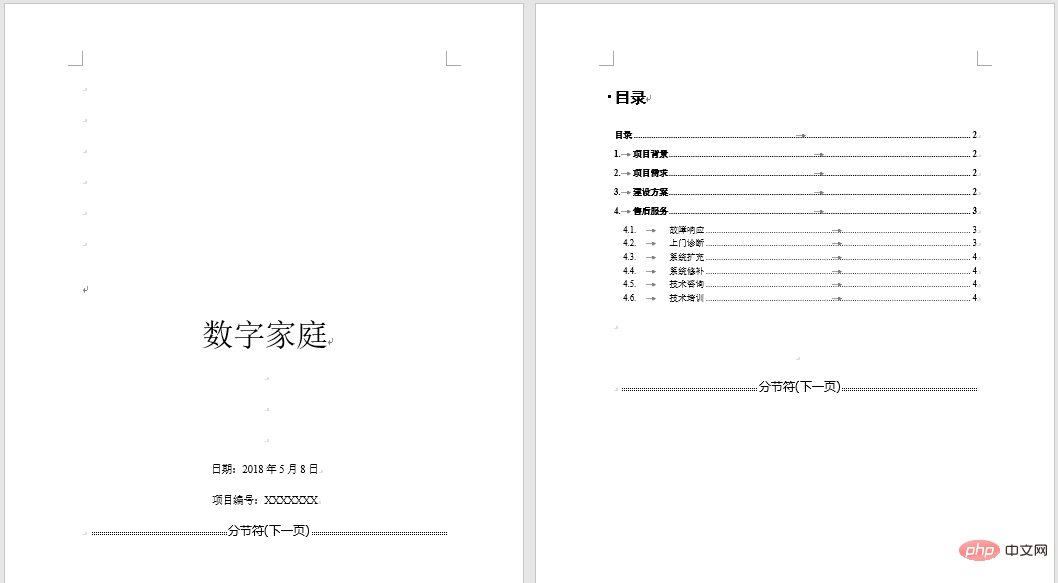
提示:如果文档中未显示分节符,可【开始】-【段落】组中的【显示/隐藏编辑标记】按钮,显示分节符标记。
2、插入并设置页码
首先,我们先确认下需要插入的页码格式。
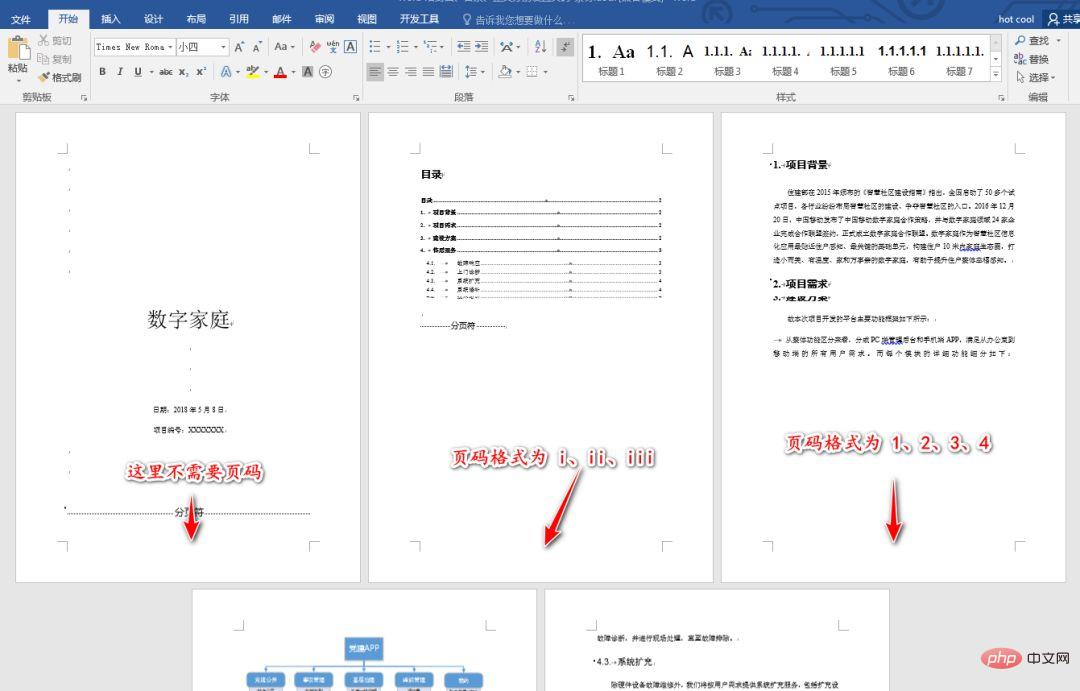
步骤1:取消链接
双击目录页的页脚区域,然后点击【设计】-【链接到前一条页眉】按钮取消页码的关联性。
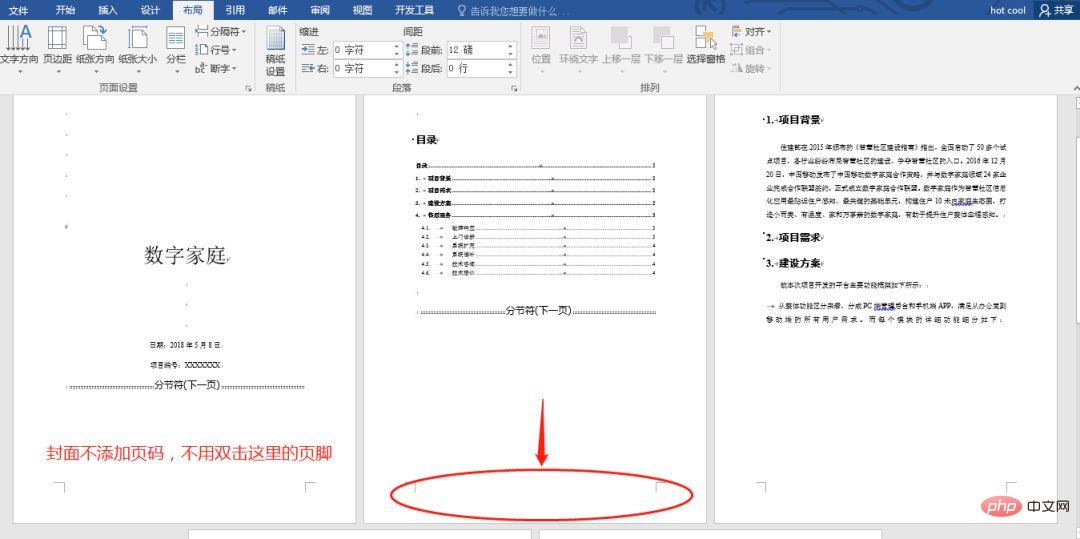

然后插入页码,如图所示。
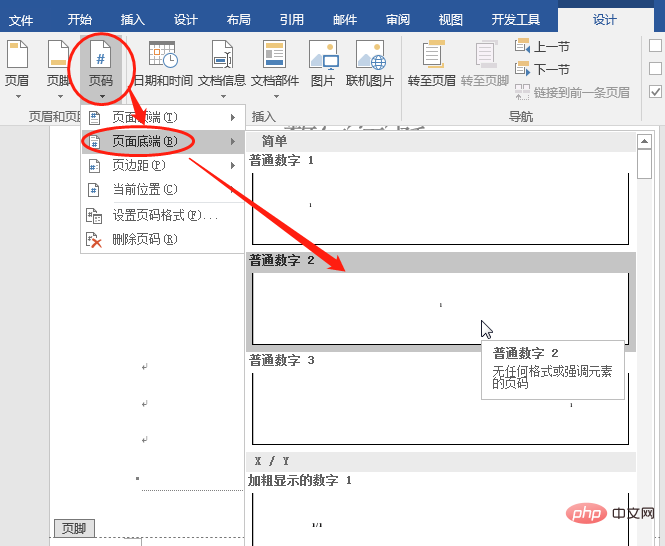
步骤2:设置页码格式
点击【设计】-【页码】-【设置页码格式】,在打开的“页码格式“对话框中设置编号格式及起始页码值等选项。
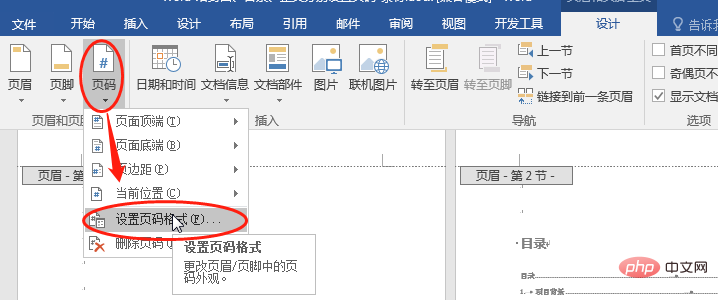

效果如图所示。
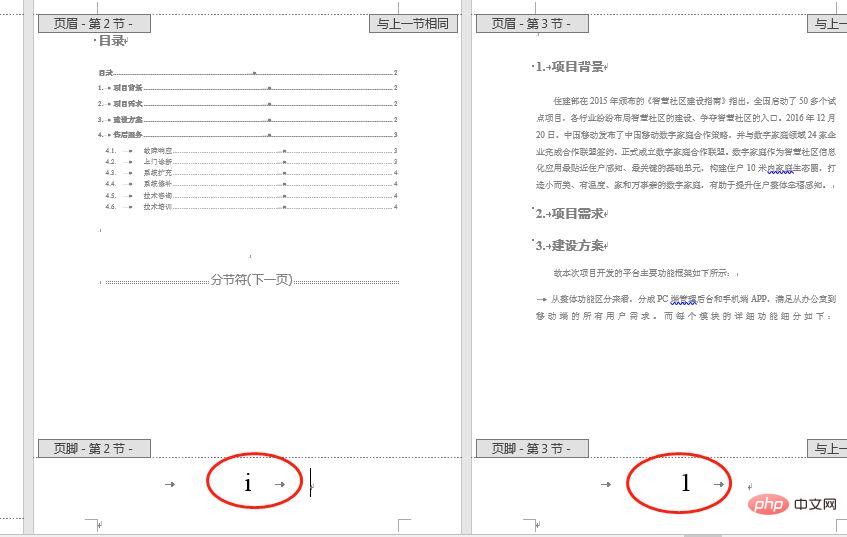
技巧提示:如果后面正文的页码跟着目录页码格式发生改变,又该怎么办呢?如图所示。
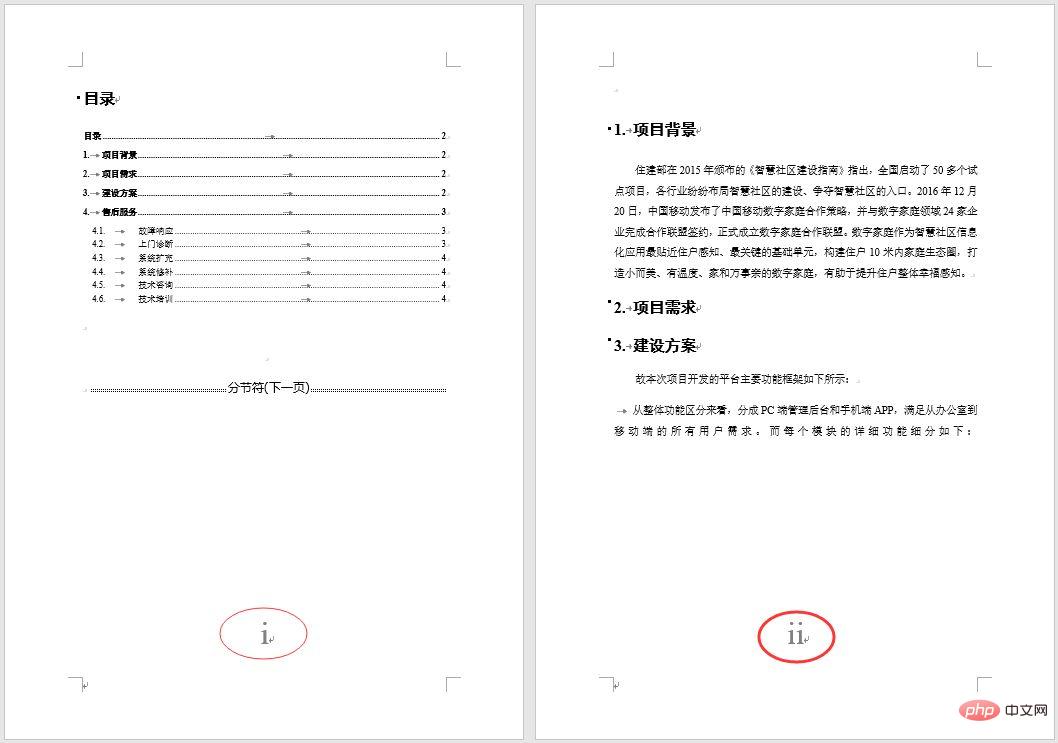
方法:选择需要修改的页码,点击【设计】-【页码】-【设置页码格式】,在打开的“页码格式“对话框中设置页码起始值及格式即可,动图操作如下:
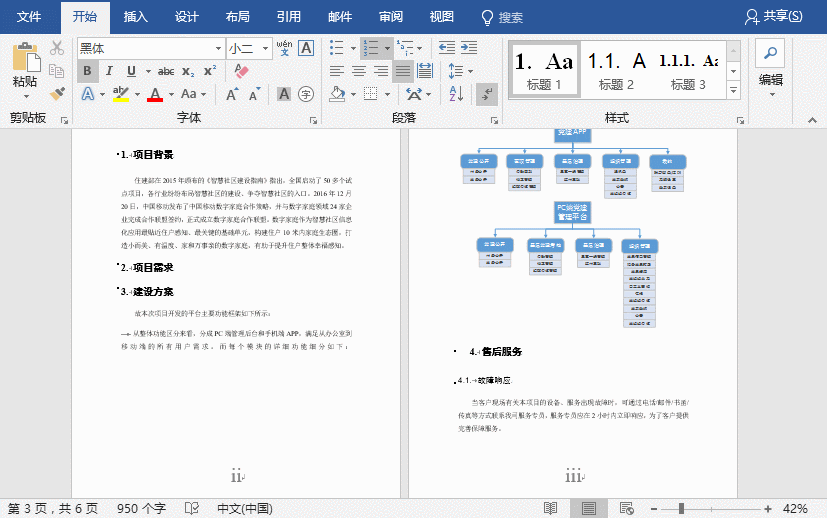
怎么样,只要牢记这3个要点,Word页码设置完全小Case,你学会了吗?
推荐教程:《Word教程》
以上是实用Word技巧分享:设置页码的3个要点!的详细内容。更多信息请关注PHP中文网其他相关文章!

热AI工具

Undresser.AI Undress
人工智能驱动的应用程序,用于创建逼真的裸体照片

AI Clothes Remover
用于从照片中去除衣服的在线人工智能工具。

Undress AI Tool
免费脱衣服图片

Clothoff.io
AI脱衣机

AI Hentai Generator
免费生成ai无尽的。

热门文章

热工具

SublimeText3汉化版
中文版,非常好用

SublimeText3 Mac版
神级代码编辑软件(SublimeText3)

适用于 Eclipse 的 SAP NetWeaver 服务器适配器
将Eclipse与SAP NetWeaver应用服务器集成。

EditPlus 中文破解版
体积小,语法高亮,不支持代码提示功能

DVWA
Damn Vulnerable Web App (DVWA) 是一个PHP/MySQL的Web应用程序,非常容易受到攻击。它的主要目标是成为安全专业人员在合法环境中测试自己的技能和工具的辅助工具,帮助Web开发人员更好地理解保护Web应用程序的过程,并帮助教师/学生在课堂环境中教授/学习Web应用程序安全。DVWA的目标是通过简单直接的界面练习一些最常见的Web漏洞,难度各不相同。请注意,该软件中




