520快来了,想好怎么向另一边倾诉爱意了吗?如果没有想好,不妨用excel表白,让她(他)秒懂你的心,快来一起学习学习!
先给小伙伴展示一下最终的成果(动图):
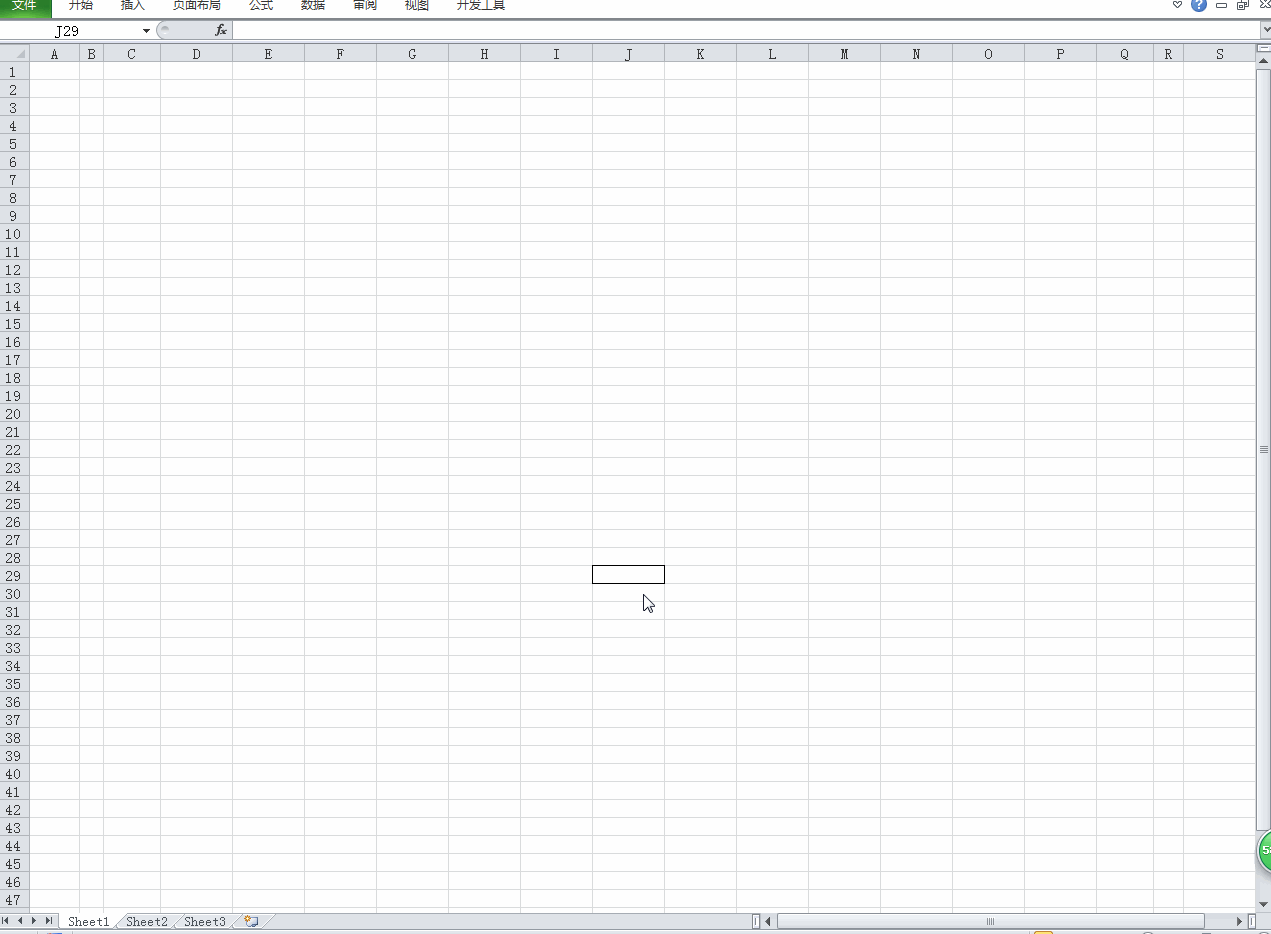
怎么样?看完之后是不是已经在开始幻想,牵着男神女神的小手手告白成功的场景呢?那就赶紧继续往下看吧。
为了方便绘图,我们先给爱心定一个中心点(作为输入520的窗口),选中J29单元格,点击“开始”选项卡下的“边框”下拉菜单,选择“外侧框线”。
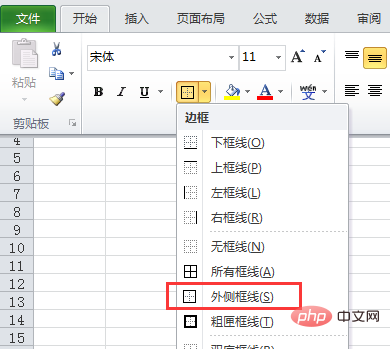
此时可以看到J29单元格就有了边框。
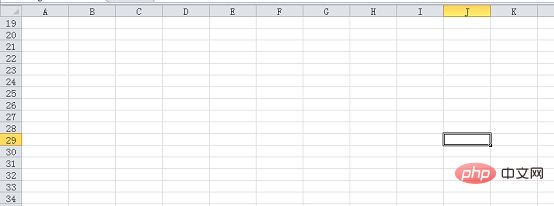
然后选中J28单元格,点击“开始”选项卡下的“条件格式”下拉菜单,选择“新建规则”。
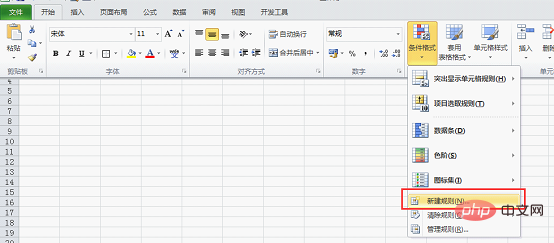
在弹出的对话框中,点击“使用公式确定要设置格式的单元格”,然后在下面输入公式=$J$29=520($符号在英文输入法下按住shift+4),这个公式的意思是:当J29单元格输入内容520时,就可以给J28单元格返回我们设置好的格式。

现在我们就可以给J28单元格设置格式了,点击“新建格式规则”对话框下的“格式”按钮。
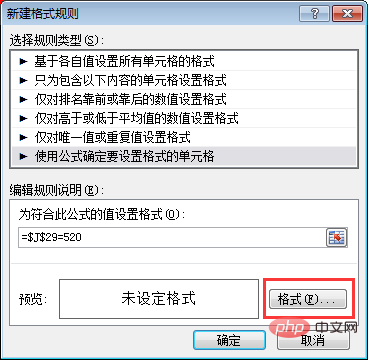
在弹出的对话框中选择“填充”选项卡,点击“其他颜色”。
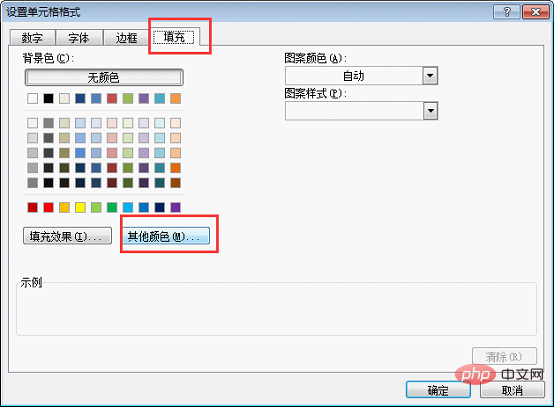
在新弹出的对话框中点击“自定义”选项卡。
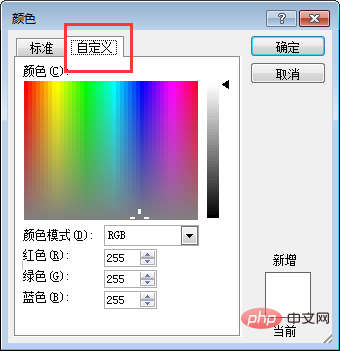
此时我们要开始设置颜色了。在自定义对话框中可以看到,下面有红色、绿色、蓝色,颜色后方都有一个数值。假如我们手中有一个调色盘,那数值越大,表示在调色盘中加入该颜色越多。
为了给我们的爱心设置出渐变的效果,我们在设置数值时,红色保持255不变,改变绿色和蓝色的数值从255—0,当绿色和蓝色都为255时,为浅的白色,当绿色和蓝色都为0时,为最正的红色。
现在我们设置的是最靠近中心的J28单元格,所以我们调整数值,红255,绿230,蓝230,设置好后点击确定。
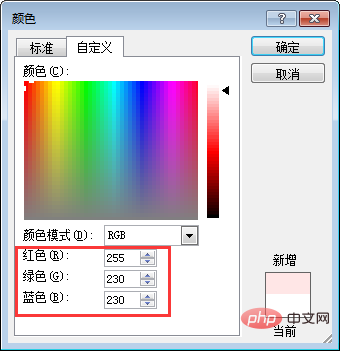
此时在“填充”对话框里可以看到颜色效果,直接点击确定即可。
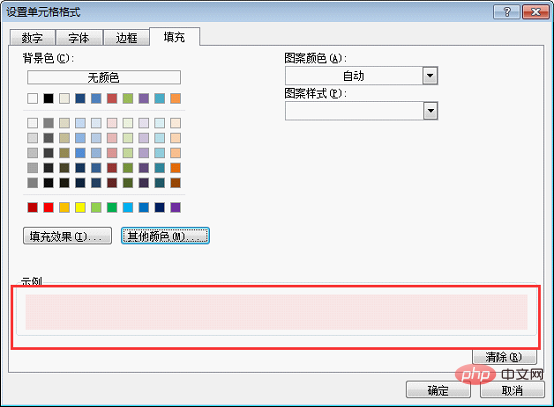
现在返回了“新建格式规则”对话框,直接点击确定即可。
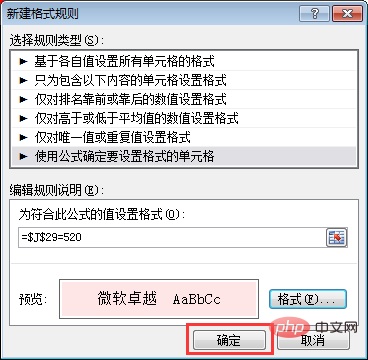
此时我们返回了excel表格页面,看着是没有颜色的,因为J29单元格还没有输入内容,我们在J29单元格输入520,可以看到结果,J28已经变成了我们刚刚设置的颜色格式。
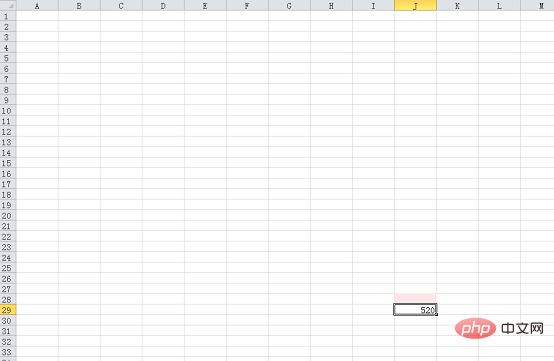
现在我们再重复前面的“新建格式规则”步骤,依次给J27—J20设置颜色格式。色值对应如下:
J27单元格:红255 绿200 蓝200
J26单元格:红255 绿180 蓝180
J25单元格:红255 绿150 蓝150
J24单元格:红255 绿120 蓝120
J23单元格:红255 绿100 蓝100
J22单元格:红255 绿80 蓝80
J21单元格:红255 绿50 蓝50
J20单元格:红255 绿0 蓝0
按照上面的色值设置完成后,我们可以看到如下结果:
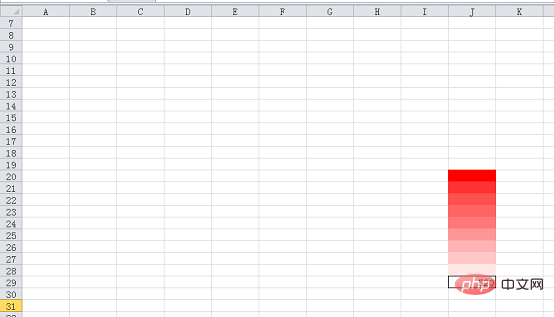
选中单元格区域J20—J28单元格区域,然后双击“开始”选项卡下的“格式刷”按钮。双击格式刷可以连续刷多次,不用再每刷一次点击一次。
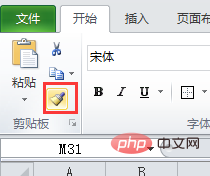
然后刷过I27—I19单元格。
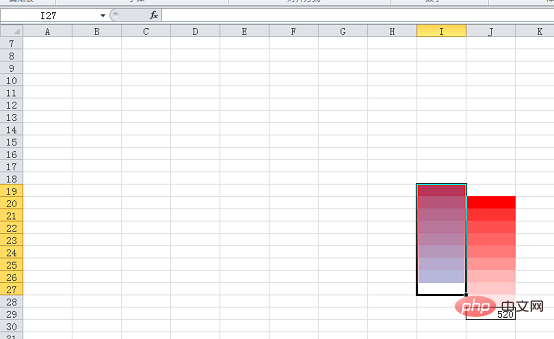
和前面步骤一样,依次往左边刷,每次的起始位置比前一次高一个单元格,一直到E列,然后每次的起始位置比前一次低一个单元格,一直到B列。右边对称。结果如下,此时爱心的上半部分已经完成了。
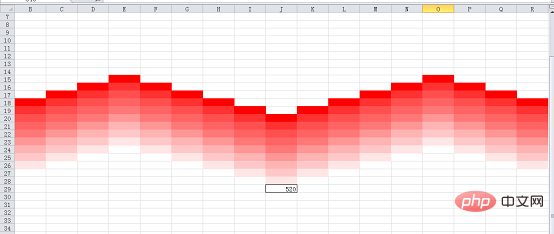
下面开始,对爱心下半部分进行处理。J39—J47单元格的颜色处理和J20—J28单元格一样,依次设置条件规则,做成对称的即可。最终结果如下。
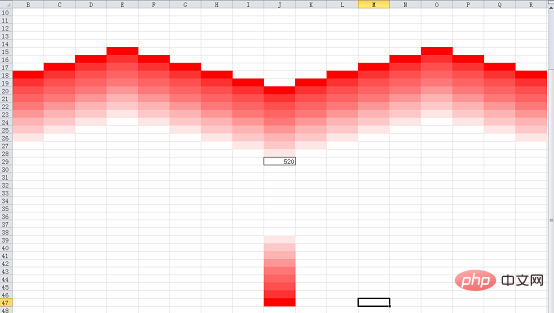
同样选中J39—J47单元格区域,双击格式刷后,依次往左边刷,每次的起始位置比前一次高一个单元格,一直到D列为止,C列比前一次高三个单元格,B列和上半部分爱心封口后,下面多出来的可以删除。右边对称即可。
这个地方自己可以对照着做适当的调整,主要是让爱心两边看起来比较圆润。小编这里弄好的结果如下。
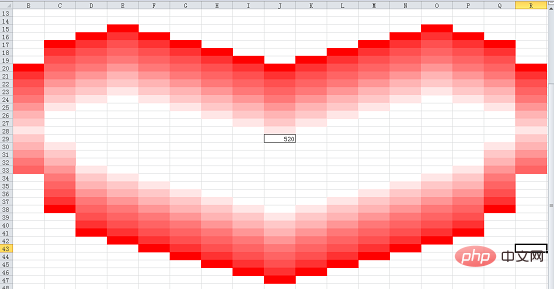
选中J29单元格,按照前面新建规则的步骤,给J29自己设置一个更浅的颜色。红255,绿240,蓝240。表示当J29单元格输入520后,它自己会显示该颜色。


此时J29就有了颜色。选中J29单元格,先取消J29单元格的边框,点击“开始”选项卡下的“无框线”即可。
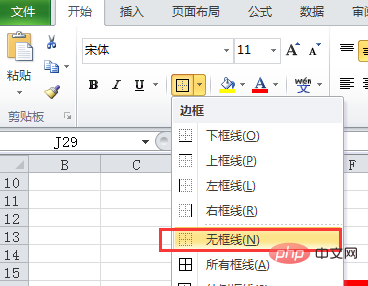
保持J29单元格的选中状态,双击格式刷之后,刷过整个爱心的中心。
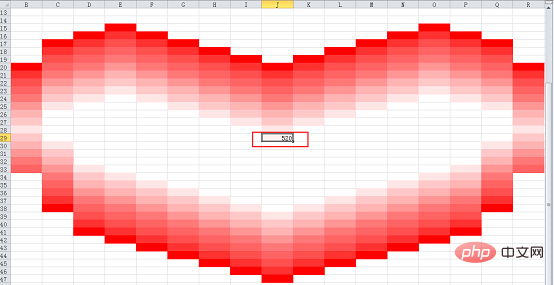
此时可以看到结果如下。
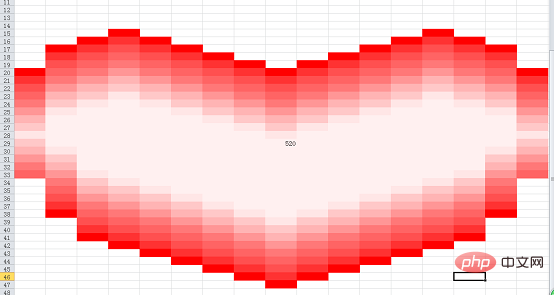
若觉得爱心两边不够圆滑,可以缩小B列和R列。若觉得爱心下面不够尖,可以直接给下方单元格填充正红色。自己可以根据情况做适当调整,做出自己喜欢的爱心形状即可。
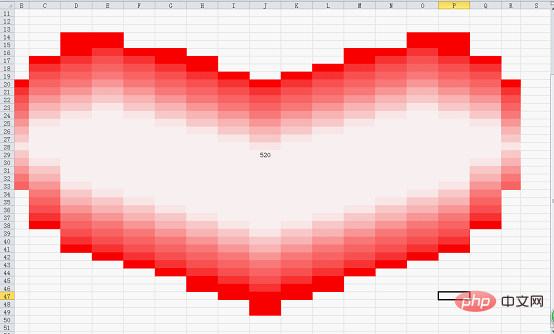
前面动图中,爱心上面还有LOVE的字样,其实是一样的做法。
选中D2单元格,设置条件规则,颜色值为红255,绿0,蓝0。做好后,可以看到D2单元格填充了正红色。

保持D2单元格的选中状态,然后双击格式刷,就可以直接刷过单元格区域,刷成LOVE字样即可。
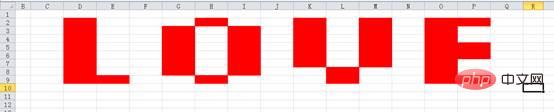
好了,整个设计的颜色我们就设置好了,文章开头的动图中大家会看到LOVE下面还有一排小字,现在我们来制作这排字的效果。
选中E11单元格,在单元格中输入公式=SUBSTITUTE($J$29,"520","你")。这个公式表示的意思是当J29单元格输入520时,E11单元格返回“你”字。
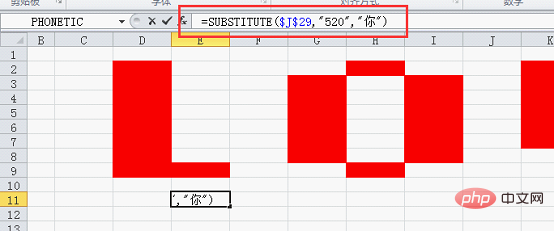
后面几个字同理,我们只需要将公式中的“你”字换成其它字即可。最终效果如下。

此时的文字是默认居右的,我们选中文字,点击“开始”选项卡下的“居中”按钮即可。
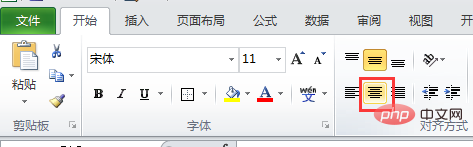
基本上到这里我们的告白道具就完成了,小编在这里给大家展示一下最终完成作品的效果。
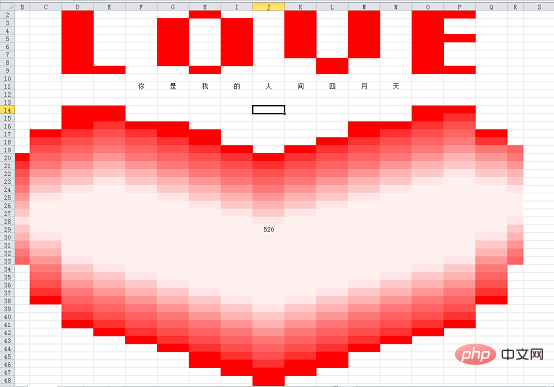
怎么样?心动不如行动!!!!!!不管是听歌就会流泪的女孩,还是穿着白网球鞋的男孩,带着他/她到你的电脑前,一起输入520并回车,你一定会告白成功。看到这里的小伙伴,请务必答应小编,将文章分享出去让更多人看到,助更多人告白成功!
相关学习推荐:excel教程
以上是520教你用excel表白,让她(他)秒懂你的心!的详细内容。更多信息请关注PHP中文网其他相关文章!

热AI工具

Undresser.AI Undress
人工智能驱动的应用程序,用于创建逼真的裸体照片

AI Clothes Remover
用于从照片中去除衣服的在线人工智能工具。

Undress AI Tool
免费脱衣服图片

Clothoff.io
AI脱衣机

Video Face Swap
使用我们完全免费的人工智能换脸工具轻松在任何视频中换脸!

热门文章

热工具

安全考试浏览器
Safe Exam Browser是一个安全的浏览器环境,用于安全地进行在线考试。该软件将任何计算机变成一个安全的工作站。它控制对任何实用工具的访问,并防止学生使用未经授权的资源。

DVWA
Damn Vulnerable Web App (DVWA) 是一个PHP/MySQL的Web应用程序,非常容易受到攻击。它的主要目标是成为安全专业人员在合法环境中测试自己的技能和工具的辅助工具,帮助Web开发人员更好地理解保护Web应用程序的过程,并帮助教师/学生在课堂环境中教授/学习Web应用程序安全。DVWA的目标是通过简单直接的界面练习一些最常见的Web漏洞,难度各不相同。请注意,该软件中

VSCode Windows 64位 下载
微软推出的免费、功能强大的一款IDE编辑器

SublimeText3汉化版
中文版,非常好用

SublimeText3 Mac版
神级代码编辑软件(SublimeText3)




