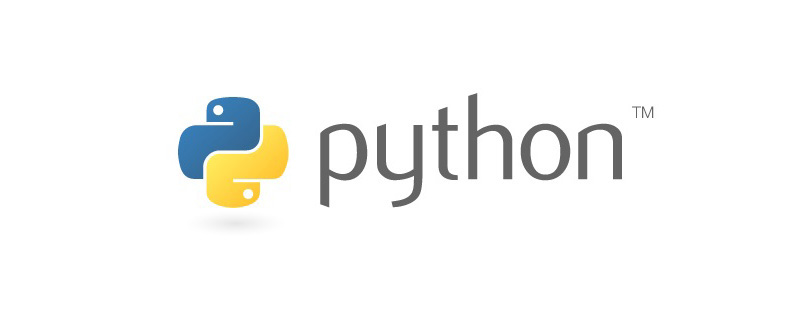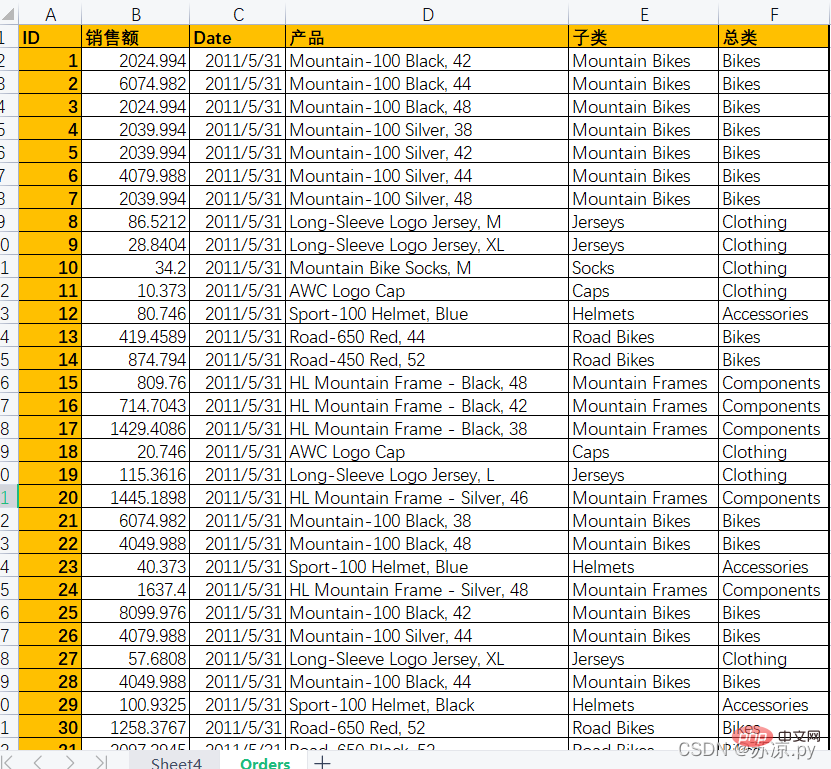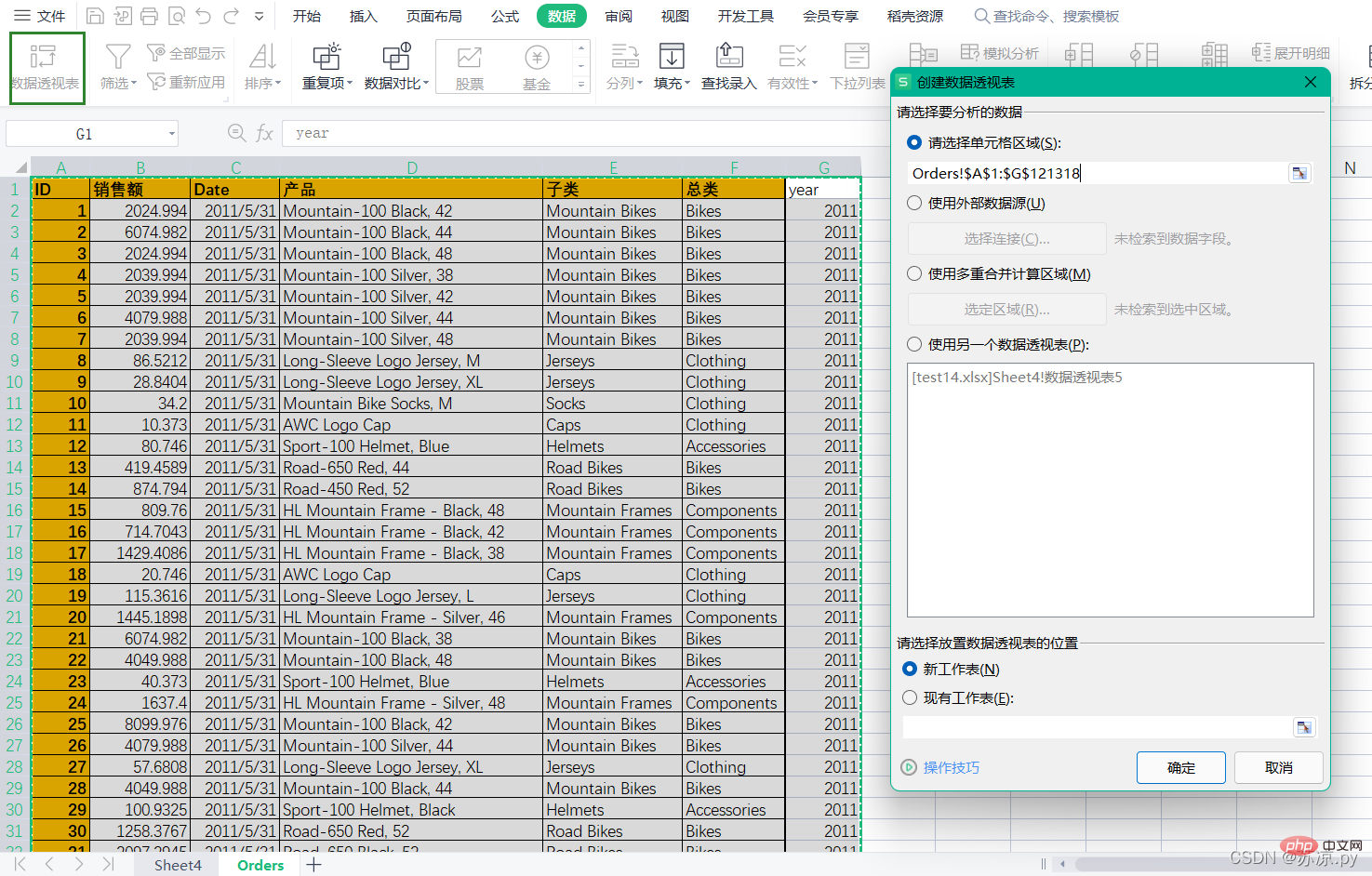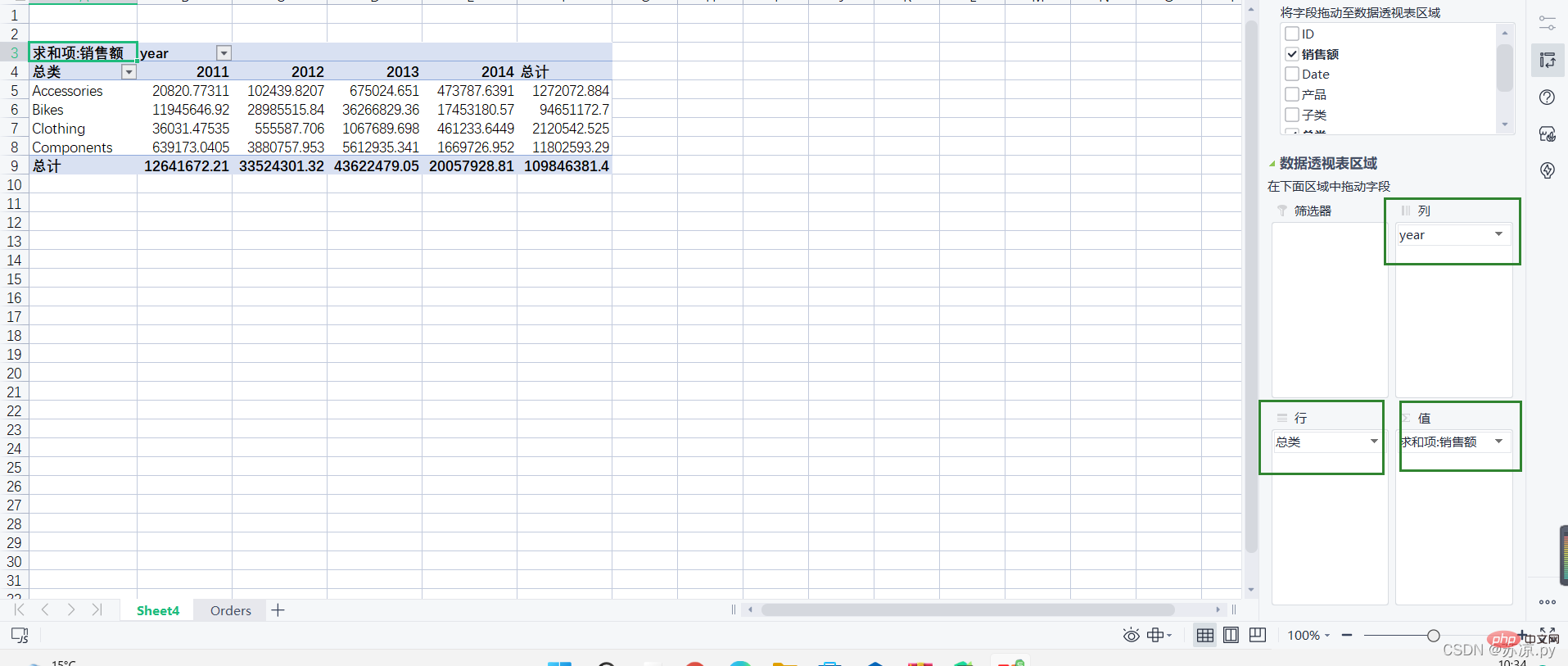本篇文章给大家带来了关于python的相关知识,其中主要介绍了关于数据分析基础的一些问题,包括了读取其他文件、数据透视表等相关内容,下面一起来看一下,希望对大家有帮助。
推荐学习:python视频教程
(一)读取其他文件
接下来我们读取三类文件csvtsvtxt文件,值得注意的是读取这三类文件时使用的都是同一个方法,即pd.read_csv(file),在读取时为excel表时需注意分隔符,使用参数sep=''来分隔。接下来我们一起看看在excel和pandas种如何操作的吧!
1.excel读取其他文件
从excel中导入外部数据
1.1 导入csv文件
导入csv文件时,分隔符选择逗号即可。
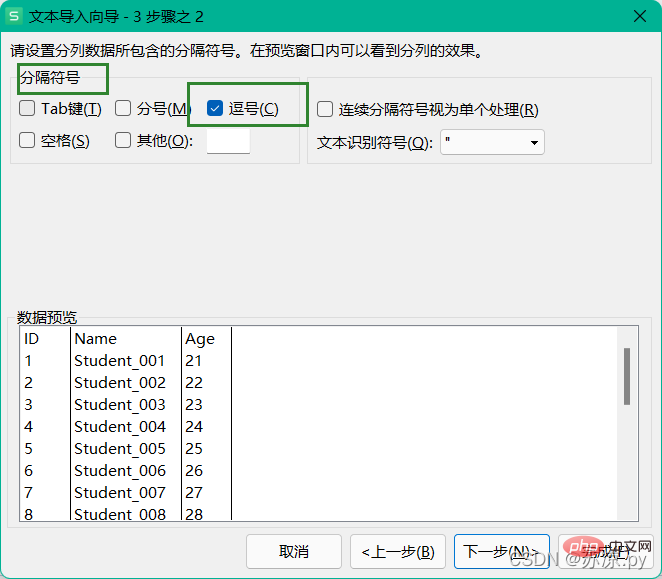
1.2 导入tsv文件
导入tsv文件,分隔符选择tab键
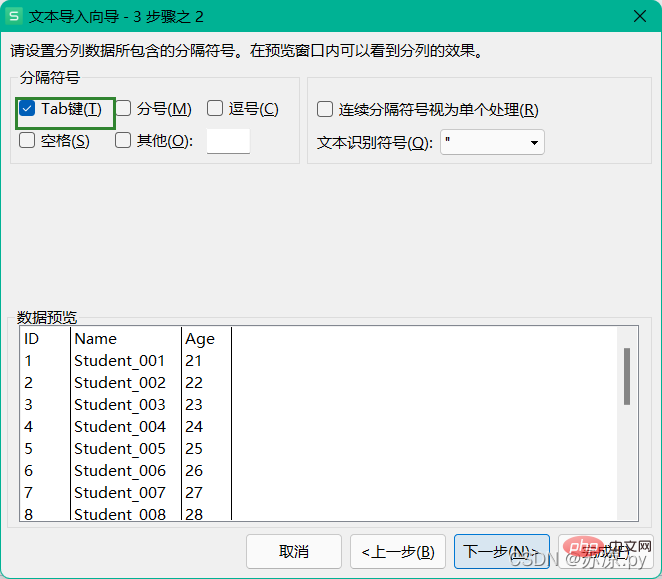
1.3 导入txt文本文件
导入txt文件时,注意文本里是以什么符号分隔的,自定义分隔符。
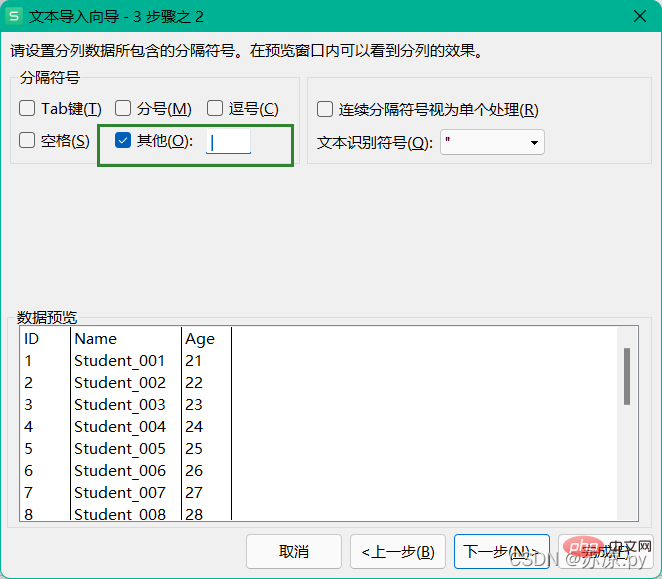
2.pandas读取其他文件
在pandas中为无论是读取csv文件还是tsv文件亦或者txt文件,都是用read_csv()的方法读取,另外加上sep()参数来分隔。
2.1 读取csv文件
import pandas as pd
# 导入csv文件
test1 = pd.read_csv('./excel/test12.csv',index_col="ID")
df1 = pd.DataFrame(test1)
print(df1)
2.2 读取tsv文件
tab键用\t来表示
import pandas as pd
# 导入tsv文件
test3 = pd.read_csv("./excel/test11.tsv",sep='\t')
df3 = pd.DataFrame(test3)
print(df3)
2.3 读取txt文件
import pandas as pd
# 导入txt文件
test2 = pd.read_csv("./excel/test13.txt",sep='|')
df2 = pd.DataFrame(test2)
print(df2)
结果: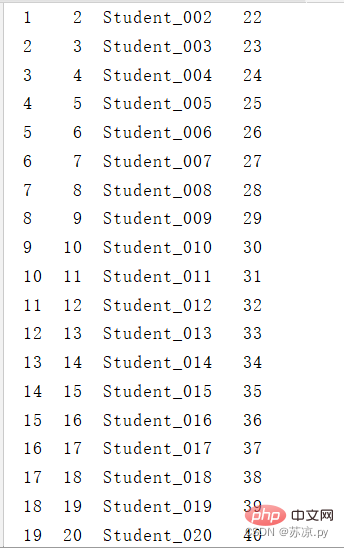
(二)数据透视表
在excel中存在多种数据,且分为很多类型,这时使用数据透视表就会很方便也很直观的为我们分析出各种我们想要的数据了。
实例:将下列数据绘制成一个透视表,并绘制出按总类分每年的销售额!
1.在excel中制作透视表
需要按照年份来分,则我们需要将date列拆分,把年份拆分出来。随后在数据栏下选择数据透视表,选择区域即可。
随后将各部分数据拖动到各区域即可。
结果: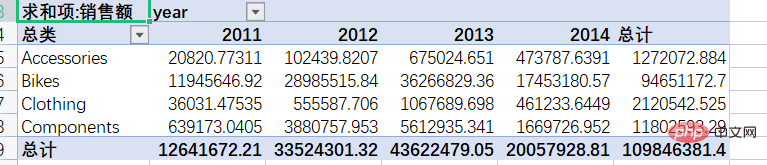
这样就在excel中完成了数据透视表的制作。
那么在pandas中要怎么实现这一效果呢?
2.在pandas中绘制透视表
绘制透视表的函数为:df.pivot_lable(index,columns,values),最后将数据求和即可。
import pandas as pd
import numpy as np
pd.options.display.max_columns =999
test = pd.read_excel('./excel/test14.xlsx')
df = pd.DataFrame(test)
# 将年份取出并新建一个列名为年份的列
df['year'] = pd.DatetimeIndex(df['Date']).year
# 绘制透视表
table = df.pivot_table(index='总类',columns='year',values='销售额',aggfunc=np.sum)
df1 = pd.DataFrame(table)
df1['总计'] = df1[[2011,2012,2013,2014]].sum(axis=1)
print(df1)
结果: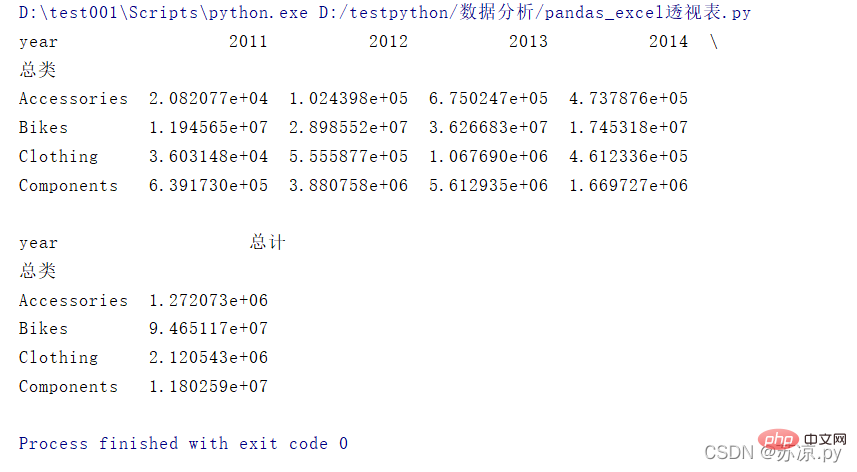
除此之外还可以利用groupby函数来绘制数据表。这里将总类和年份分组求销售总额和销售数量。
import pandas as pd
import numpy as np
pd.options.display.max_columns =999
test = pd.read_excel('./excel/test14.xlsx')
df = pd.DataFrame(test)
# 将年份取出并新建一个列名为年份的列
df['year'] = pd.DatetimeIndex(df['Date']).year
# groupby方法
group = df.groupby(['总类','year'])
s= group['销售额'].sum()
c = group['ID'].count()
table = pd.DataFrame({'sum':s,'total':c})
print(table)
结果: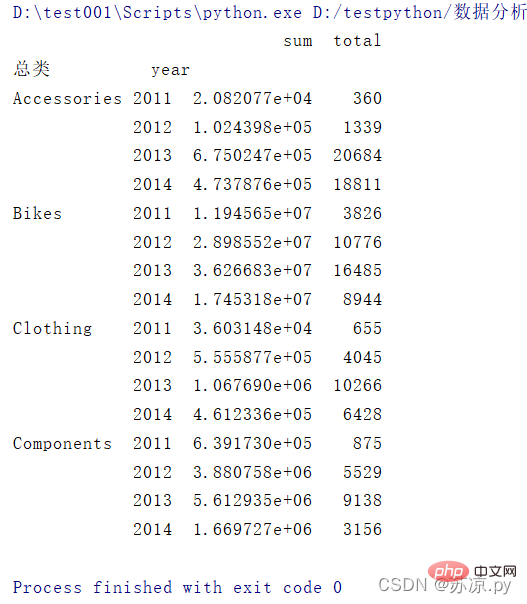
推荐学习:python视频教程
以上是python数据分析之pandas搞定Excel表格的详细内容。更多信息请关注PHP中文网其他相关文章!
 Python和时间:充分利用您的学习时间Apr 14, 2025 am 12:02 AM
Python和时间:充分利用您的学习时间Apr 14, 2025 am 12:02 AM要在有限的时间内最大化学习Python的效率,可以使用Python的datetime、time和schedule模块。1.datetime模块用于记录和规划学习时间。2.time模块帮助设置学习和休息时间。3.schedule模块自动化安排每周学习任务。
 Python:游戏,Guis等Apr 13, 2025 am 12:14 AM
Python:游戏,Guis等Apr 13, 2025 am 12:14 AMPython在游戏和GUI开发中表现出色。1)游戏开发使用Pygame,提供绘图、音频等功能,适合创建2D游戏。2)GUI开发可选择Tkinter或PyQt,Tkinter简单易用,PyQt功能丰富,适合专业开发。
 Python vs.C:申请和用例Apr 12, 2025 am 12:01 AM
Python vs.C:申请和用例Apr 12, 2025 am 12:01 AMPython适合数据科学、Web开发和自动化任务,而C 适用于系统编程、游戏开发和嵌入式系统。 Python以简洁和强大的生态系统着称,C 则以高性能和底层控制能力闻名。
 2小时的Python计划:一种现实的方法Apr 11, 2025 am 12:04 AM
2小时的Python计划:一种现实的方法Apr 11, 2025 am 12:04 AM2小时内可以学会Python的基本编程概念和技能。1.学习变量和数据类型,2.掌握控制流(条件语句和循环),3.理解函数的定义和使用,4.通过简单示例和代码片段快速上手Python编程。
 Python:探索其主要应用程序Apr 10, 2025 am 09:41 AM
Python:探索其主要应用程序Apr 10, 2025 am 09:41 AMPython在web开发、数据科学、机器学习、自动化和脚本编写等领域有广泛应用。1)在web开发中,Django和Flask框架简化了开发过程。2)数据科学和机器学习领域,NumPy、Pandas、Scikit-learn和TensorFlow库提供了强大支持。3)自动化和脚本编写方面,Python适用于自动化测试和系统管理等任务。
 您可以在2小时内学到多少python?Apr 09, 2025 pm 04:33 PM
您可以在2小时内学到多少python?Apr 09, 2025 pm 04:33 PM两小时内可以学到Python的基础知识。1.学习变量和数据类型,2.掌握控制结构如if语句和循环,3.了解函数的定义和使用。这些将帮助你开始编写简单的Python程序。
 如何在10小时内通过项目和问题驱动的方式教计算机小白编程基础?Apr 02, 2025 am 07:18 AM
如何在10小时内通过项目和问题驱动的方式教计算机小白编程基础?Apr 02, 2025 am 07:18 AM如何在10小时内教计算机小白编程基础?如果你只有10个小时来教计算机小白一些编程知识,你会选择教些什么�...
 如何在使用 Fiddler Everywhere 进行中间人读取时避免被浏览器检测到?Apr 02, 2025 am 07:15 AM
如何在使用 Fiddler Everywhere 进行中间人读取时避免被浏览器检测到?Apr 02, 2025 am 07:15 AM使用FiddlerEverywhere进行中间人读取时如何避免被检测到当你使用FiddlerEverywhere...


热AI工具

Undresser.AI Undress
人工智能驱动的应用程序,用于创建逼真的裸体照片

AI Clothes Remover
用于从照片中去除衣服的在线人工智能工具。

Undress AI Tool
免费脱衣服图片

Clothoff.io
AI脱衣机

AI Hentai Generator
免费生成ai无尽的。

热门文章

热工具

适用于 Eclipse 的 SAP NetWeaver 服务器适配器
将Eclipse与SAP NetWeaver应用服务器集成。

Atom编辑器mac版下载
最流行的的开源编辑器

ZendStudio 13.5.1 Mac
功能强大的PHP集成开发环境

VSCode Windows 64位 下载
微软推出的免费、功能强大的一款IDE编辑器

禅工作室 13.0.1
功能强大的PHP集成开发环境