实用Excel技巧分享:原来“定位功能”这么有用!
- 青灯夜游转载
- 2022-05-10 10:48:018258浏览
在之前的文章《实用Excel技巧分享:小计行快速数据求和和添加样式》中,我们了解了多个跨行小计行怎么快速进行数据求和和添加样式。而今天我们聊聊excel的定位功能,用起来简直不要太好用!想要选中所有的公式?还是想要选中所有的空行?统统3秒钟搞定,一起来学习吧!

有没有人还没用过excel的定位功能?没有用过的举爪
好,今天我们就来介绍一下定位功能的妙用。
1、定位公式
如下图所示,我们做完工资表后,想选中有公式的单元格,并将公式结果固定。

选中整个表格区域。
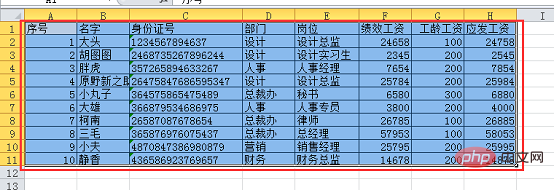
按定位快捷键ctrl+G,弹出如下对话框,点击定位条件。
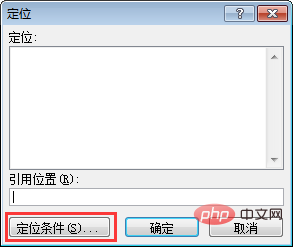
在弹出的新对话框中点击“公式”,公式下面的选项表示的是只含数字的公式、只含文本的公式等等,默认全选即可,设置好后点击确定按钮。
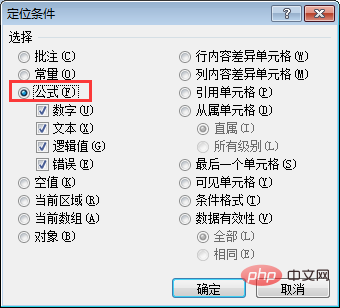
此时可以看到,表格中有公式的单元格都被选中了。
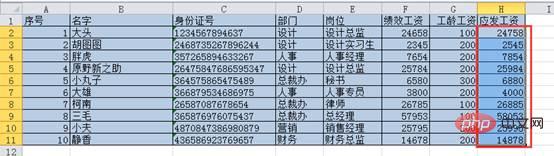
然后我们按复制快捷键“ctrl+C”,再单价“开始”选项卡下的“粘贴”下拉菜单,选中“值”。
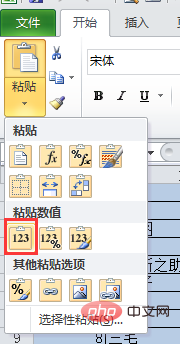
此时我们可以看到,有公式的单元格都被固定了结果。单击任意单元格,在编辑栏只能看到数字,没有公式。
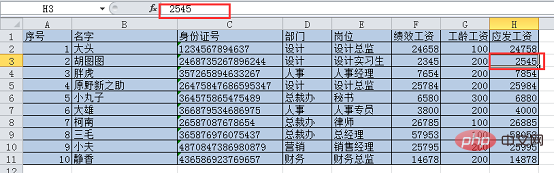
其实除了可以全选有公式的单元格,同理,我们还可以全选excel中所有的对象(形状、文本框、图表等),只需要在定位对话框中勾选“对象”即可,大家可以下去自己试一下。
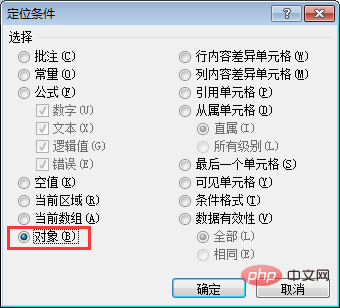
2、定位空行
大家可以看到,下面我的表格中有好几行空行,当数据比较庞大的时候,一个一个删除非常浪费时间。

选中整个表格区域。
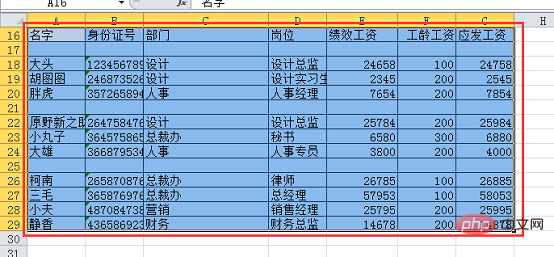
按定位快捷键“ctrl+G”,和前面一样,在弹出的对话框中单击“定位条件”,在新的对话框中选择“空值”。
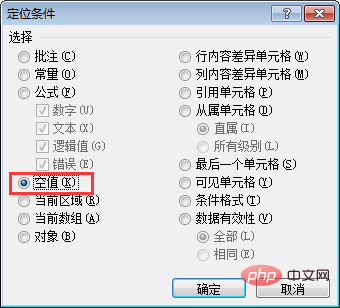
此时可以看到,所有的空格都被选中,呈现高亮的蓝色。
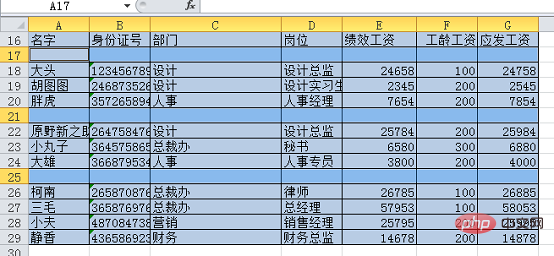
在被选中的空单元格上单击右键,在下拉列表中选择“删除”。
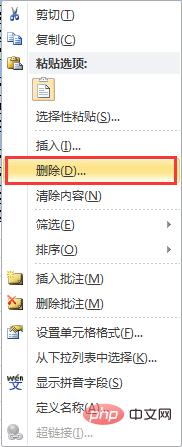
在弹出的对话框中点击“整行”,单击确定完成。
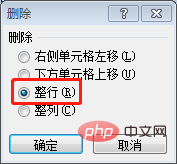
此时会发现空行都被删除了。
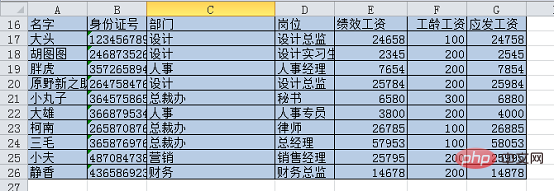
上面采用了定位的方式删除空行,下面再扩展一下,用筛选的方式删除空行。
选中整个表格区域,单击“数据”—“筛选”按钮。
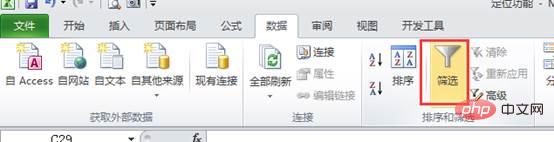
此时会看到表格第一行的标题都增加了一个下拉选项。
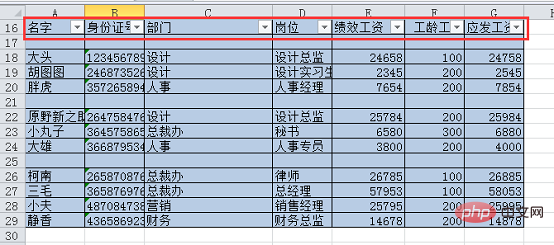
点击名字列的下拉按钮,取消全选,勾选“空白”,单击确定。
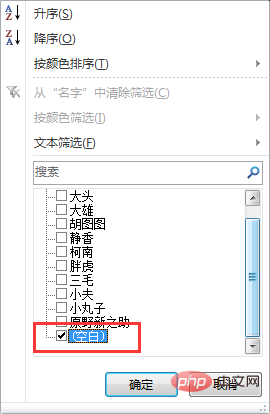
此时可以看到表格中只显示了空白区域。

选中被筛选出的空白区域。

单击右键在下拉菜单中选择“删除行”。
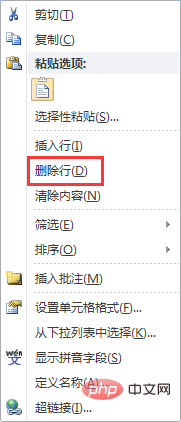
在弹出的对话框中点击确定。
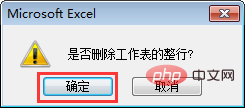
此时可以看到空行被删除,只显示了标题行。

点击“名字”下拉菜单,勾选全选,设置好后点击确定。
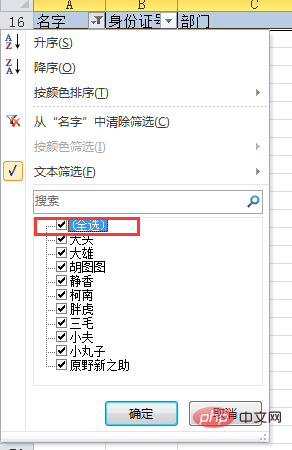
这时可以看到最终结果。
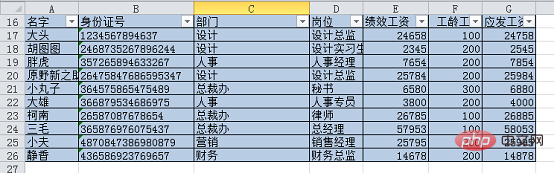
这里如果大家想取消筛选下拉菜单,直接再次单击“数据”选项卡下的“筛选”按钮即可。

3、定位可见单元格
如下图所示,我们对表格进行了筛选(筛选方法和前面一样,这里不赘述),只保留了设计部。

使用2007版本的小伙伴,可以试一下,此时若直接复制粘贴上方整个表格区域,会发现被隐藏的单元格在复制粘贴后,又显示出来了(这个仅仅是2007版本的BUG)。若只想复制可见单元格,我们需要先进行定位。
选中表格区域。

按定位快捷键“ctrl+G”,在对话框中单击“定位条件”,在新的对话框中单击“可见单元格”,设置好后点击确定。
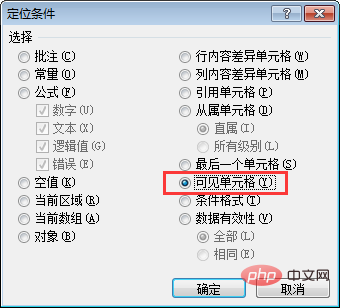
这时可以看到可见单元格都被选中了。

直接按复制快捷键ctrl+c,再点击空白单元格,按ctrl+v,可以看到只有可见单元格被复制了。

同理,在完成工资统计表后,临发工资了,销售部业绩不错,老板突然说给销售部人员的应发工资项直接增加200奖金,我们也可以先筛选出销售部的人员,定位可见单元格后,再做“复制”—“选择性粘贴”—“加”操作。这个操作不管什么版本的小伙伴都可以试一下,如果不先定位可见单元格的话,所有的员工工资都会被增加200,不信你可以试一下!
选择性粘贴还不会的小伙伴,可以看一下前面的教程,链接在这里:https://www.php.cn/topic/excel/491640.html
相关学习推荐:excel教程
以上是实用Excel技巧分享:原来“定位功能”这么有用!的详细内容。更多信息请关注PHP中文网其他相关文章!

