在之前的文章《实用Word技巧分享:如何一键删除所有数字》中,我们学习了Word中一键删除所有数字的方法。而今天我们来聊聊Word表格中如何自动添加编号,简单却很实用!

今天有位朋友向我抱怨说,在Word编辑表格时,添加编号实在是太麻烦,不像excel表格Excel那样能够自动填充。都是手动输入来搞定,容易造成文档修改上的繁琐和低效率。
我很讶异,谁说Word不能自动编号了?Word功能还强大着呢,不止能智能编号,还能序号还能自动更新。
那么,同样有困扰的小伙伴们,一起来看看如何操作吧!
1、利用Word的自动编号功能
首先选中表格中需要添加编号的单元格区域,然后点击【开始】-【段落】-【1,2,3】编号样式,即为表格中内容添加了编号。
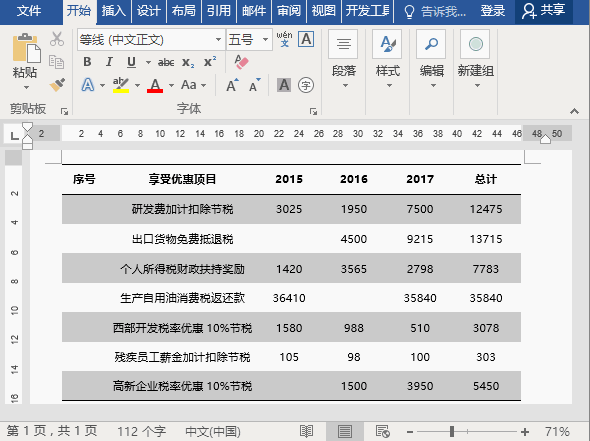
如果想要添加特殊样式的编号,可以点击【开始】-【段落】-【定义新编号格式】,在打开的对话框中选择编辑样式或设置需要的编号格式即可。
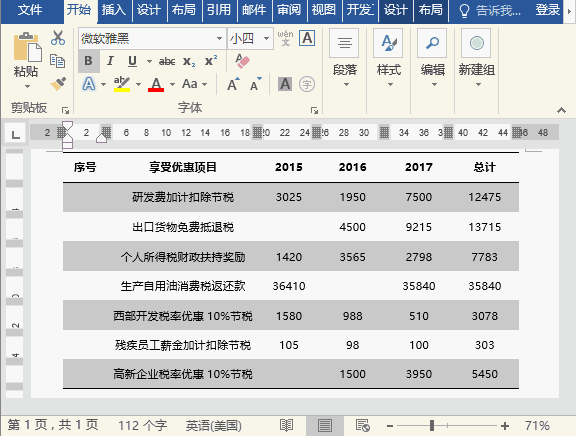
当表格增加或减少行、列时,编号也会自动更新哦~~~
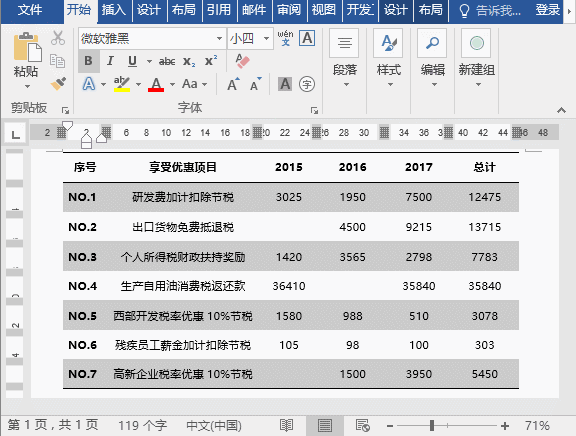
当我们按下【Shift+Enter】键拆分表格,可以看到编号也依然会连续。如果想要拆分的新表格重新编号,则可以在编号的位置鼠标右键,选择“重新开始于1”即可。
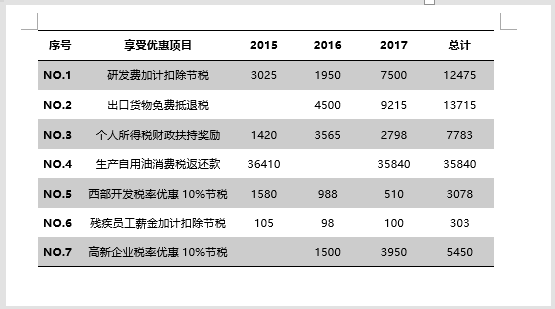
如果想取消编号,可点击【开始】-【段落】-【无】选项进行取消。注意,直接按【Delete】或【Back Space】键是删不掉的。
2、利用“域”
首先在第一个单元格中输入序号1,并选中序号1,点击【插入】-【文本】-【文档部件】-【域】。在打开的对话框中设置“类别”为“编号”,格式为“1、2、3”,点击“确定”按钮。
再次选中序号1,按下【Ctrl+C】键复制。然后选中其他需要编号的单元格,按【Ctrl+V】键粘贴格式,即快速为表格添加了编号。
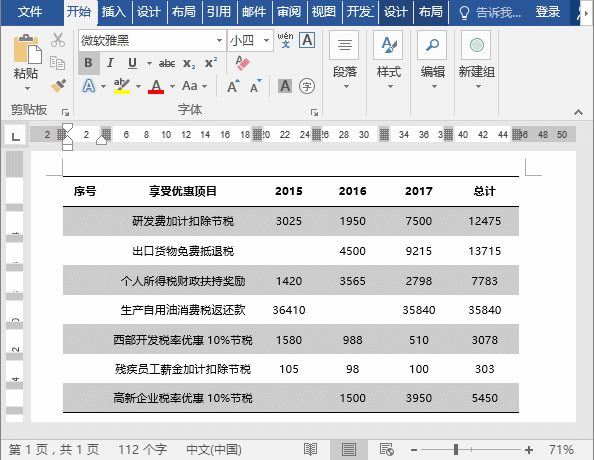
以上就是今天分享的内容,关于表格内自动编号,你有哪些问题?欢迎文末留言讨论......
推荐教程:《Word教程》
以上是实用Word技巧分享:表格中如何自动添加编号的详细内容。更多信息请关注PHP中文网其他相关文章!

热AI工具

Undresser.AI Undress
人工智能驱动的应用程序,用于创建逼真的裸体照片

AI Clothes Remover
用于从照片中去除衣服的在线人工智能工具。

Undress AI Tool
免费脱衣服图片

Clothoff.io
AI脱衣机

Video Face Swap
使用我们完全免费的人工智能换脸工具轻松在任何视频中换脸!

热门文章

热工具

WebStorm Mac版
好用的JavaScript开发工具

SecLists
SecLists是最终安全测试人员的伙伴。它是一个包含各种类型列表的集合,这些列表在安全评估过程中经常使用,都在一个地方。SecLists通过方便地提供安全测试人员可能需要的所有列表,帮助提高安全测试的效率和生产力。列表类型包括用户名、密码、URL、模糊测试有效载荷、敏感数据模式、Web shell等等。测试人员只需将此存储库拉到新的测试机上,他就可以访问到所需的每种类型的列表。

mPDF
mPDF是一个PHP库,可以从UTF-8编码的HTML生成PDF文件。原作者Ian Back编写mPDF以从他的网站上“即时”输出PDF文件,并处理不同的语言。与原始脚本如HTML2FPDF相比,它的速度较慢,并且在使用Unicode字体时生成的文件较大,但支持CSS样式等,并进行了大量增强。支持几乎所有语言,包括RTL(阿拉伯语和希伯来语)和CJK(中日韩)。支持嵌套的块级元素(如P、DIV),

SublimeText3 Mac版
神级代码编辑软件(SublimeText3)

Atom编辑器mac版下载
最流行的的开源编辑器




