实用Word技巧分享:整理信息,将杂乱身份证变整齐
- 青灯夜游转载
- 2022-04-01 10:55:098262浏览
Word作为职场办公使用频率最高的软件,很多看似简单不起眼的技能,关键时刻却可以帮到大忙,告别加班。今天开始就来给大家分享一些Word使用技巧,本篇文章给大家分享整理杂乱身份证信息,将其变整齐的方法,希望对大家有所帮助!

下面是一个奇葩的员工信息表:
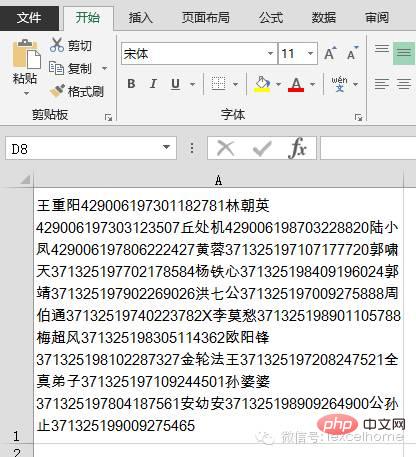
看看,这么多单元格舍不得用,所有数据全挤到一个单元格里。这是拿着Excel当Word用的节奏,堵不堵啊?
现在需要对这些信息进行整理,姓名和身份证号码分别单独一列。想想看,该怎么办呢?
1、新建Word文档
既然拿着Excel当Word用,就要请Word出手来帮工。
首先新建一个Word文档,复制Excel里的内容,粘贴到Word文档中。
2、调出替换对话框
按Ctrl+H,调出替换对话框,按下图设置。
【查找内容】输入<span style="color: rgb(255, 0, 0);">[0-9X]{1,}</span>
[0-9X]的意思是任意数字和字母X。{1,}表示一个字符以上的字符串。
合在一起就是查找任意数字和字母X组成的一个字符以上的字符串,也就是身份证号码。
【替换为】输入<span style="color: rgb(255, 0, 0);">^t^&^p</span>
^t是制表符,^& 表示查找的字符,查找什么就代表什么。^p是换行符。
合在一起就是将查找的所有身份证号码前面加上制表符和姓名分开,后面加上换行符,使每组姓名和身份证单独一行。
单击【更多】按钮,勾选【使用通配符】。
点击【全部替换】
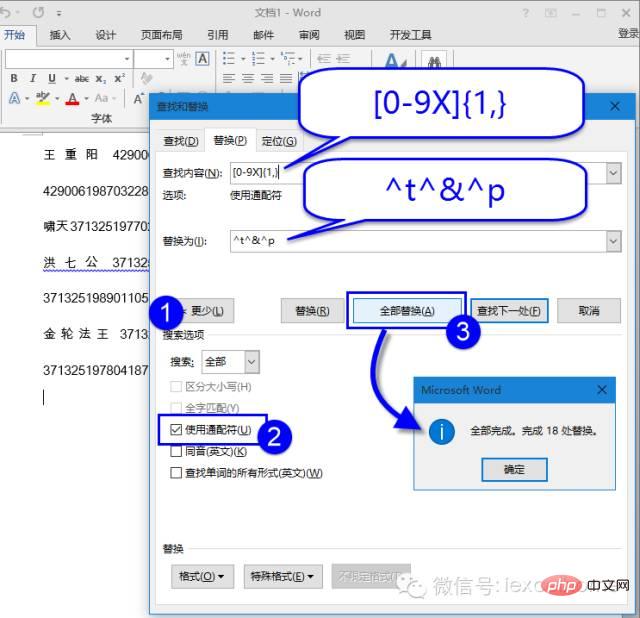
替换后的效果:
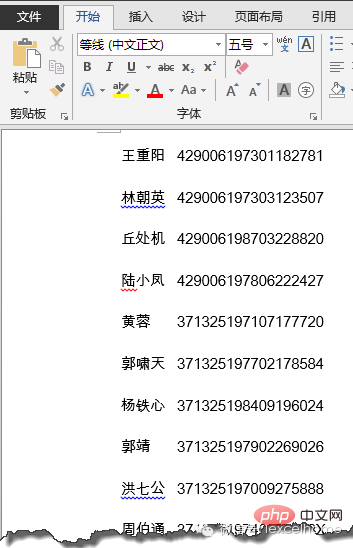
3、设置单元格格式
在Excel中,先选中用于存放数据的两列列标,设置单元格格式为文本。
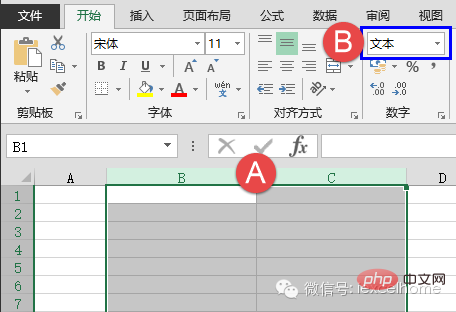
回到Word,按Ctrl+A,全选内容。再按Ctrl+C复制。
再回到Excel,右键单击B1单元格,在粘贴选项中选择【匹配目标格式】。
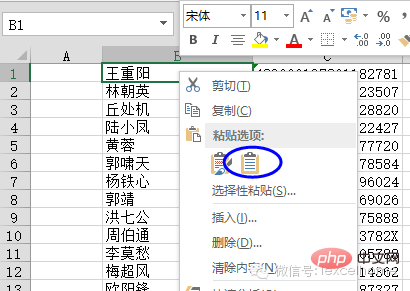
4、完成后的效果
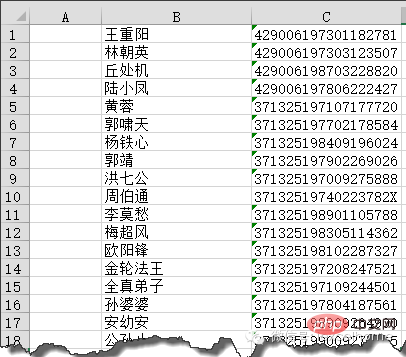
推荐教程:《Word教程》
以上是实用Word技巧分享:整理信息,将杂乱身份证变整齐的详细内容。更多信息请关注PHP中文网其他相关文章!

