怎么在vscode中创建maven工程?下面本篇文章就通过图文结合的方式带大家一步步创建maven工程,希望对大家有所帮助!
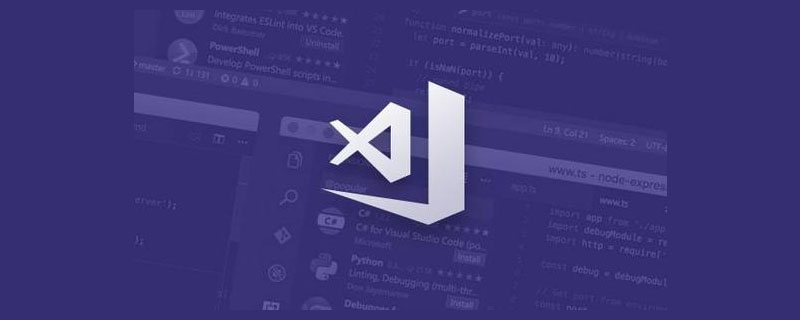
由于,鄙人最近正在学习设计模式,并且是阅读《重学设计模式》这本pdf书籍进行归纳与总结,当然还是要多方面多角度思考,设计模式重在其思想,将其思想运用到现实生活或者开发的某个场景当中。
还有一点是,工作虽然用的go语言,但是鄙人并不想用goland,觉得太重,所以用vscode习惯了,之前写python、js等写的多,而且写markdown也用vscode,所以,像java,自此也开始用vscode,不太考虑使用IDEA,还是觉得太重...
废话不多说,开始表演...
前提
本想直接从vscode上的插件说起,但是貌似先提一下Java语言的安装呀...【推荐学习:《vscode教程》】
鄙人就从mac平台说起把,当然,网上一堆的教程介绍java语言的安装,我这里并不详细的介绍。
mac自带java,不妨可以终端输入
java -version

也许遇到的问题是:自带的mac没有java呀,如果你有,这部分可以忽略...
自带的java的路径一般是:/Library/Java/JavaVirtualMachines

有没有就无所谓了,那么教你一招使用jenv来管理你的java版本,不过我在此贴一下java版本的镜像下载地址
java版本镜像下载地址
https://mirrors.tuna.tsinghua.edu.cn/AdoptOpenJDK/
下载之后解压到上面提到的路径...

ok, 添加环境变量,在此声明一下,鄙人用的是oh-my-zsh,因此可在.zshrc中添加,当然你可以在.bash_profile中添加也不是不可以。

如上图,我可以将代码贴到文中,方便复制,当然,你可以举一反三哈
# added by java jdk 1.8 JAVA_HOME=/Library/Java/JavaVirtualMachines/jdk1.8.0_181.jdk/Contents/Home PATH=$JAVA_HOME/bin:$PATH:. CLASSPATH=$JAVA_HOME/lib/tools.jar:$JAVA_HOME/lib/dt.jar:. export JAVA_HOME export PATH export CLASSPATH
执行以上操作之后,需要使用source .zshrc刷一下环境变量,此时你可以使用java -version,就可以出现上图出现过的场景。
当然,鄙人使用jenv进行管理多个版本的java,关于如何安装jenv,鄙人自然使用mac的brew:
brew install jenv
然后,像java一样,添加环境变量,当然,你安装结束终端会提示你在xxx文件中补充环境变量:
# jenv export PATH="$HOME/.jenv/bin:$PATH" eval "$(jenv init -)"
此时鄙人在终端输入jenv,即可看到一下画面

以上都ok的话,我们可以添加版本,可以使用jenv add,我可以举个例子,演示的是11版本,大家伙可以举一反三哈:
jenv add /Library/Java/JavaVirtualMachines/jdk-11.0.12+7/Contents/Home
添加成功之后,你可以在终端上输入jenv versions

切换版本:jenv global 11.0 or jenv local 11.0即可
废话不在多说,毕竟这是什么文章?vscode创建maven工程...核心在这呢...
说起创建Maven工程,那前提是你系统上有没有安装maven框架,对于Mac os系统来说,依然可以用brew进行安装
brew install maven
当然,除了brew,也可以去官网上下载二进制文件即可,要记得补上环境变量
说起环境变量,你可以在.zshrc上补,你也可以在/usr/local/bin上添加对应bin文件的软链接
以上操作执行之后,可以在终端输入mvn看到效果了

vscode关于java插件
一张图解决,多方便

安装插件完成后按下 Ctrl+Shift+P 输入Java: Configure Java Runtime

检查项目、工程等运行时版本
给vscode的maven插件键入setting.xml和可执行文件,分别如下图所示


若想测试的话,也不是不可以,演示一下简单工程
使用cmd+shfit+p 输入 Java: create Project,输入项目名,在src文件夹中,选择Run运行Java代码,控制台数据Hello World则为成功。


创建maven工程
有两种方式:
第一种
使用cmd+shfit+p 输入 Java: create Project,或出现创建项目的类型,我们选择maven,这样吧,我动图演示一下,如何创建使用第一种方式创建maven工程的...

其实我感觉就跟idea创建maven工程师类似的,无非就是选择对应的maven工程,其次选择版本,然后键入各种id名称等,所以和idea创建maven工程大同小异...
不过,虽然我这么说了,但是上面的动图仅仅是第一步,因为你键入一些信息之后,vscode下面调试或者终端区,依然会让你确认一些信息,比如

按照提示,一步一步操作即可,这里我就不演示动图了。

第二种
第二种,比较简单,直接在下图中添加+号即可

父子工程
基于上面创建Maven工程的基础,那么,我们首先有这样的父工程parent-demo

在父工程的pom文件中加入一行代码,保存即可,记得重新编译一下pom。
<packaging>pom</packaging>
接着,我们添加子工程

最后,我们看以下图:
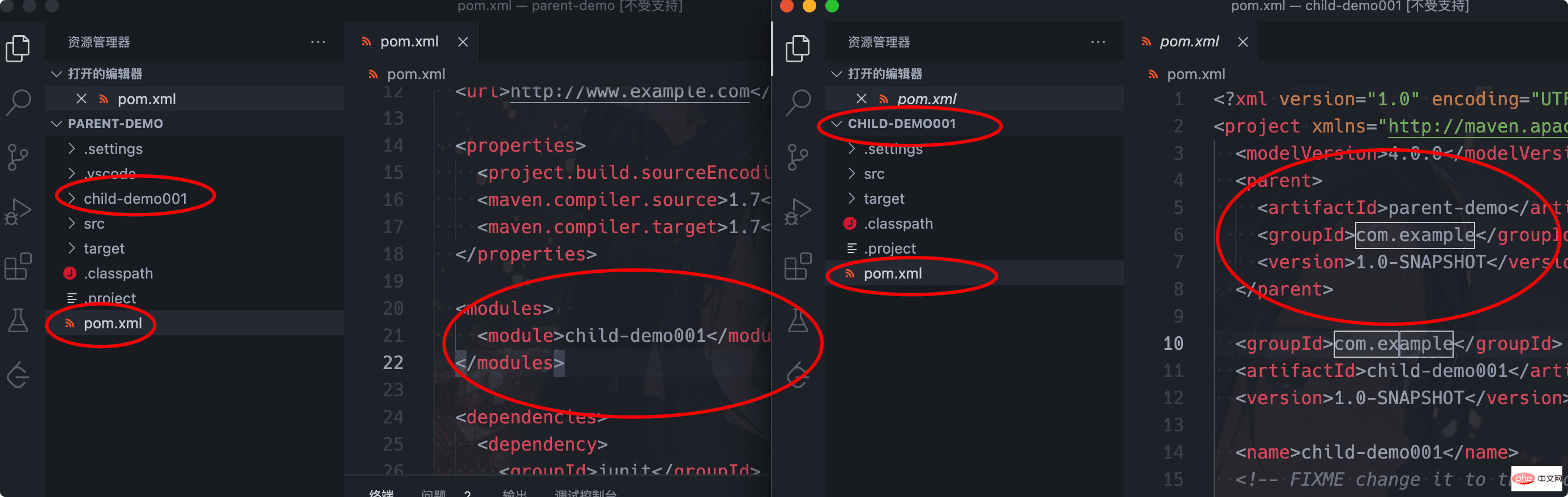
从上图可以看出,父工程pom文件自动添加
<modules> <module>child-demo001</module> </modules>
而子工程的pom文件,自动添加
<parent> <artifactId>parent-demo</artifactId> <groupId>com.example</groupId> <version>1.0-SNAPSHOT</version> </parent>
我们测试一下子工程,测试自动生成的代码
package com.example.child.demo;
/**
* Hello world!
*
*/
public class App
{
public static void main( String[] args )
{
System.out.println( "Hello World!" );
}
}
从上图可以,按照我们的预期,是可以输出Hello World,是的,完全没得问题。
小结
综上,给我的感觉是和idea没什么区别,如果vscode工具比较熟悉的话,很快就掌握其中的使用了。
更多编程相关知识,请访问:编程入门!!
以上是手把手教你怎么在vscode中创建maven工程(图文结合)的详细内容。更多信息请关注PHP中文网其他相关文章!
 Visual Studio vs.vs代码:代码编辑器的比较Apr 28, 2025 am 12:15 AM
Visual Studio vs.vs代码:代码编辑器的比较Apr 28, 2025 am 12:15 AMVisualStudio适合大型项目开发,VSCode则适用于轻量级和高度可定制的环境。1.VisualStudio提供强大的智能感知和调试功能,适合大型项目和企业级开发。2.VSCode通过扩展系统提供灵活性和自定义能力,适用于多种编程语言和跨平台开发。
 Visual Studio的定价:了解订阅模型Apr 27, 2025 am 12:15 AM
Visual Studio的定价:了解订阅模型Apr 27, 2025 am 12:15 AMVisualStudio订阅提供多种级别,适合不同开发者需求。1.基础版免费,适用于个人和小型团队。2.高级版如Professional和Enterprise,提供高级工具和团队协作功能,适合企业用户。
 Visual Studio与代码:性能和资源使用情况Apr 26, 2025 am 12:18 AM
Visual Studio与代码:性能和资源使用情况Apr 26, 2025 am 12:18 AMVisualStudio和VSCode在性能和资源使用上的区别主要体现在:1.启动速度:VSCode更快;2.内存占用:VSCode更低;3.CPU使用率:VisualStudio在编译和调试时更高。选择时需根据项目需求和开发环境决定。
 Visual Studio:C#,C等的IDEApr 25, 2025 am 12:10 AM
Visual Studio:C#,C等的IDEApr 25, 2025 am 12:10 AMVisualStudio(VS)是微软开发的一款功能强大的集成开发环境(IDE),支持多种编程语言,如C#、C 、Python等。1)它提供了丰富的功能集,包括代码编辑、调试、版本控制和测试。2)VS通过强大的编辑器和调试器处理代码,并使用Roslyn和Clang/MSVC编译器平台支持高级代码分析和重构。3)基本用法如创建C#控制台应用程序,高级用法如实现多态性。4)常见错误可通过设置断点、查看输出窗口和使用即时窗口调试。5)性能优化建议包括使用异步编程、代码重构和性能分析。
 Visual Studio:代码编译,测试和部署Apr 24, 2025 am 12:05 AM
Visual Studio:代码编译,测试和部署Apr 24, 2025 am 12:05 AM在VisualStudio中,代码编译、测试和部署的步骤如下:1.编译:使用VisualStudio的编译器选项将源代码转化为可执行文件,支持多种语言如C#、C 和Python。2.测试:利用内置的MSTest和NUnit等框架进行单元测试,提高代码质量和可靠性。3.部署:通过Web部署、Azure部署等方式,将应用程序从开发环境转移到生产环境,确保安全性和性能。
 Visual Studio:综合开发环境简介(IDE)Apr 23, 2025 am 12:02 AM
Visual Studio:综合开发环境简介(IDE)Apr 23, 2025 am 12:02 AMVisualStudioisMicrosoft'sflagshipIDE,supportingmultipleprogramminglanguagesandenhancingcodingefficiency.1)ItoffersfeatureslikeIntelliSenseforcodeprediction,multi-tabbedinterfaceforprojectmanagement,andtoolsfordebugging,refactoring,andversioncontrol.2
 Visual Studio:探索免费和付费产品Apr 22, 2025 am 12:09 AM
Visual Studio:探索免费和付费产品Apr 22, 2025 am 12:09 AMVisualStudio的免费版和付费版的主要区别在于功能的丰富程度和支持的服务。免费版(Community)适用于个人开发者和小型团队,提供基本开发工具;付费版(Professional和Enterprise)则提供高级功能,如高级调试和团队协作工具,适合大型项目和企业级开发。
 Visual Studio社区版:解释的免费选项Apr 21, 2025 am 12:09 AM
Visual Studio社区版:解释的免费选项Apr 21, 2025 am 12:09 AMVisualStudioCommunityEdition是一款免费的IDE,适合个人开发者、小型团队和教育机构。1)它提供代码编辑、调试、测试和版本控制等功能。2)基于Roslyn编译器平台,支持多种编程语言并集成Git和TFVC。3)高级功能包括单元测试,优化建议包括关闭不必要的扩展和使用轻量级编辑器。


热AI工具

Undresser.AI Undress
人工智能驱动的应用程序,用于创建逼真的裸体照片

AI Clothes Remover
用于从照片中去除衣服的在线人工智能工具。

Undress AI Tool
免费脱衣服图片

Clothoff.io
AI脱衣机

Video Face Swap
使用我们完全免费的人工智能换脸工具轻松在任何视频中换脸!

热门文章

热工具

DVWA
Damn Vulnerable Web App (DVWA) 是一个PHP/MySQL的Web应用程序,非常容易受到攻击。它的主要目标是成为安全专业人员在合法环境中测试自己的技能和工具的辅助工具,帮助Web开发人员更好地理解保护Web应用程序的过程,并帮助教师/学生在课堂环境中教授/学习Web应用程序安全。DVWA的目标是通过简单直接的界面练习一些最常见的Web漏洞,难度各不相同。请注意,该软件中

EditPlus 中文破解版
体积小,语法高亮,不支持代码提示功能

MinGW - 适用于 Windows 的极简 GNU
这个项目正在迁移到osdn.net/projects/mingw的过程中,你可以继续在那里关注我们。MinGW:GNU编译器集合(GCC)的本地Windows移植版本,可自由分发的导入库和用于构建本地Windows应用程序的头文件;包括对MSVC运行时的扩展,以支持C99功能。MinGW的所有软件都可以在64位Windows平台上运行。

SecLists
SecLists是最终安全测试人员的伙伴。它是一个包含各种类型列表的集合,这些列表在安全评估过程中经常使用,都在一个地方。SecLists通过方便地提供安全测试人员可能需要的所有列表,帮助提高安全测试的效率和生产力。列表类型包括用户名、密码、URL、模糊测试有效载荷、敏感数据模式、Web shell等等。测试人员只需将此存储库拉到新的测试机上,他就可以访问到所需的每种类型的列表。

记事本++7.3.1
好用且免费的代码编辑器






