之前的文章《初学篇:如何用ps制作黄金文字效果(图文详解)》中,给大家介绍了一种小技巧,如何用ps制作黄金文字效果。下面本篇文章给大家介绍怎么使用ps给数字制作创意效果,伙伴们快来看看。

数字制作创意效果图如下

ps数字制作创意效果
1、ps打开,创建一个画布填充黑色,输入文字。
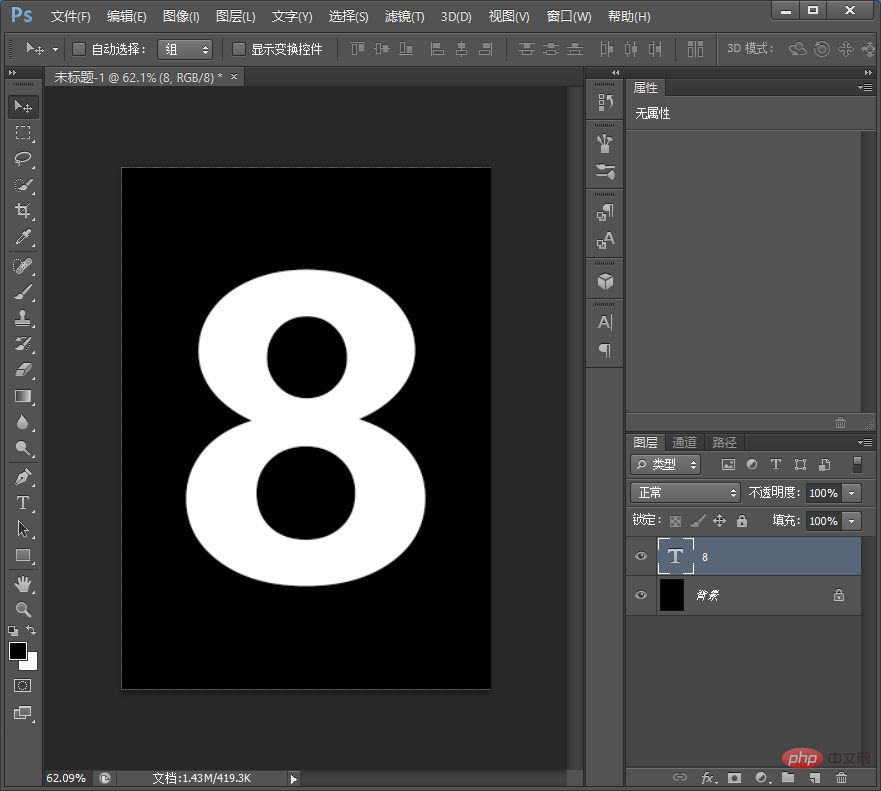
2、文字复制二个图层。
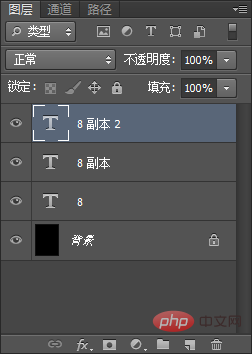
3、使用【矩形选框工具】给文字图层绘制矩形选区,如下图。
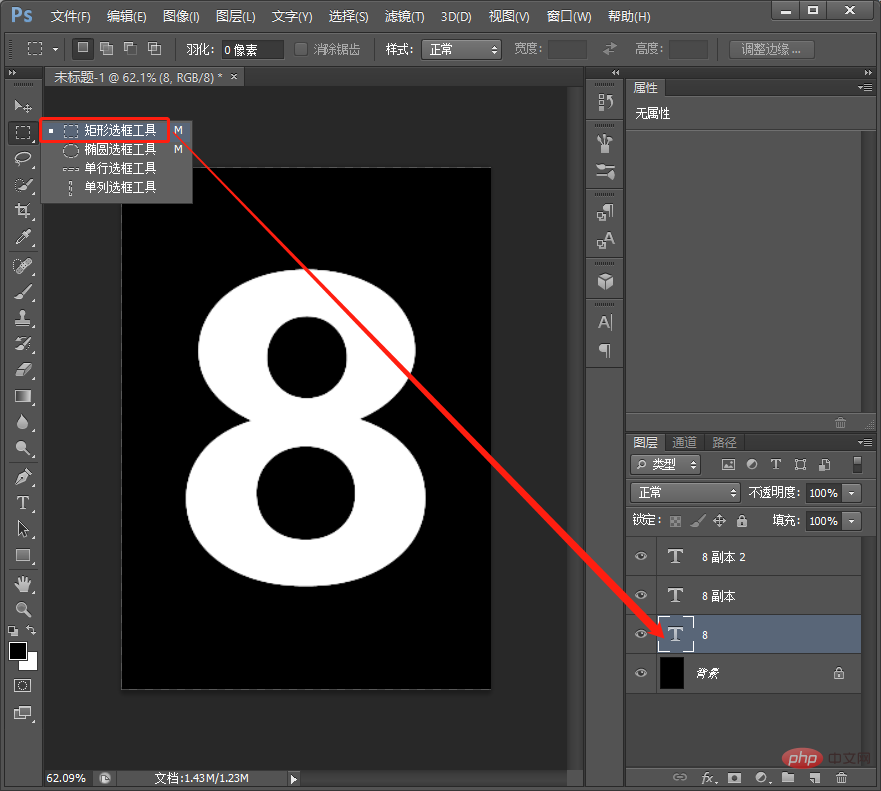
4、绘制选框之后给文字【8副本2】图层点击添加蒙版。
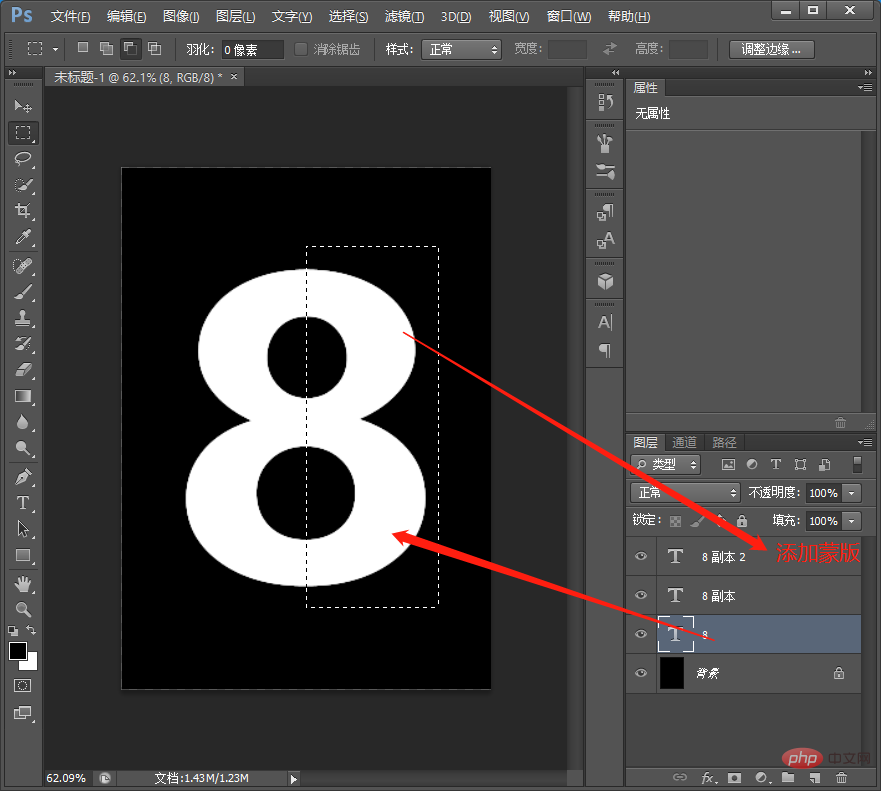
5、添加蒙版之后,按键Ctrl选择【8副本2】图层进行选区。
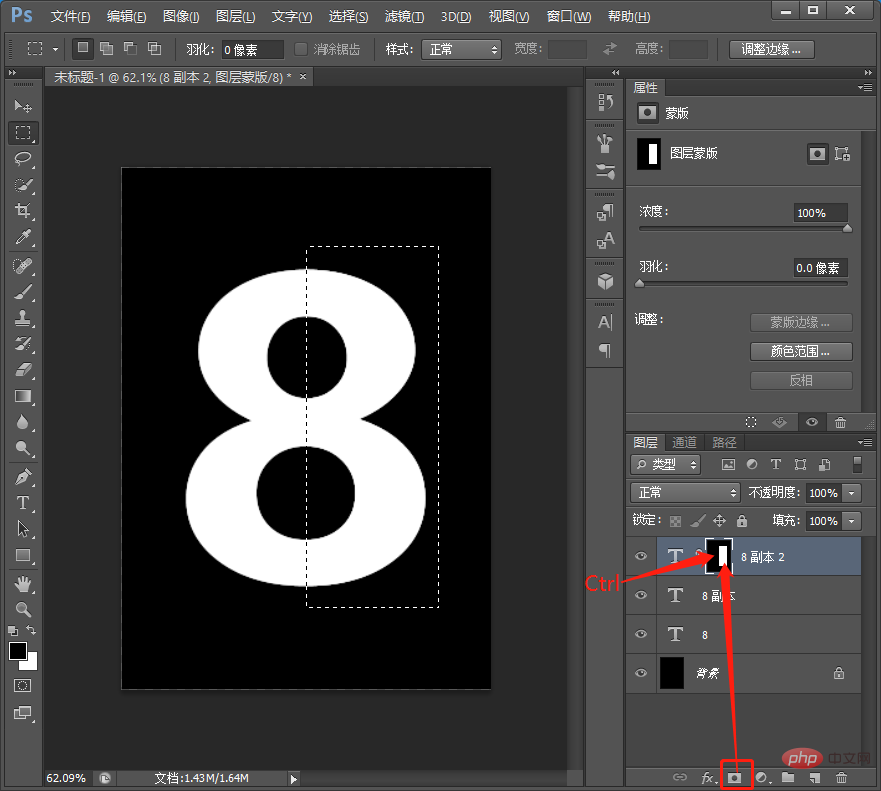
6、点击【8副本】图层,按住Alt添加图层蒙版。
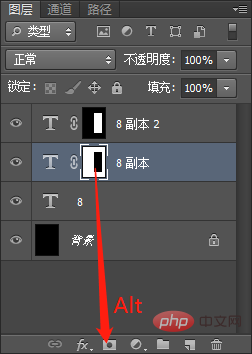
7、拖入找好的素材,点击右键,创建剪切蒙版。
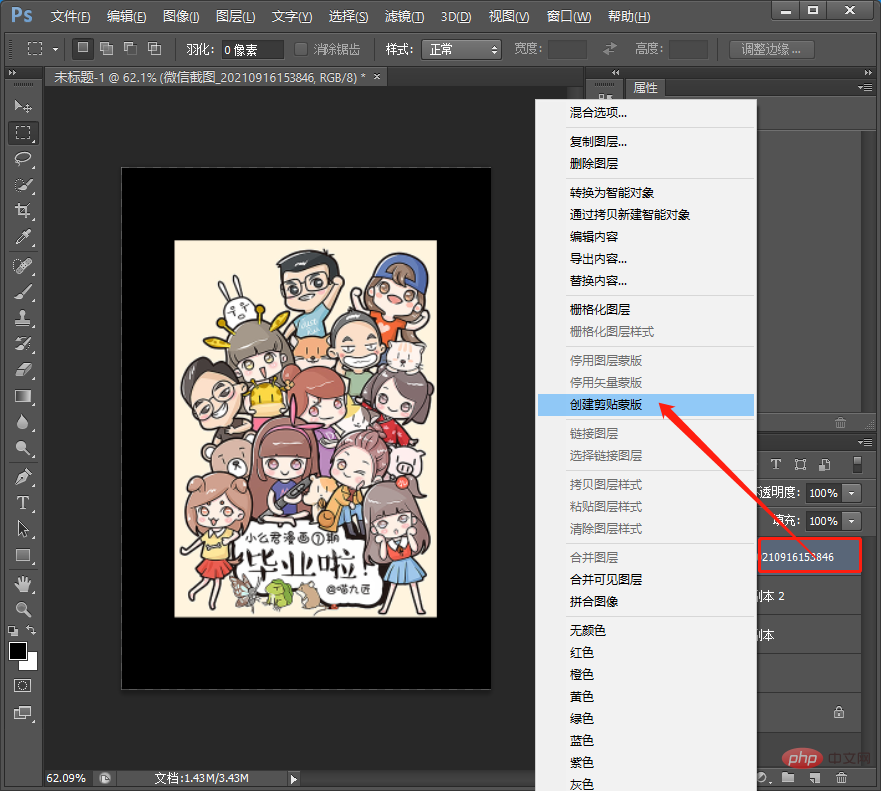
8、调整位置大小,双击【8副本2】图层打开样式添加【投影】,修改数值,如下图。
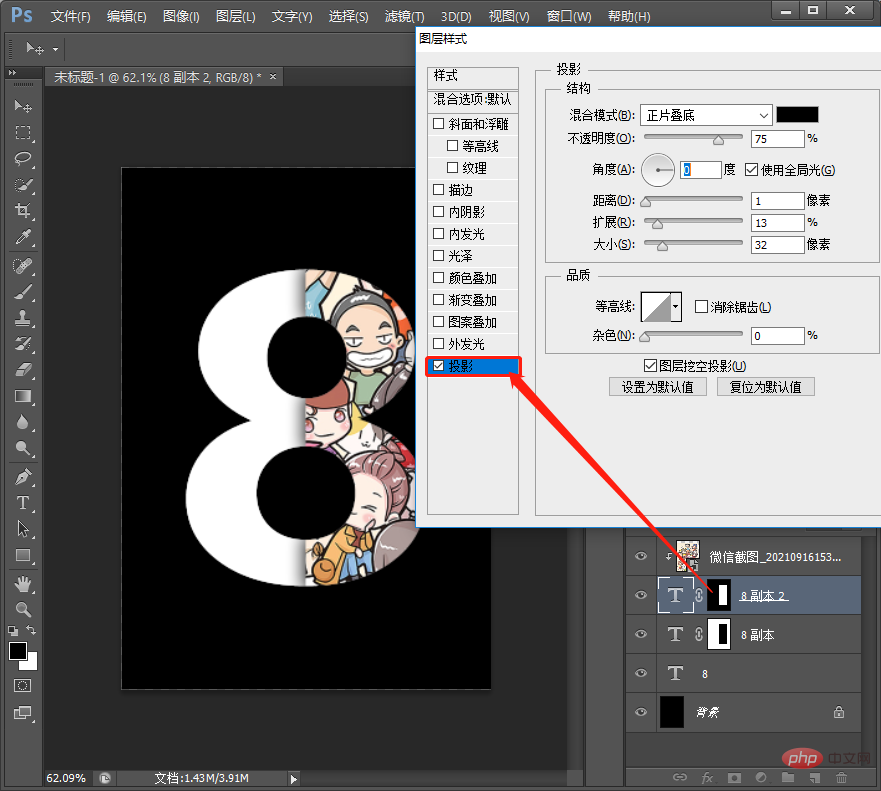
9、再次拖入素材或者复制一个素材就行,点击右键,创建剪切蒙版。
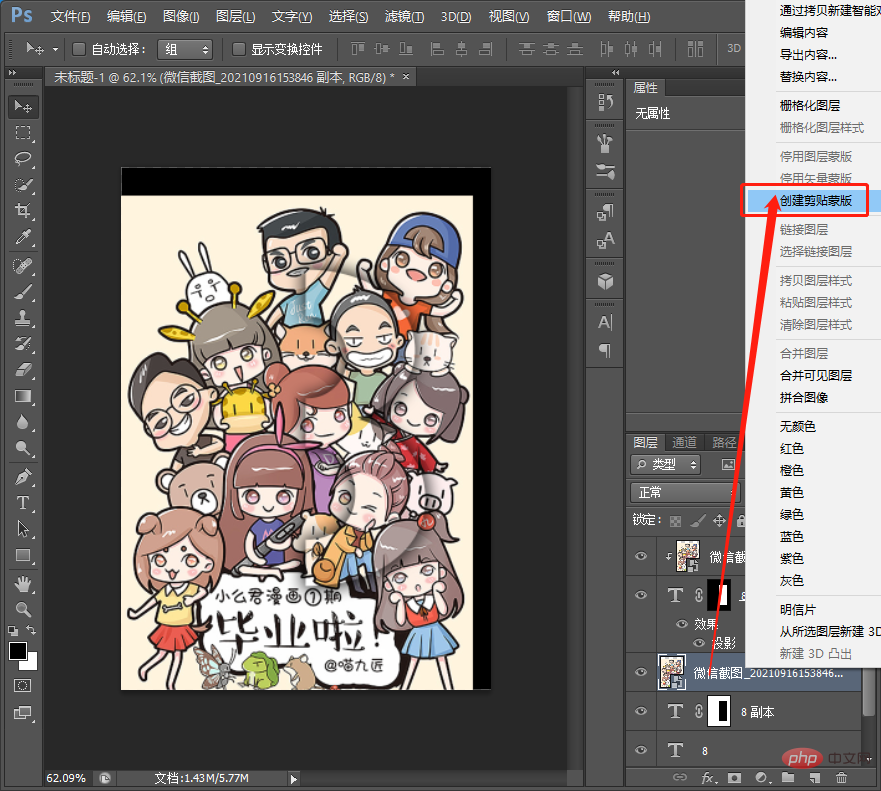
10、按键【Ctrl+J】复制一个图层,如下图。
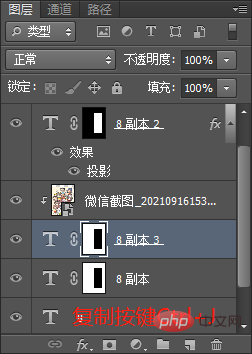
11、将新图层拖入图层上方。
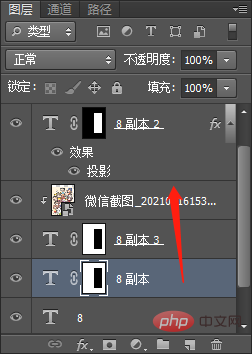
13、按键【Ctrl+T】调整大小,双击图层打开添加投影即可。
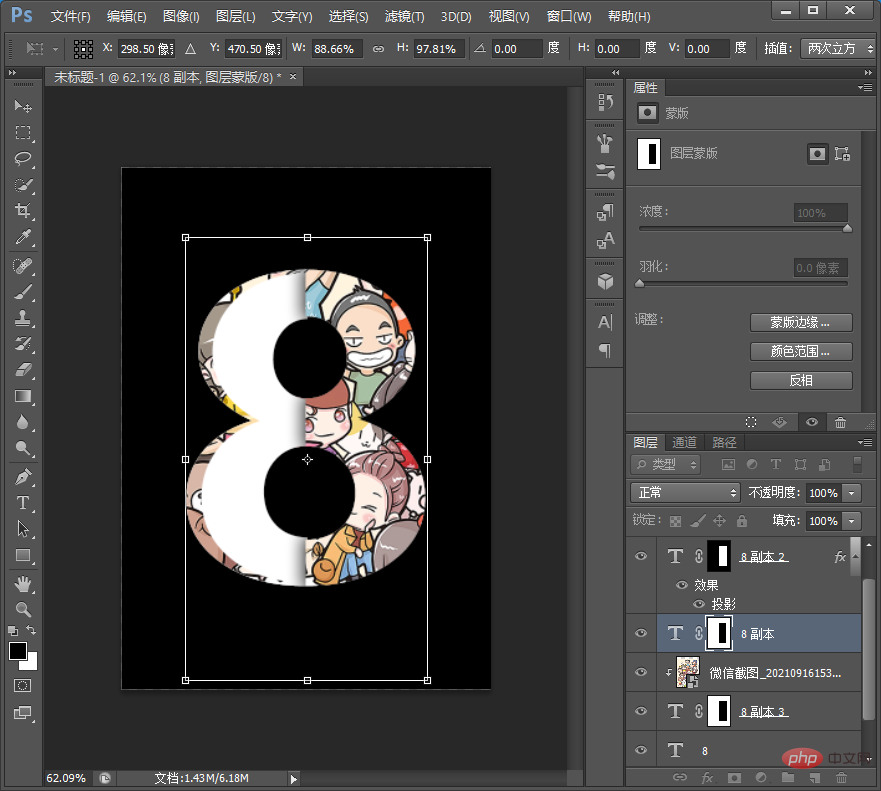
14、调整透明度设置为70%就可以,如下图。
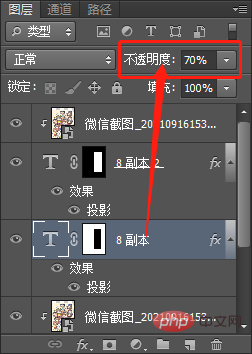
15、给背景换颜色就可以,效果出来了。
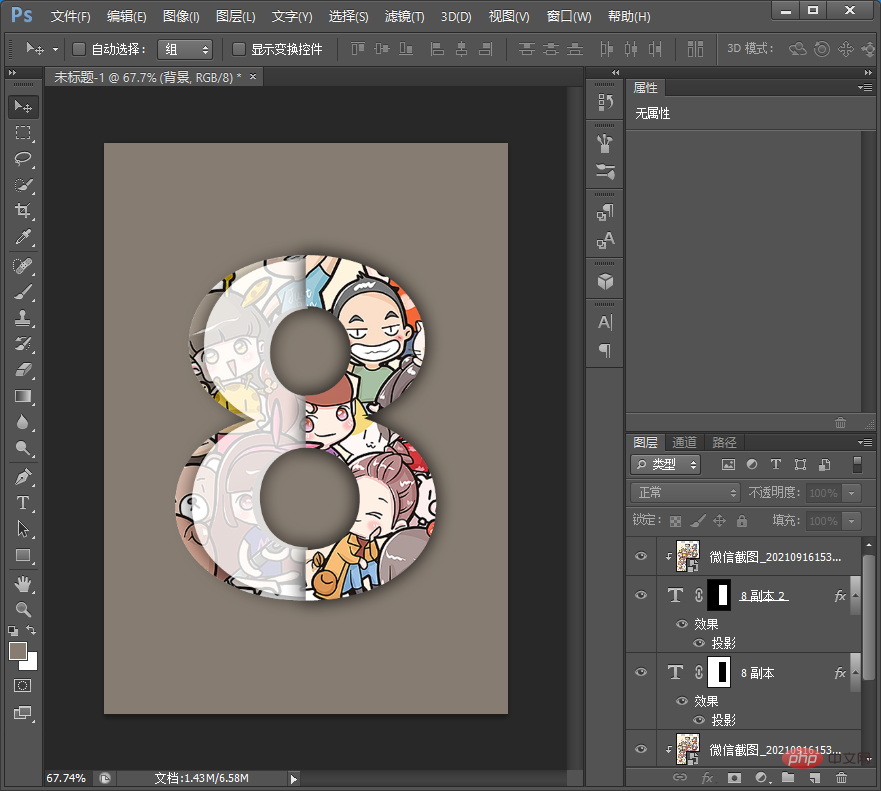
推荐学习:PS视频教程
以上是手把手教你使用ps给数字制作创意效果(分享)的详细内容。更多信息请关注PHP中文网其他相关文章!
 比较Photoshop定价:选项和好处May 12, 2025 am 12:17 AM
比较Photoshop定价:选项和好处May 12, 2025 am 12:17 AMAdobePhotoshop提供三种套餐:1)单一应用计划,适合只需Photoshop的用户,费用较低,包含20GB云存储;2)CreativeCloud全套计划,适合需多种Adobe应用的用户,费用较高,包含100GB云存储;3)学生和教师优惠计划,适合预算有限的学术用户,费用低,包含20GB云存储。
 是什么使Photoshop与众不同?它的主要功能May 11, 2025 am 12:16 AM
是什么使Photoshop与众不同?它的主要功能May 11, 2025 am 12:16 AMPhotoshop'sprimaryfunctionistoenableuserstomanipulate,enhance,andcreatedigitalimageswithprecisionandcontrol.Itsspecialfeaturesinclude:1)alayer-basededitingsystemforindependentelementmanipulation,2)anextensivelibraryoftoolsandfiltersforvarioustasks,an
 Photoshop:专业图像编辑的成本May 10, 2025 am 12:19 AM
Photoshop:专业图像编辑的成本May 10, 2025 am 12:19 AMPhotoshop的使用成本包括直接费用、时间与学习曲线、资源与硬件投入。1.直接成本:订阅制每月$20至$50,一次性购买数百美元。2.时间与学习:需要大量时间和实践,建议通过在线课程和教程学习。3.资源与硬件:需要高性能电脑和足够存储空间,确保硬件配置以提升效率。
 图像编辑必需品:Photoshop的关键功能May 09, 2025 am 12:05 AM
图像编辑必需品:Photoshop的关键功能May 09, 2025 am 12:05 AMPhotoshop的核心功能包括图层、选区工具和调整工具。1.图层允许独立编辑图像部分,支持图层样式。2.选区工具如套索、魔术棒和快速选择工具,提供精确编辑。3.调整工具如色阶、曲线和色相/饱和度,可非破坏性调整图像。
 我的目的:协助与Photoshop相关的任务May 08, 2025 am 12:18 AM
我的目的:协助与Photoshop相关的任务May 08, 2025 am 12:18 AM在Photoshop中,图层蒙版的作用是允许以非破坏性的方式隐藏或显示图层的一部分。1.图层蒙版的工作原理是通过黑白灰度控制图层的可见性。2.基本用法包括图像合成,如将人物图像合成到新背景中。3.高级用法可利用渐变蒙版实现图像平滑过渡。
 Photoshop和免费替代方案:比较外观May 06, 2025 am 12:12 AM
Photoshop和免费替代方案:比较外观May 06, 2025 am 12:12 AMPhotoshop的强大功能包括智能对象和神经滤镜等,而免费替代品如GIMP、Krita和Photopea在特定领域表现出色,如GIMP的图层功能、Krita的数字绘画和Photopea的在线编辑。
 Photoshop颜色分级:通过专业技术提升图像May 05, 2025 am 12:07 AM
Photoshop颜色分级:通过专业技术提升图像May 05, 2025 am 12:07 AM在Photoshop中进行色彩调整可以通过调整层实现,使图像更专业。1.使用色阶、曲线、色相/饱和度等工具调整色调、饱和度和亮度。2.应用LUT创建独特色彩效果。3.使用调整层避免图像失真,并利用“历史记录”面板跟踪调整步骤。
 现实世界中的Photoshop:多样化用途的示例May 04, 2025 am 12:15 AM
现实世界中的Photoshop:多样化用途的示例May 04, 2025 am 12:15 AMPhotoshop在现实世界中的应用包括艺术创作、科学研究和商业营销。1)在艺术创作中,用于数字绘画和插图。2)在科学研究中,用于图像处理和数据可视化。3)在商业营销中,用于广告设计和品牌形象塑造,这款软件的多功能性使其在各领域中广泛应用。


热AI工具

Undresser.AI Undress
人工智能驱动的应用程序,用于创建逼真的裸体照片

AI Clothes Remover
用于从照片中去除衣服的在线人工智能工具。

Undress AI Tool
免费脱衣服图片

Clothoff.io
AI脱衣机

Video Face Swap
使用我们完全免费的人工智能换脸工具轻松在任何视频中换脸!

热门文章

热工具

SublimeText3 Linux新版
SublimeText3 Linux最新版

螳螂BT
Mantis是一个易于部署的基于Web的缺陷跟踪工具,用于帮助产品缺陷跟踪。它需要PHP、MySQL和一个Web服务器。请查看我们的演示和托管服务。

禅工作室 13.0.1
功能强大的PHP集成开发环境

适用于 Eclipse 的 SAP NetWeaver 服务器适配器
将Eclipse与SAP NetWeaver应用服务器集成。

VSCode Windows 64位 下载
微软推出的免费、功能强大的一款IDE编辑器






