手把手教你使用ps给手部素材添加冰封效果(分享)
- 奋力向前原创
- 2021-09-13 15:57:053933浏览
之前的文章《一招教你使用ps制作火焰特效文字(技巧分享)》中,给大家介绍了怎么使用ps制作火焰特效文字。下面本篇文章给大家介绍怎么使用ps给手部素材添加冰封效果,我们一起看看怎么做。

手部添加冰封效果图如下

ps给手部素材添加冰封效果
1、ps打开,创建一个画布,填充黑色,导入手部的素材,复制二个图层,把顶部图层上点击取消小眼睛可隐身。
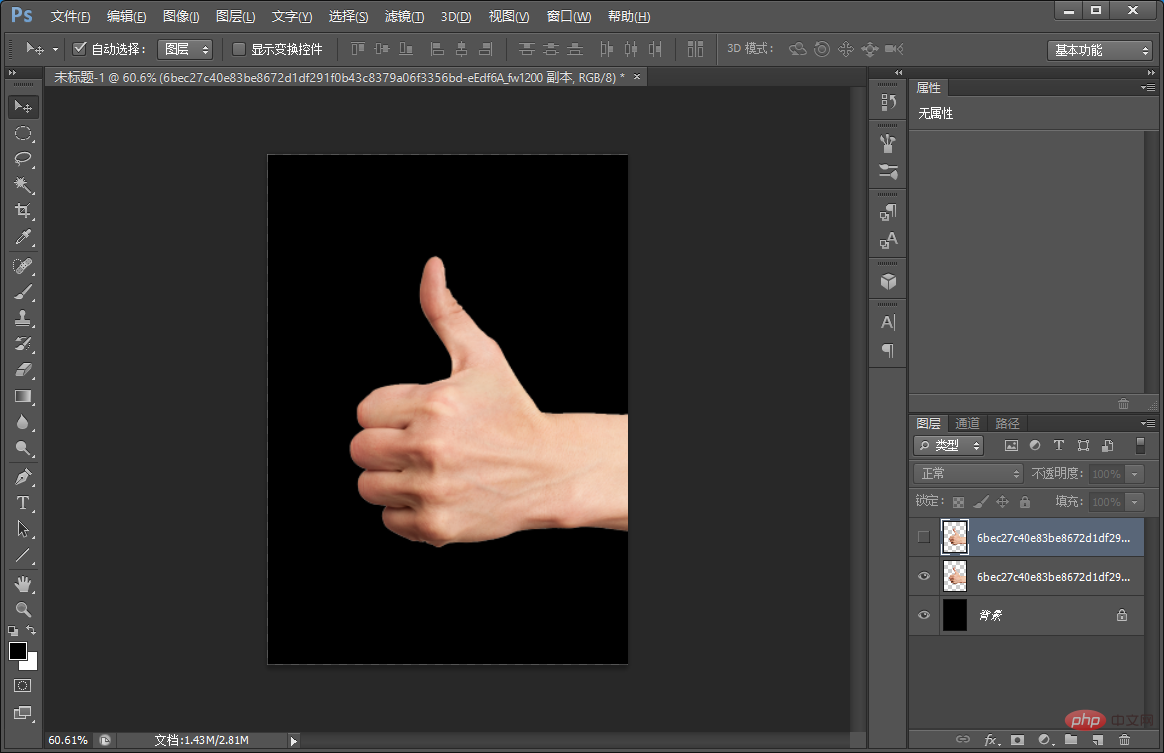
2、将图层去色,执行:【图像】-【调整】-【去色】。如下图。
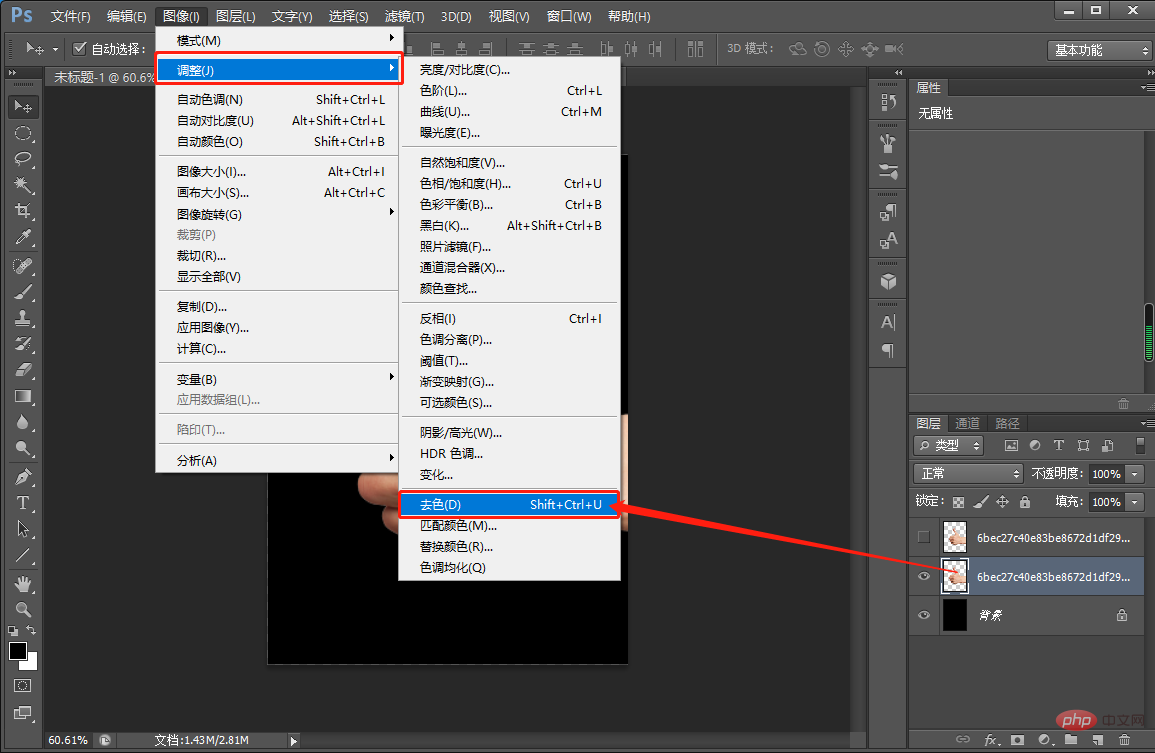
3、去色之后继续给图层进行滤镜库,执行:【滤镜】-【滤镜库】-【艺术效果】-【塑料包装】数值参数,如下图。
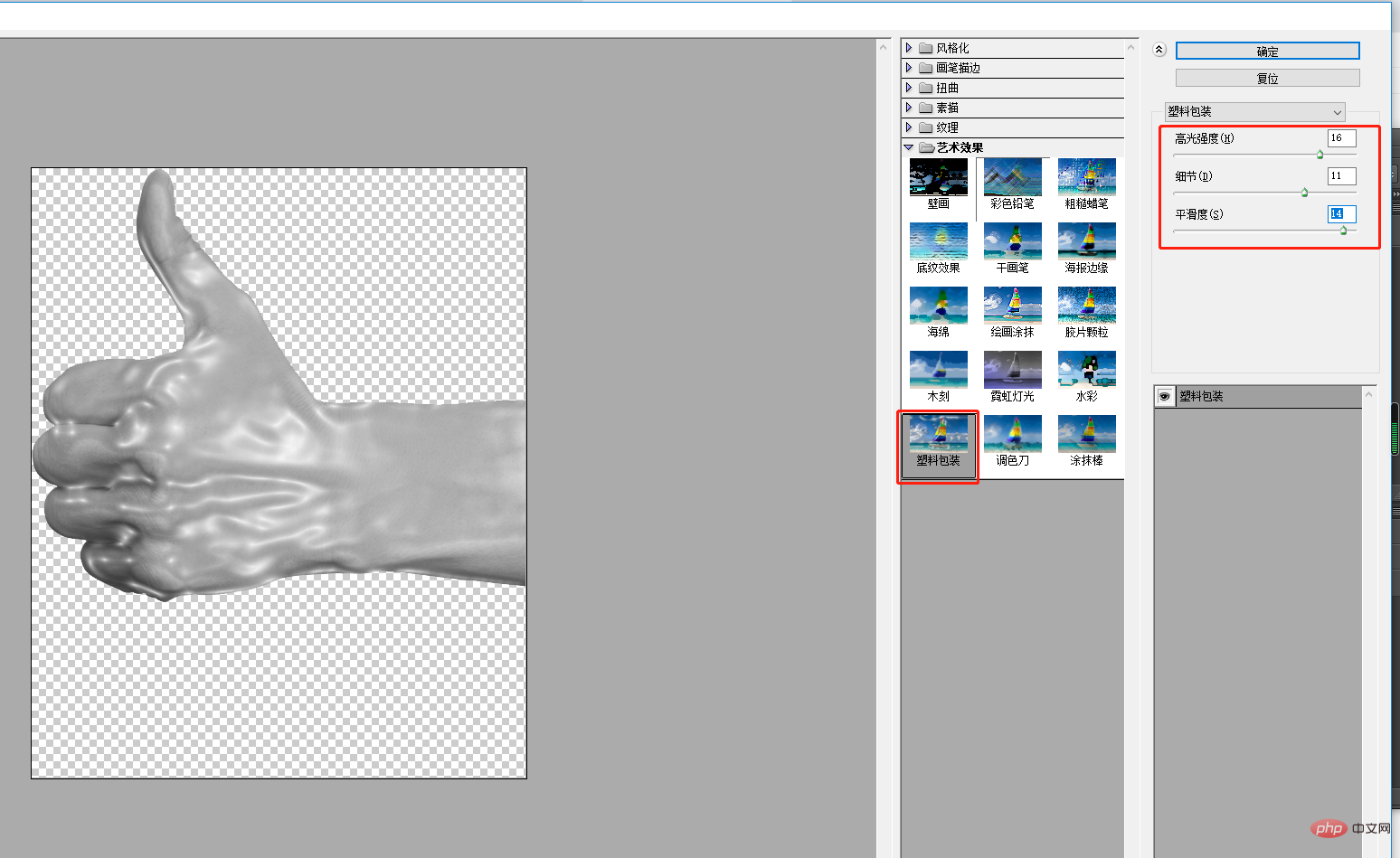
4、再来给图层去色,执行:【图像】-【调整】-【去色】。如下图。
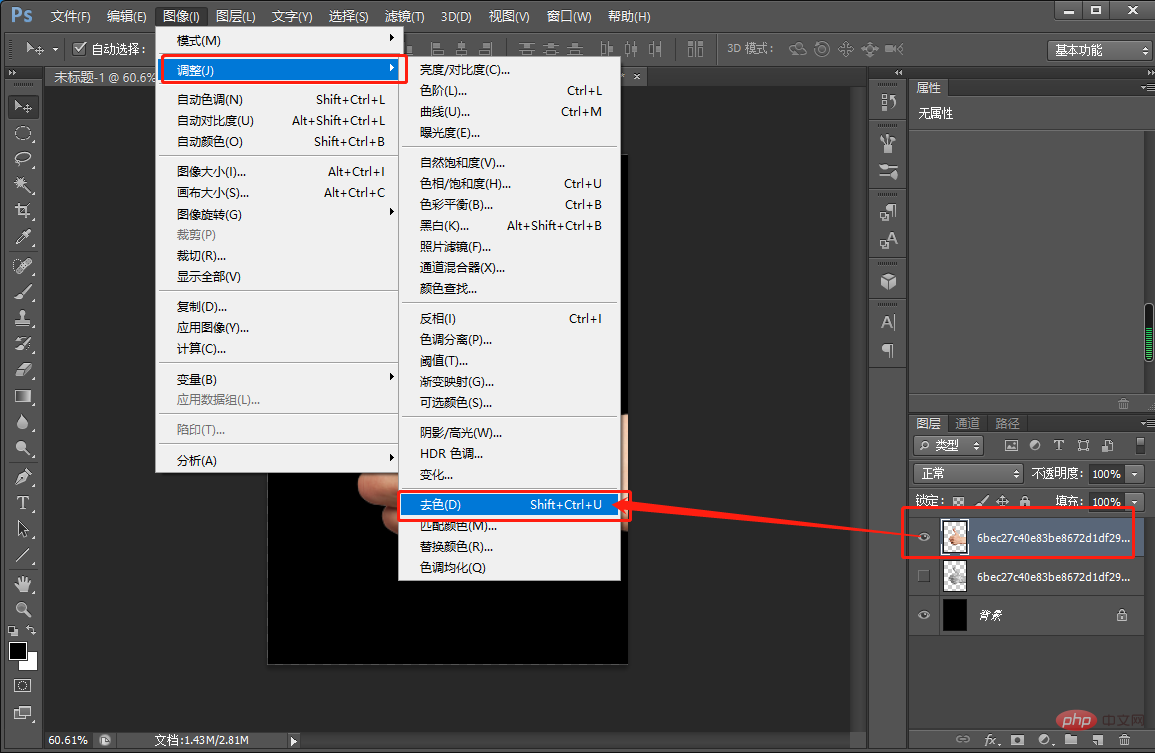
5、去色之后继续给图层进行滤镜库,执行:【滤镜】-【滤镜库】-【扭曲】-【玻璃】数值参数,如下图。
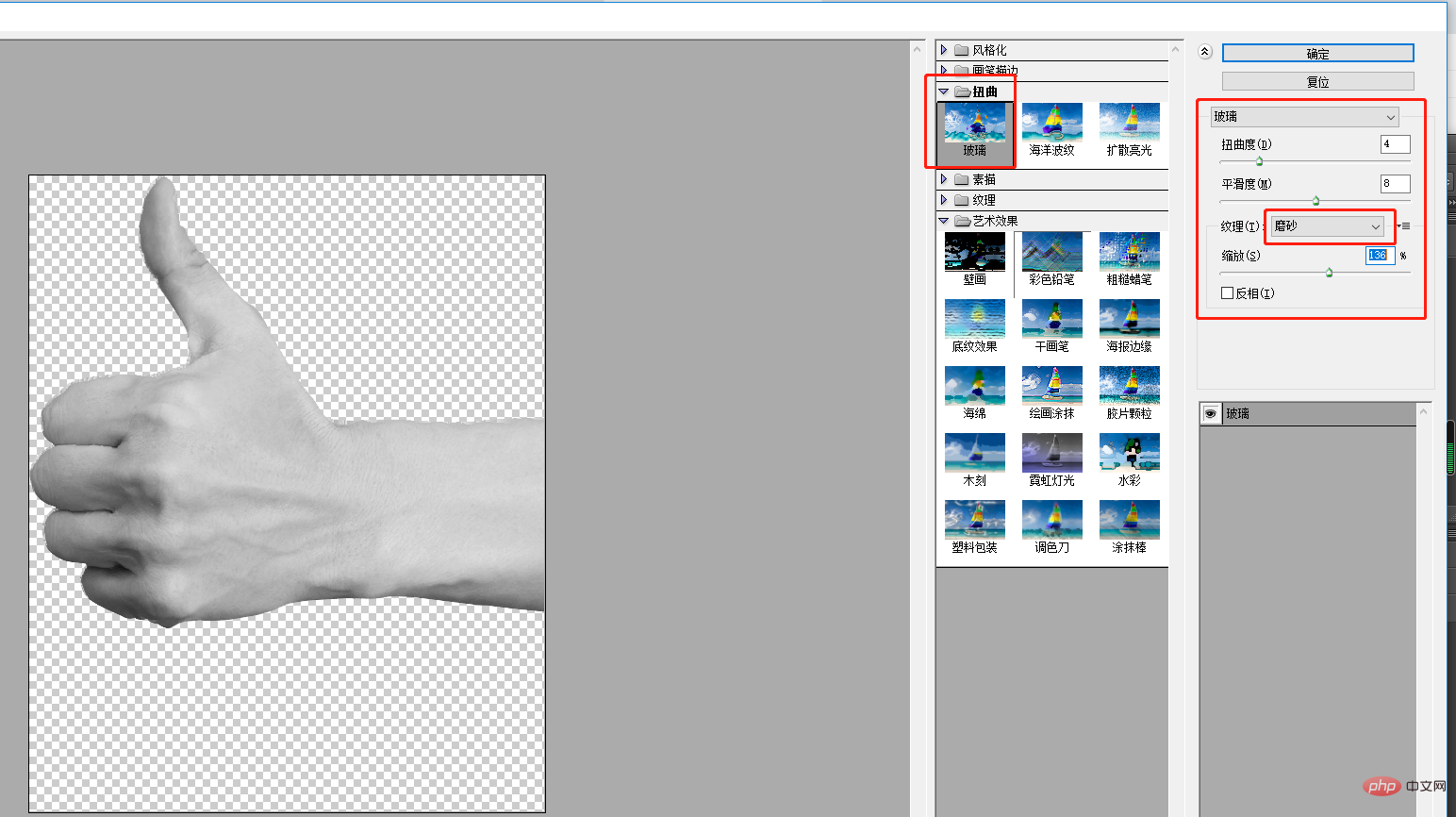
6、把手部选中图层混合模式更改【滤镜】。
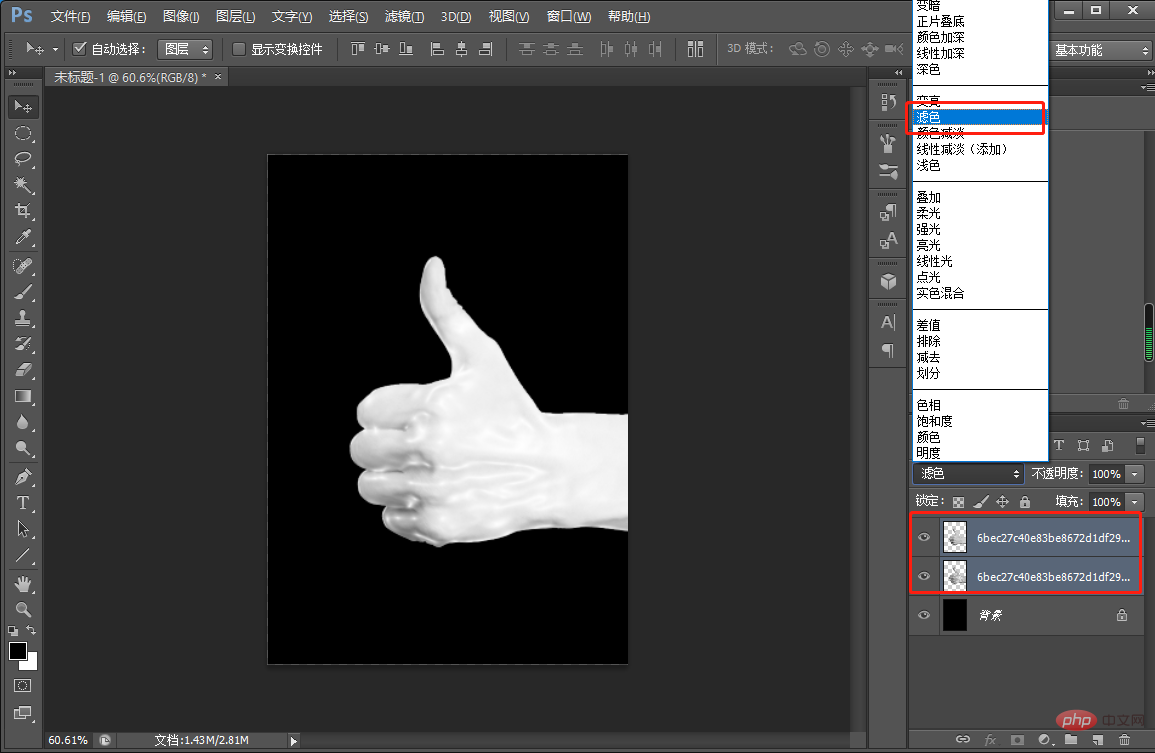
7、手部选中图层创建一个新组。
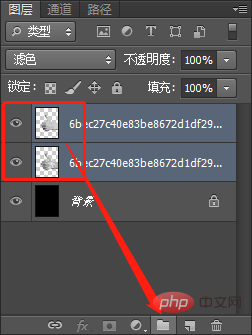
8、添加【色相/饱和度】,创建剪贴蒙版,勾选【着色】可以调整一下,到冰蓝效果为止。
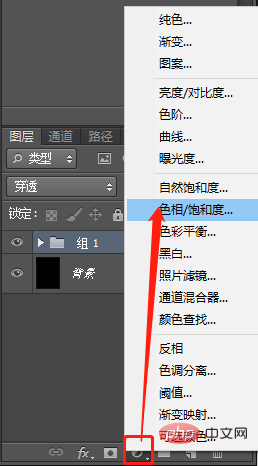
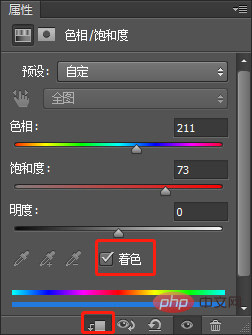
9、双击图层样式添加【外发光】数值参数,如下图。
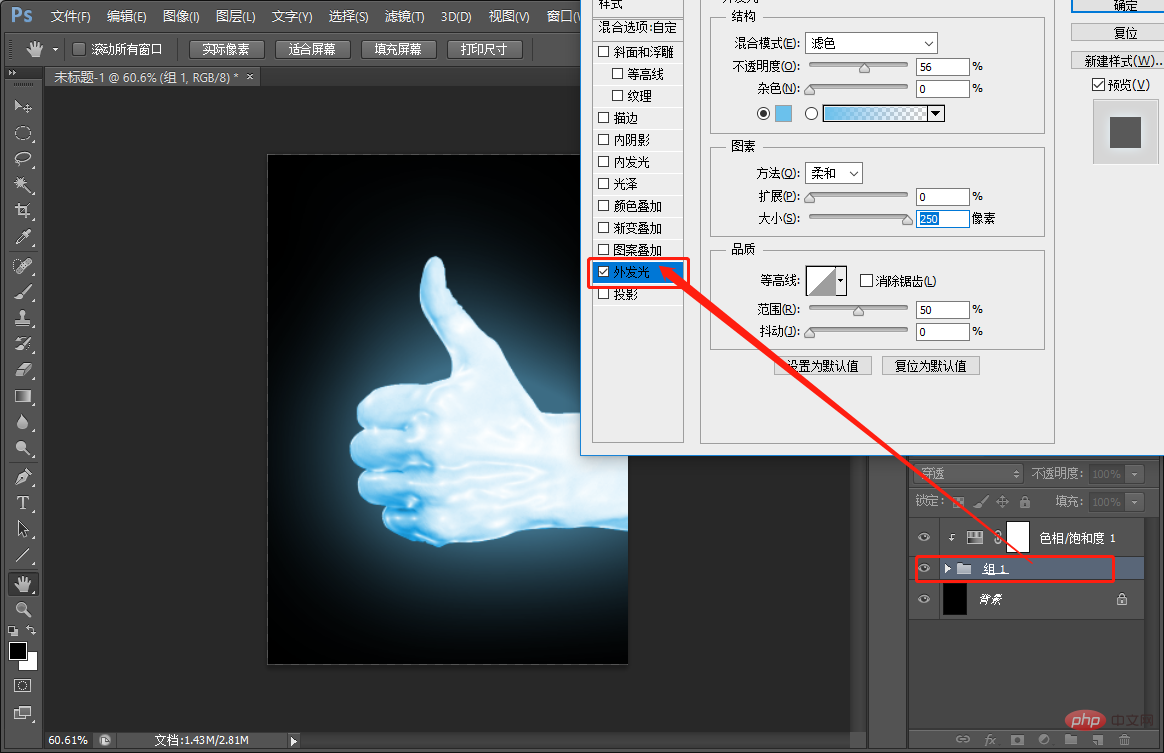
10、效果完成。
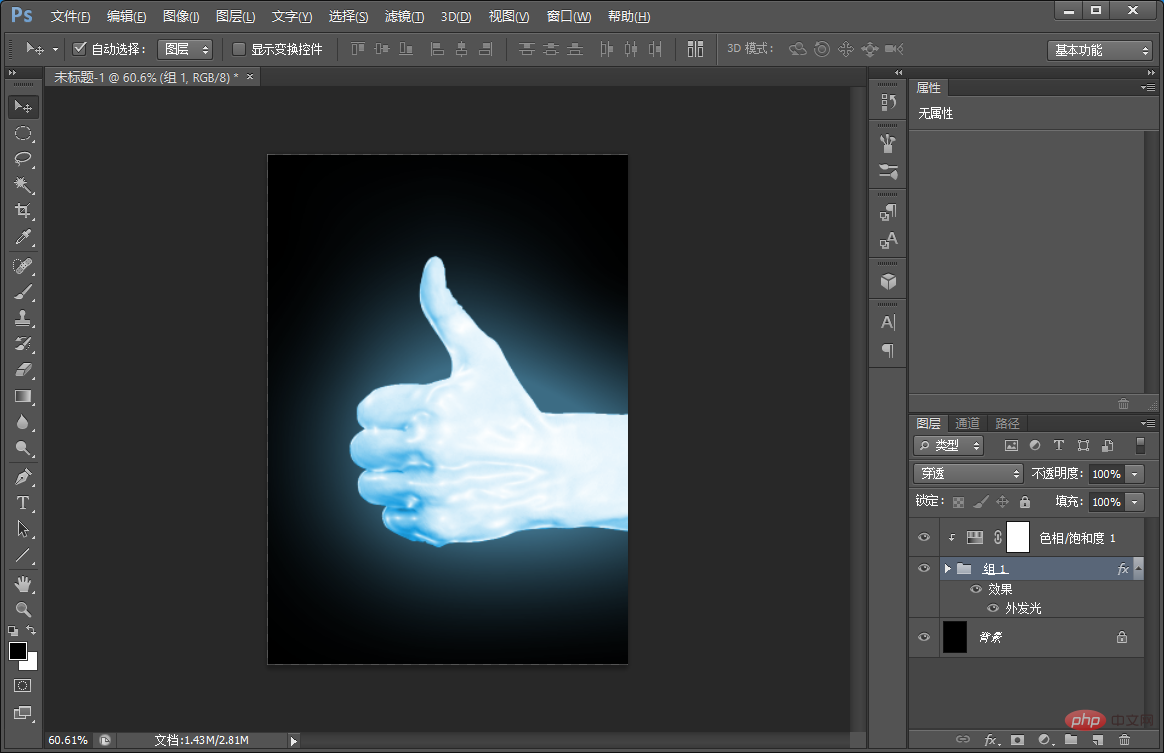
推荐学习:PS视频教程
以上是手把手教你使用ps给手部素材添加冰封效果(分享)的详细内容。更多信息请关注PHP中文网其他相关文章!
声明:
本文内容由网友自发贡献,版权归原作者所有,本站不承担相应法律责任。如您发现有涉嫌抄袭侵权的内容,请联系admin@php.cn

