教程篇:如何用ps制作一个漂亮的小星星(技巧分享)
- 奋力向前原创
- 2021-08-31 14:57:344907浏览
之前的文章《手把手教你使用ps制作分割字体效果(分享)》中,给大家介绍了怎么使用ps制作分割字体效果。下面本篇文章给大家介绍了如何ps制作一个漂亮的小星星的方法,伙伴们来看看吧。

漂亮的小星星

ps制作一个漂亮的小星星的方法
1、ps打开,创建新一个文档,用渐变黑白。
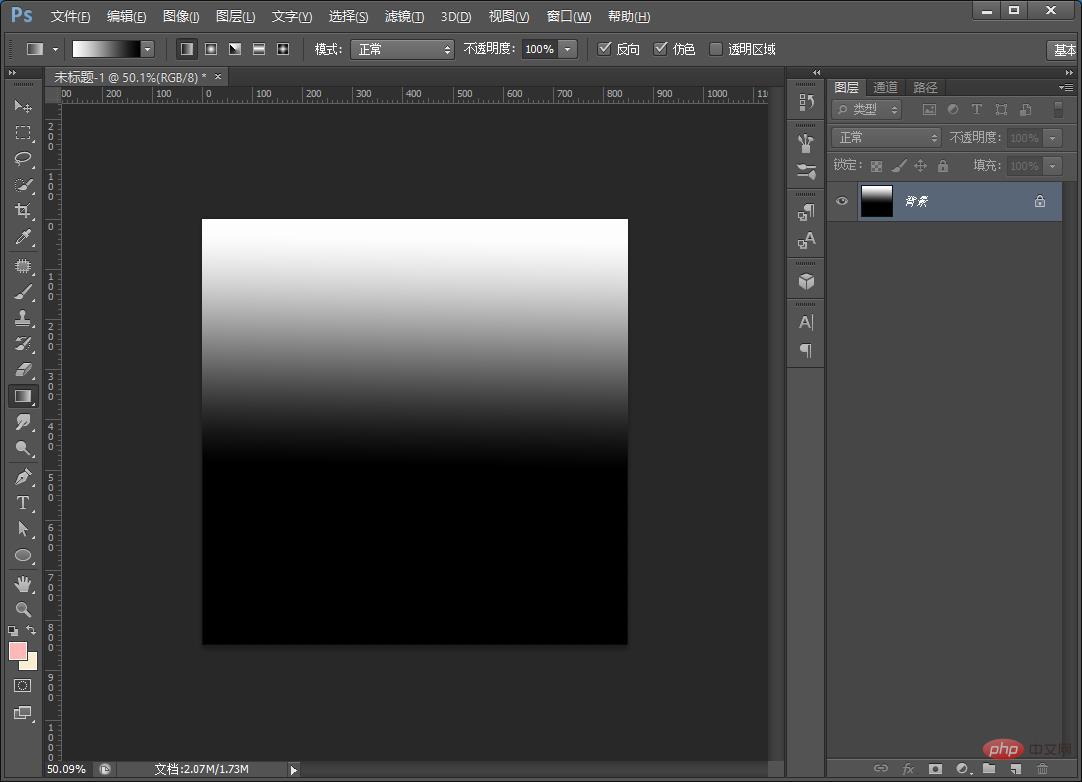
2、在菜单上找到【滤镜】-【扭曲】-【波浪】参数,如下图。
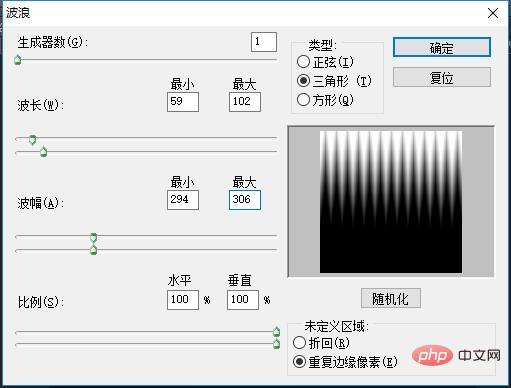
3、接着【滤镜】-【扭曲】-【极坐标】直接确定,如下图。
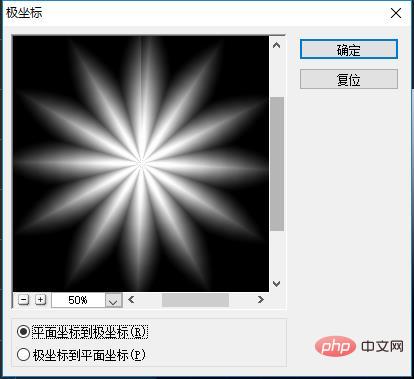
4、再来点击【滤镜】-【滤镜库】。
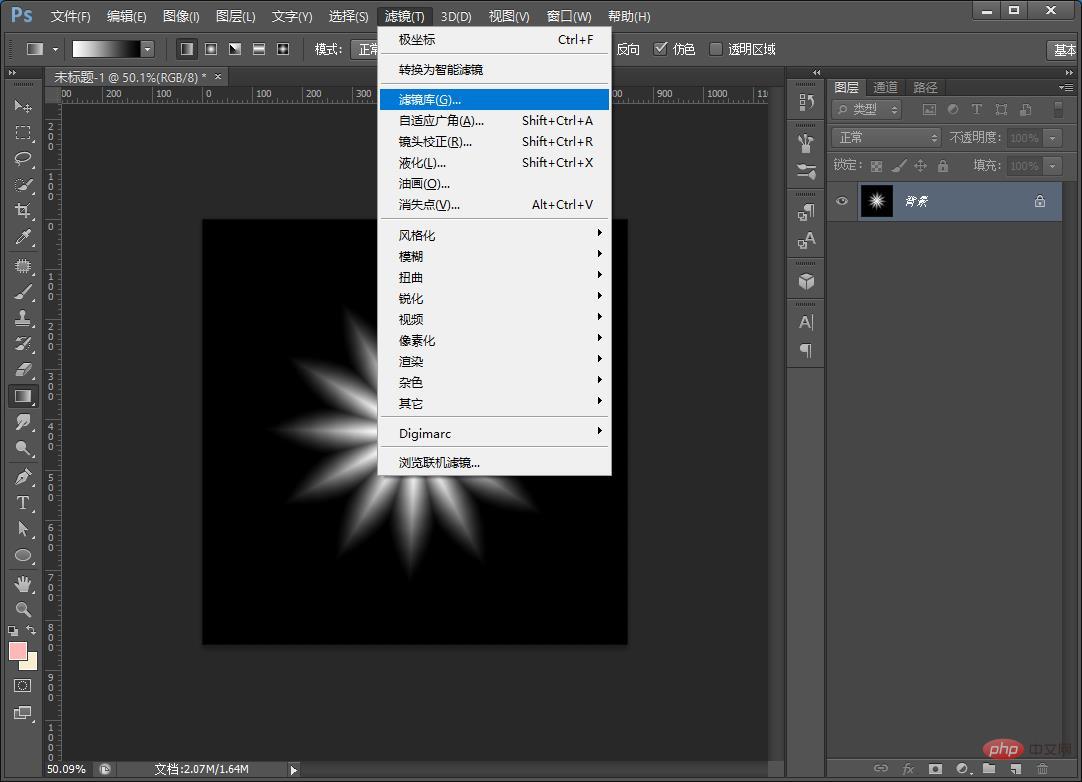
5、滤镜库对话框,【素描】-【铭黄渐变】数值,如下图。
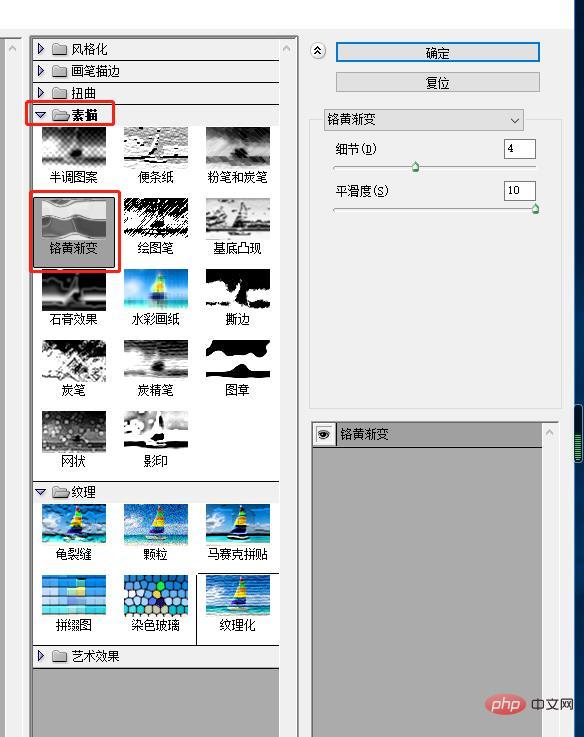
6、再来渐变蓝紫拉一次,然后混合模式更改为叠加。
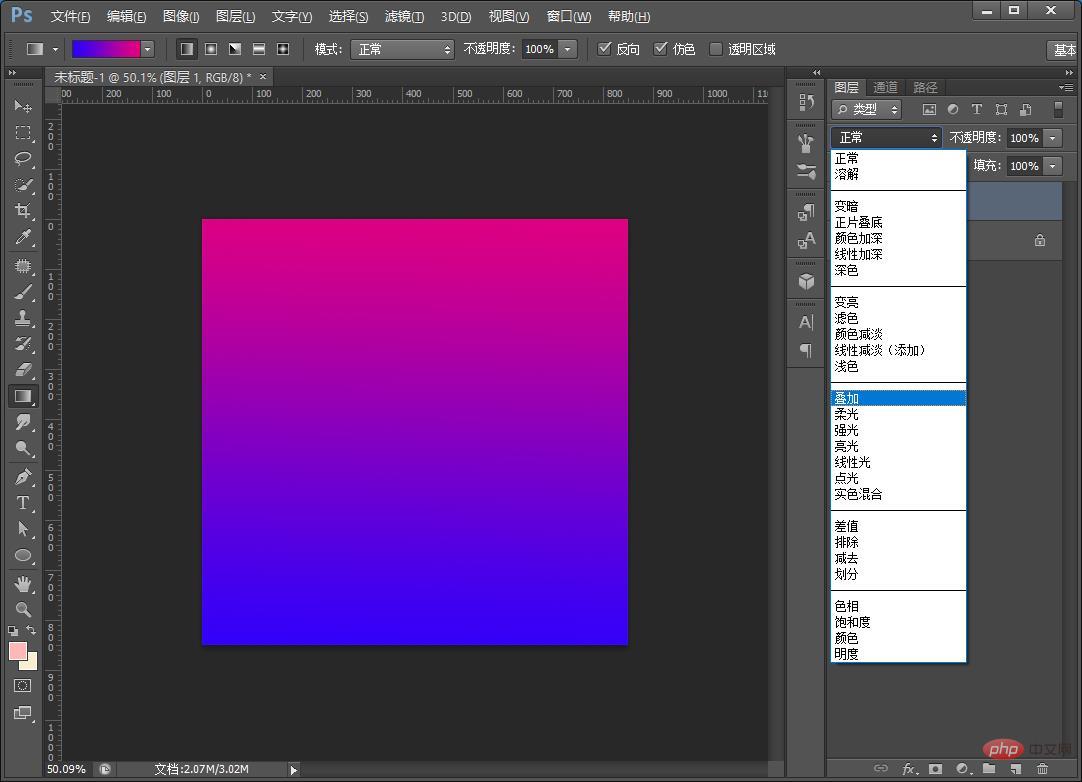
7、效果完成。
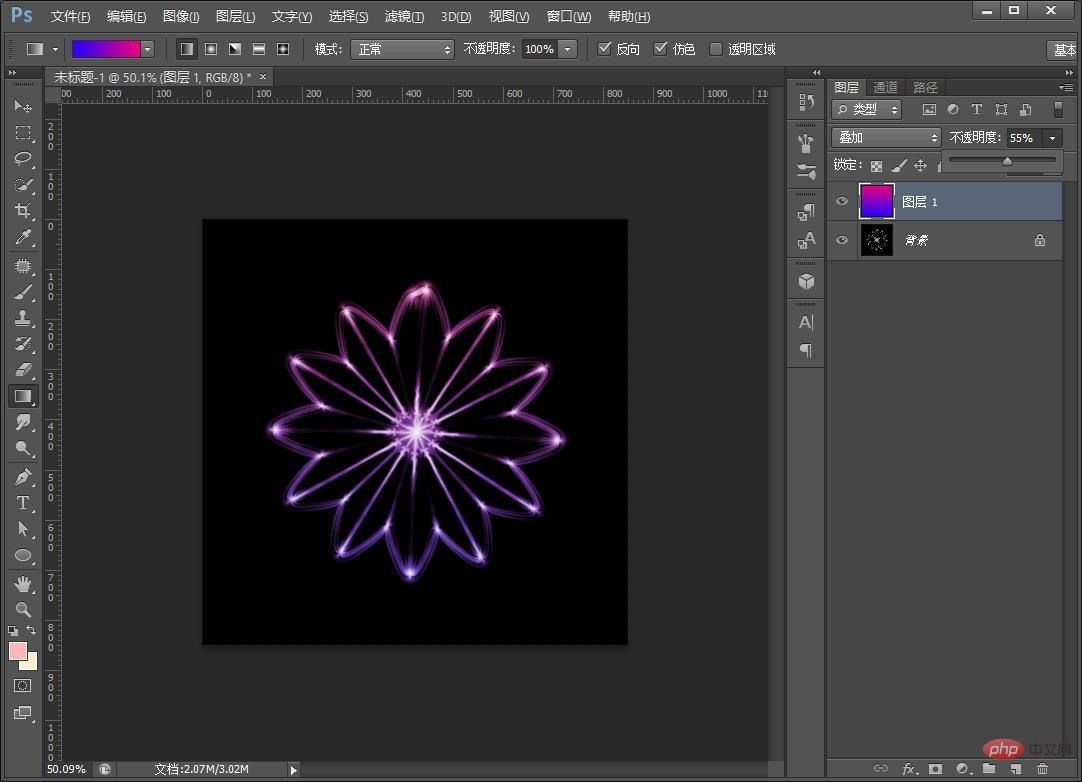
推荐学习:PS视频教程
以上是教程篇:如何用ps制作一个漂亮的小星星(技巧分享)的详细内容。更多信息请关注PHP中文网其他相关文章!
声明:
本文内容由网友自发贡献,版权归原作者所有,本站不承担相应法律责任。如您发现有涉嫌抄袭侵权的内容,请联系admin@php.cn

