之前的文章《一分钟带你使用ps将银色素材转为金色效果(技巧分享)》中,给大家介绍了一种小技巧,怎么使用ps将银色素材转为金色效果。下面本篇文章给大家介绍怎么使用ps制作高级镂空海报,伙伴们来看看吧。
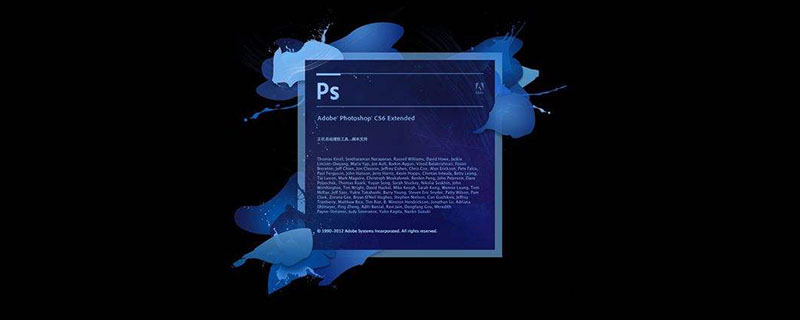
镂空海报图如下:
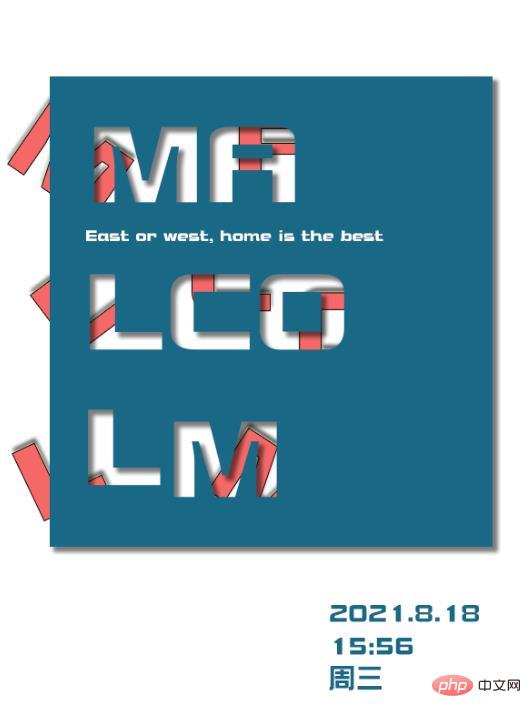
ps制作高级镂空海报的效果
1、ps打开,创建新文档并用矩形填充为黑色。
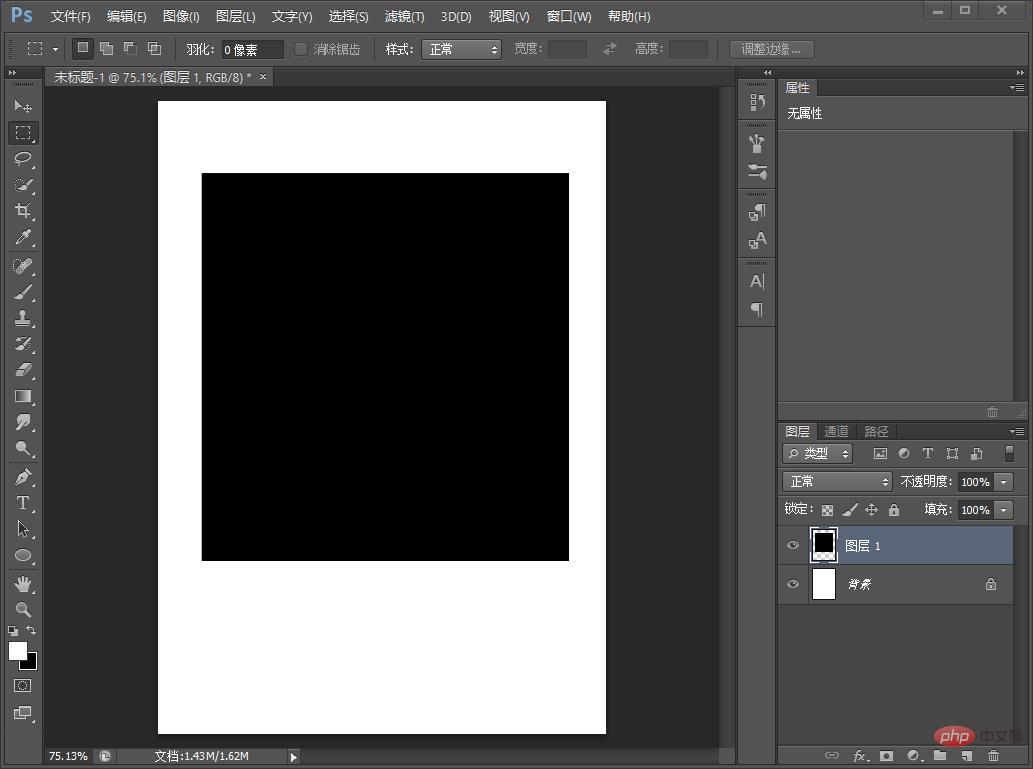
2、输入文字选中后右键转化为形状。
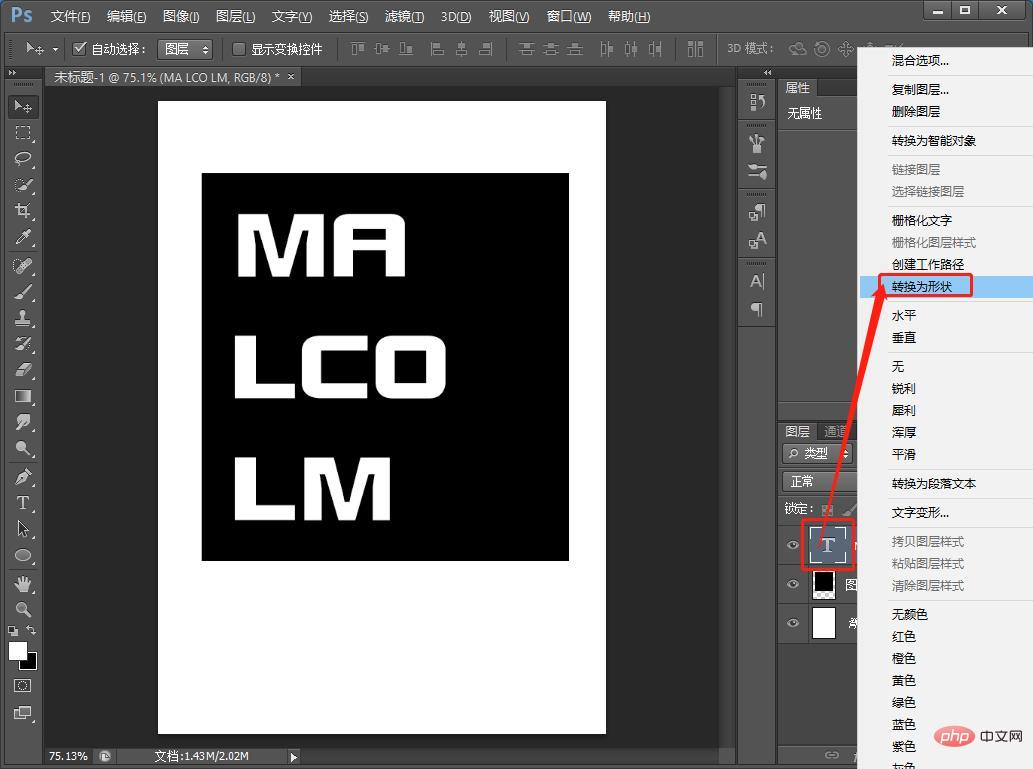
3、按键【Ctrl+J】复制一个文字的图层。

4、选中形状和文字右键合并形状。
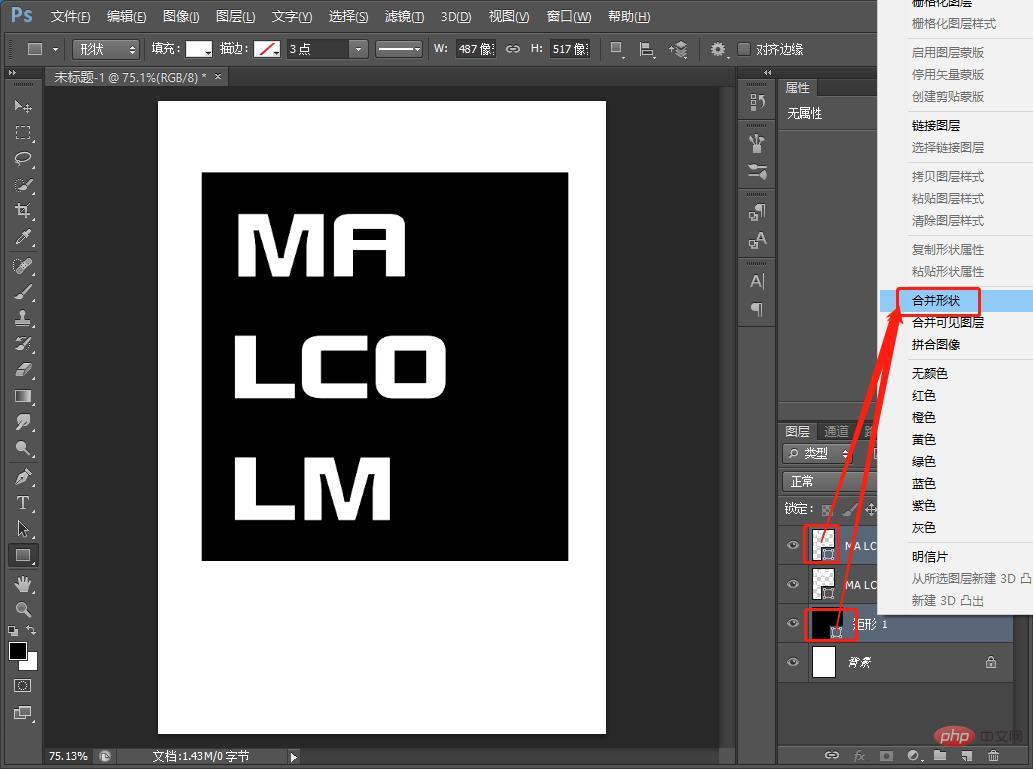
5、将形状填充一个黑色。
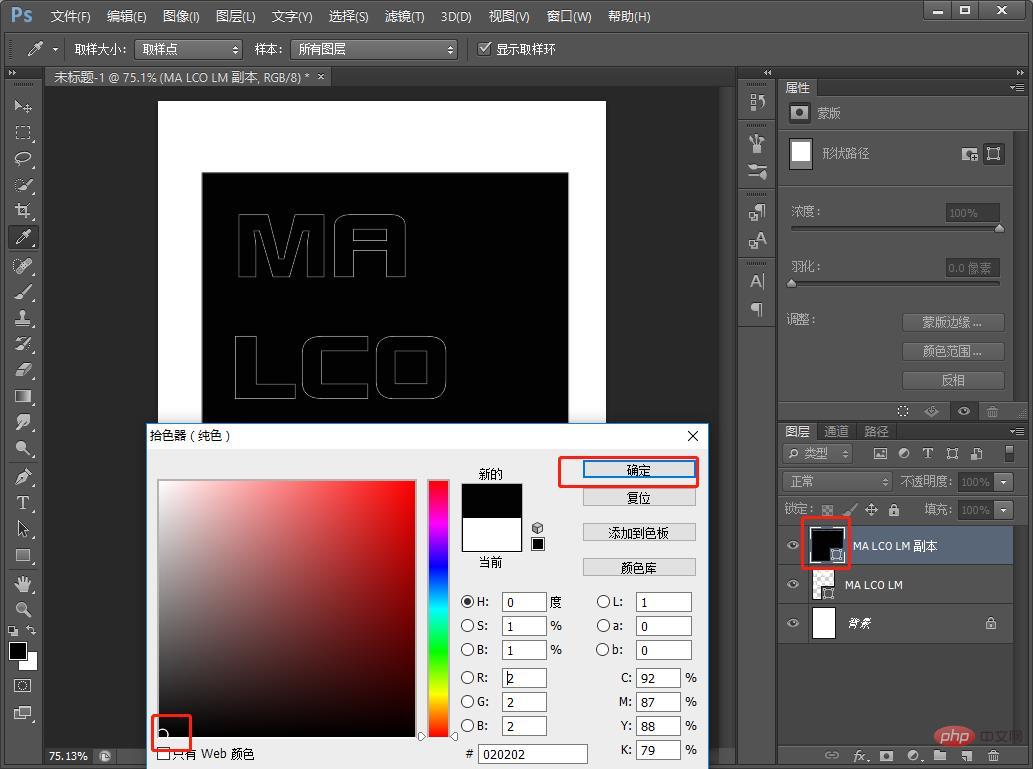
6、在左侧工具栏选择【直接选择工具】

7、选中全部文字用布尔运算减去顶层。
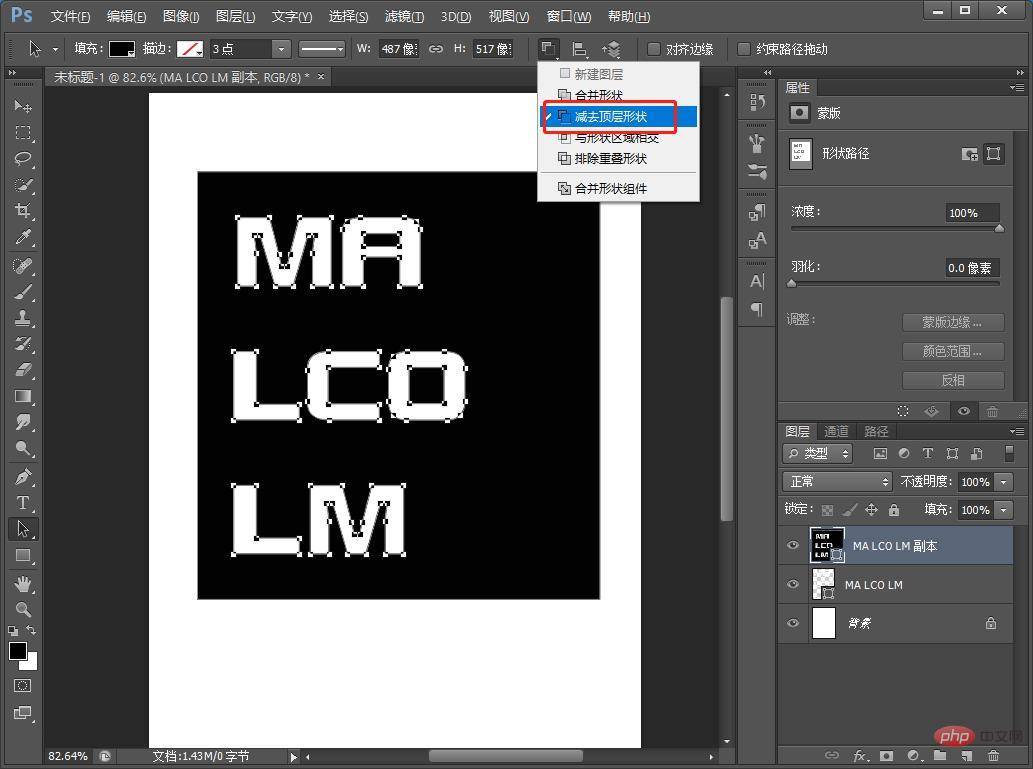
8、接着选中原来的文字,填充为粉红直接确定。
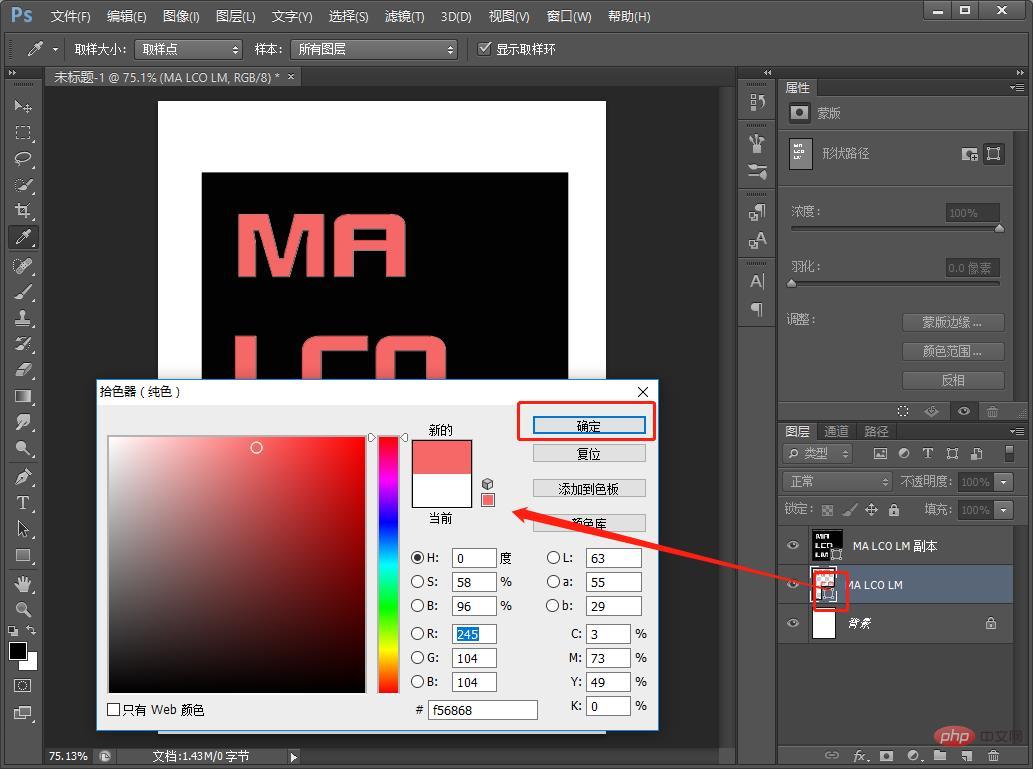
9、用路径选择工具。
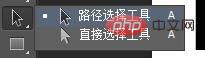
10、调整每一个字母的位置
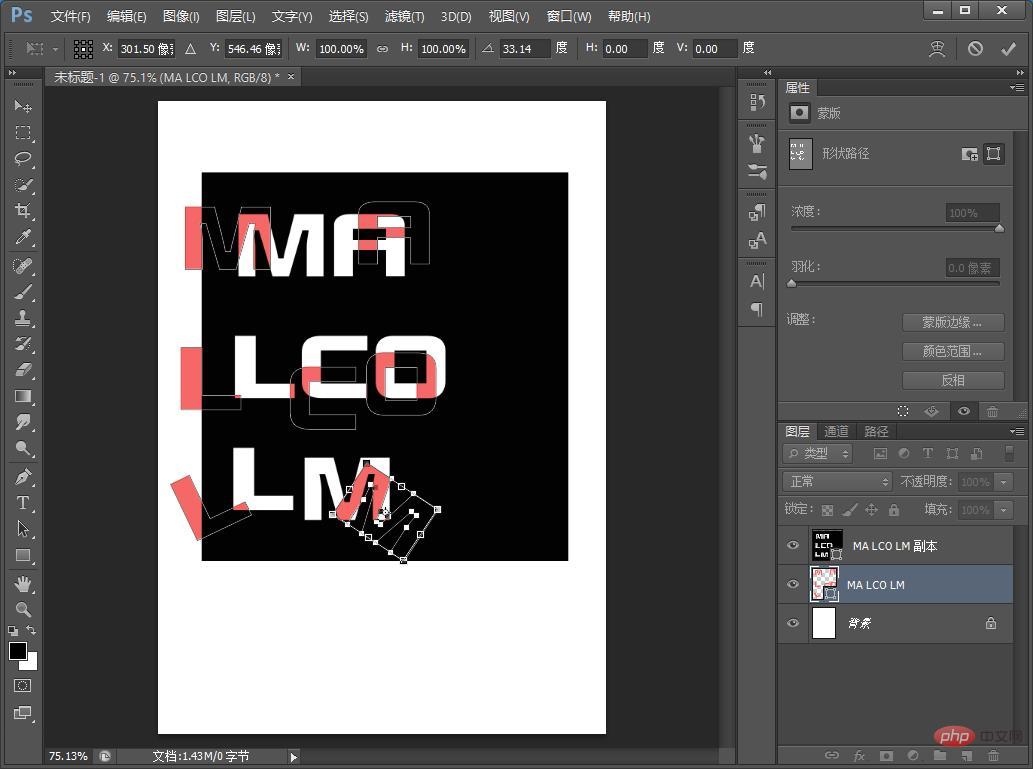
11、可以添加投影样式配上文案,效果完成。
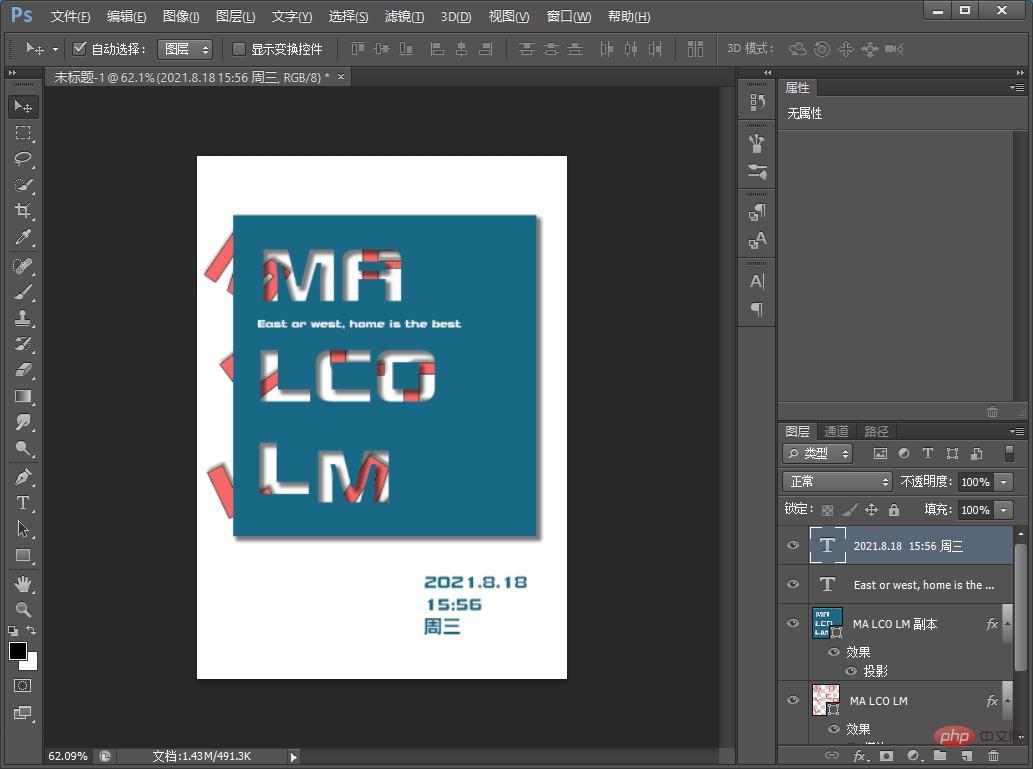
推荐学习:PS视频教程
以上是一招教你怎么使用ps制作高级镂空海报(分享)的详细内容。更多信息请关注PHP中文网其他相关文章!
 Photoshop免费吗?了解订阅计划Apr 12, 2025 am 12:11 AM
Photoshop免费吗?了解订阅计划Apr 12, 2025 am 12:11 AMPhotoshop不是免费的,但有几种方式可以低成本或免费使用:1.免费试用期为7天,期间可体验所有功能;2.学生和教师优惠可将成本减半,需提供学校证明;3.CreativeCloud套餐适合专业用户,包含多种Adobe工具;4.PhotoshopElements和Lightroom为低成本替代方案,功能较少但价格更低。
 Photoshop的价值:权衡成本与其功能Apr 11, 2025 am 12:02 AM
Photoshop的价值:权衡成本与其功能Apr 11, 2025 am 12:02 AMPhotoshop值得投资,因为它提供了强大的功能和广泛的应用场景。1)核心功能包括图像编辑、图层管理、特效制作和色彩调整。2)适合专业设计师和摄影师,但业余爱好者可考虑替代品如GIMP。3)订阅AdobeCreativeCloud可按需使用,避免一次性高额支出。
 Photoshop的核心目的:创意图像设计Apr 10, 2025 am 09:29 AM
Photoshop的核心目的:创意图像设计Apr 10, 2025 am 09:29 AMPhotoshop在创意图像设计中的核心用途是其强大的功能和灵活性。1)它允许设计师通过图层、蒙版和滤镜将创意转化为视觉现实。2)基本用法包括裁剪、调整大小和颜色校正。3)高级用法如图层样式、混合模式和智能对象可创建复杂效果。4)常见错误包括图层管理不当和滤镜使用过度,可通过整理图层和合理使用滤镜解决。5)性能优化和最佳实践包括合理使用图层、定期保存文件和使用快捷键。
 网页设计的Photoshop:UI/UX的高级技术Apr 08, 2025 am 12:19 AM
网页设计的Photoshop:UI/UX的高级技术Apr 08, 2025 am 12:19 AMPhotoshop在网页设计中可用于创建高保真原型、设计UI元素和模拟用户交互。1.使用图层、蒙版和智能对象进行基础设计。2.通过动画和时间线功能模拟用户交互。3.利用脚本自动化设计过程,提高效率。
 新手篇:利用ps笔刷给字体添加裂纹效果(分享)Apr 07, 2025 am 06:21 AM
新手篇:利用ps笔刷给字体添加裂纹效果(分享)Apr 07, 2025 am 06:21 AM之前的文章《一步一步教你使用ps将盘子图片添加印花效果(收藏)》中,给大家介绍了一种小技巧,怎么使用ps将盘子图片添加印花效果。下面本篇文章给大家介绍怎么利用ps笔刷给字体添加裂纹效果,我们一起看看怎么做。
 Photoshop高级排版:创建令人惊叹的文本效果Apr 07, 2025 am 12:15 AM
Photoshop高级排版:创建令人惊叹的文本效果Apr 07, 2025 am 12:15 AM在Photoshop中,可以通过图层样式和滤镜创建文字效果。1.创建新文档并添加文字。2.应用图层样式如阴影和外发光。3.使用滤镜如波浪效果,并添加斜面和浮雕效果。4.使用蒙版调整效果范围和强度,以优化文字效果的视觉冲击力。
 ps怎么抠图Apr 06, 2025 pm 10:27 PM
ps怎么抠图Apr 06, 2025 pm 10:27 PM抠图是将图像中的背景部分移除,留下主体的过程。常见的抠图方法包括:手动抠图:使用图像编辑软件手动勾勒主体边缘。自动抠图:使用软件自动识别主体,将其从背景中分离。利用第三方抠图工具:使用专门的工具进行抠图操作。通道抠图:利用图像的通道进行分割,选择与主体颜色差异明显的通道进行操作。
 ps怎么去水印Apr 06, 2025 pm 10:24 PM
ps怎么去水印Apr 06, 2025 pm 10:24 PM可以使用在线工具、图像编辑软件、视频编辑软件、水印去除应用程序。具体方法包括:使用在线工具,使用克隆图章工具、仿制图章工具和修复画笔工具,使用模糊工具、裁剪工具和内容感知填充工具,以及使用水印去除应用程序。在去除水印之前,请确保您有权这样做。


热AI工具

Undresser.AI Undress
人工智能驱动的应用程序,用于创建逼真的裸体照片

AI Clothes Remover
用于从照片中去除衣服的在线人工智能工具。

Undress AI Tool
免费脱衣服图片

Clothoff.io
AI脱衣机

AI Hentai Generator
免费生成ai无尽的。

热门文章

热工具

Atom编辑器mac版下载
最流行的的开源编辑器

螳螂BT
Mantis是一个易于部署的基于Web的缺陷跟踪工具,用于帮助产品缺陷跟踪。它需要PHP、MySQL和一个Web服务器。请查看我们的演示和托管服务。

ZendStudio 13.5.1 Mac
功能强大的PHP集成开发环境

EditPlus 中文破解版
体积小,语法高亮,不支持代码提示功能

SecLists
SecLists是最终安全测试人员的伙伴。它是一个包含各种类型列表的集合,这些列表在安全评估过程中经常使用,都在一个地方。SecLists通过方便地提供安全测试人员可能需要的所有列表,帮助提高安全测试的效率和生产力。列表类型包括用户名、密码、URL、模糊测试有效载荷、敏感数据模式、Web shell等等。测试人员只需将此存储库拉到新的测试机上,他就可以访问到所需的每种类型的列表。






