之前的文章《手把手教你使用ps抠出图片中的烟雾(分享)》中,给大家介绍了一种快速抠图的技巧,看看使用ps怎么将图片中的烟雾抠出来。下面本篇文章给大家分享一下怎么用ps制作头像印章效果,我们一起看看怎么做。
?x-oss-process=image/resize,p_40)
头像印章效果图如下

ps制作头像印章效果的方法
1、ps打开、导入自己背景的素材。
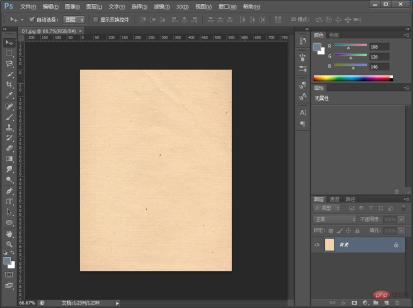
2、击左侧工具栏的椭圆形状工具,按住shift Alt键画一个圆形。

3、复制一个图层并缩小且边框变细。

4、再来复制一个图层。

5、选择文字工具,沿着圆形输入圆弧字体,字体输入完成后,我们继续调节位置和大小。

6、导入情侣的照片然后找到【滤镜】-【滤镜库】单击。

7、在打开的对话框中点击【素描】文件夹,找到并点击【图章】设置参数图如下。

8、在ps中,菜单上找到【选择】-【色彩范围】调整到合适的值。

9、拖回到文档中,我们继续调节位置和大小并颜色叠加。

10、选择黑色然后确定。

11、给【图层1】添加蒙版并选择画笔工具,设置画笔颜色为黑色,将多余的黑色部分涂去掉。

12、效果完成,可以配上文案或者logo包装。

推荐学习:PS视频教程
以上是ps技巧:如何快速制作七夕头像印章效果(分享)的详细内容。更多信息请关注PHP中文网其他相关文章!
 Photoshop颜色分级:通过专业技术提升图像May 05, 2025 am 12:07 AM
Photoshop颜色分级:通过专业技术提升图像May 05, 2025 am 12:07 AM在Photoshop中进行色彩调整可以通过调整层实现,使图像更专业。1.使用色阶、曲线、色相/饱和度等工具调整色调、饱和度和亮度。2.应用LUT创建独特色彩效果。3.使用调整层避免图像失真,并利用“历史记录”面板跟踪调整步骤。
 现实世界中的Photoshop:多样化用途的示例May 04, 2025 am 12:15 AM
现实世界中的Photoshop:多样化用途的示例May 04, 2025 am 12:15 AMPhotoshop在现实世界中的应用包括艺术创作、科学研究和商业营销。1)在艺术创作中,用于数字绘画和插图。2)在科学研究中,用于图像处理和数据可视化。3)在商业营销中,用于广告设计和品牌形象塑造,这款软件的多功能性使其在各领域中广泛应用。
 超越编辑:Photoshop的创意功能May 03, 2025 am 12:12 AM
超越编辑:Photoshop的创意功能May 03, 2025 am 12:12 AMAdobePhotoshop超越简单的编辑,成为艺术家和设计师的创意工具。1)它提供了丰富的工具,如画笔、图章工具、混合模式和图层样式,支持从基本图像调整到复杂的数字绘画和3D设计。2)这些工具通过像素级操作实现功能,允许用户创造独特的视觉效果。
 Photoshop:探索定价模型和选项May 02, 2025 am 12:12 AM
Photoshop:探索定价模型和选项May 02, 2025 am 12:12 AMPhotoshop提供单一购买和订阅服务两种定价模式。1.单一购买:一次性支付$699,永久使用,但无更新和云服务。2.订阅服务:每月$20.99或每年$239.88,可使用最新版本和云服务。3.企业方案:每月每用户$33.99,包含团队管理和额外云存储。4.教育优惠:学生和教师每月$19.99,包含多款CreativeCloud应用。
 Photoshop:掌握层和构图May 01, 2025 am 12:05 AM
Photoshop:掌握层和构图May 01, 2025 am 12:05 AM在Photoshop中创建新图层的方法是:1.点击图层面板底部的“新建图层”按钮;2.使用快捷键Ctrl Shift N(Windows)或Command Shift N(Mac)。图层就像画布上的透明薄片,允许分开管理设计元素,进行非破坏性编辑和实验,提升设计水平。
 Photoshop应用程序:从照片编辑到数字艺术Apr 30, 2025 am 12:10 AM
Photoshop应用程序:从照片编辑到数字艺术Apr 30, 2025 am 12:10 AMPhotoshop在图像处理和数字艺术领域广泛应用,适用于照片编辑和数字艺术创作。1.照片编辑:调整亮度和对比度使用“亮度/对比度”工具。2.数字艺术:使用画笔工具进行绘画创作。3.基本用法:去除红眼使用“红眼工具”。4.高级用法:图像合成使用图层和蒙版。5.调试:恢复丢失图层通过检查图层面板。6.性能优化:调整内存使用量以提高运行速度。
 Photoshop的核心功能:图像编辑和操纵Apr 29, 2025 am 12:17 AM
Photoshop的核心功能:图像编辑和操纵Apr 29, 2025 am 12:17 AMPhotoshop的核心功能是图像编辑和操作,包括调整图像的色彩、亮度、对比度,应用滤镜效果,裁剪和调整图像大小,进行图像合成等。1.调整亮度和对比度:打开图像,选择“图像”菜单中的“调整”选项,选择“亮度/对比度”,调整滑块。2.使用色阶调整层和图层蒙版:点击“创建新填充或调整层”按钮,选择“色阶”,调整色阶,添加图层蒙版,用画笔工具控制调整效果。
 Photoshop:栅格图形编辑的功能Apr 28, 2025 am 12:13 AM
Photoshop:栅格图形编辑的功能Apr 28, 2025 am 12:13 AMPhotoshop是处理栅格图形的强大工具,其核心功能包括图层与蒙版、滤镜与调整。1.图层与蒙版允许独立编辑和非破坏性修改。2.滤镜与调整可快速改变图像外观,但需谨慎使用以免影响图像质量。通过掌握这些功能和高级技巧,可以大大提升图像编辑和创作能力。


热AI工具

Undresser.AI Undress
人工智能驱动的应用程序,用于创建逼真的裸体照片

AI Clothes Remover
用于从照片中去除衣服的在线人工智能工具。

Undress AI Tool
免费脱衣服图片

Clothoff.io
AI脱衣机

Video Face Swap
使用我们完全免费的人工智能换脸工具轻松在任何视频中换脸!

热门文章

热工具

SublimeText3汉化版
中文版,非常好用

记事本++7.3.1
好用且免费的代码编辑器

禅工作室 13.0.1
功能强大的PHP集成开发环境

PhpStorm Mac 版本
最新(2018.2.1 )专业的PHP集成开发工具

SecLists
SecLists是最终安全测试人员的伙伴。它是一个包含各种类型列表的集合,这些列表在安全评估过程中经常使用,都在一个地方。SecLists通过方便地提供安全测试人员可能需要的所有列表,帮助提高安全测试的效率和生产力。列表类型包括用户名、密码、URL、模糊测试有效载荷、敏感数据模式、Web shell等等。测试人员只需将此存储库拉到新的测试机上,他就可以访问到所需的每种类型的列表。






