ps基础篇:怎么给照片添加邮票边框效果(技巧分享)
- 奋力向前原创
- 2021-07-30 10:15:307134浏览
之前的文章《新手和你谈,用ps纸张撕裂效果怎么做?》中,给大家介绍怎样使用ps制作撕纸效果。下面本篇文章给大家分享一下如何使用ps照片添加邮票边框效果的方法,伙伴们快来一起学习吧!

从网上下载一张邮票如下,邮票边框效果怎么做?一起看看怎么做。
)
邮票边框效果图如下
)
ps照片添加邮票边框效果的方法
1、新建540*682像素,导入卡通的素材。
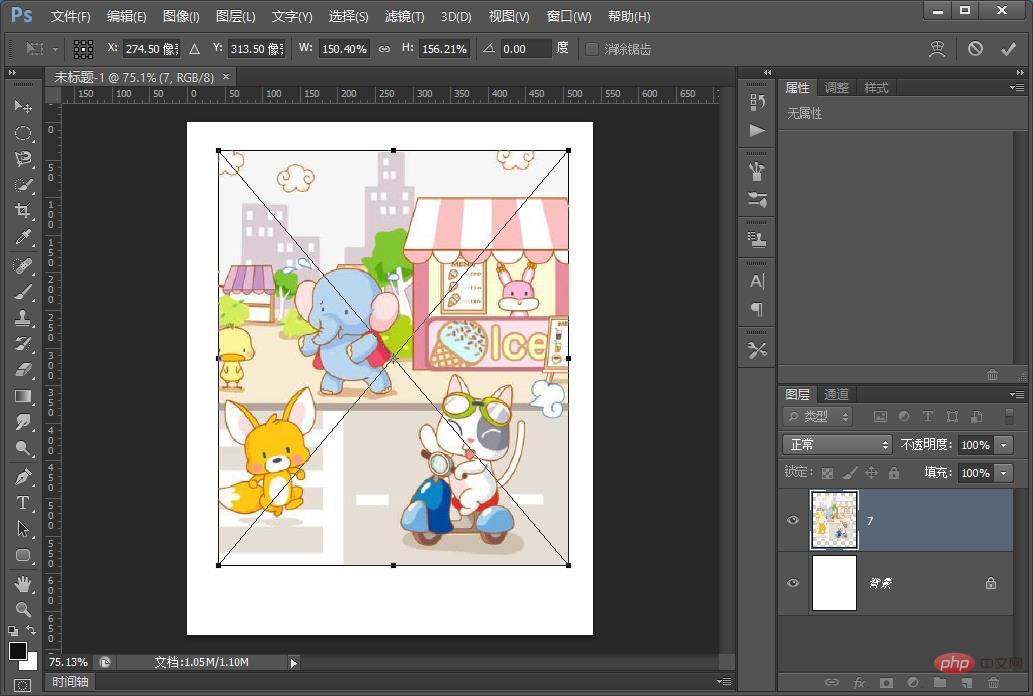
2、使用【画笔工具】生成锯齿效果,像素大小设置为24,选择圆形,颜色设置为黑色。
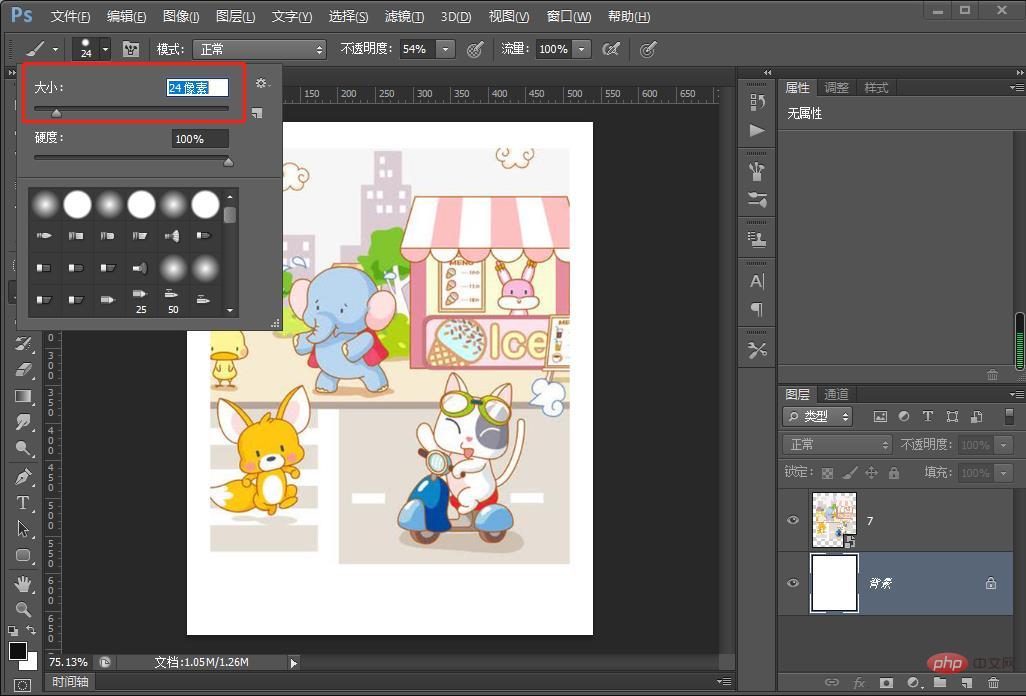
3、选择画笔设置工具,将间距设置为150%,形成离散效果。
)
4、直线按住【shift】键,沿着画布边缘画线。

5、将【卡通图层】加FX描边。
)
6、配上文案,效果完成。
推荐学习:PS视频教程
以上是ps基础篇:怎么给照片添加邮票边框效果(技巧分享)的详细内容。更多信息请关注PHP中文网其他相关文章!
声明:
本文内容由网友自发贡献,版权归原作者所有,本站不承担相应法律责任。如您发现有涉嫌抄袭侵权的内容,请联系admin@php.cn

