之前的文章《一分钟带你使用ps制作3D海报效果(共5步)》中,给大家介绍了怎样使用ps3D制作海报效果。下面本篇文章给大家介绍如何用ps照片转为水彩画效果,我们一起看怎么做。

ps照片转为水彩画效果
1、ps打开,选择风景的素材导入,右键单击背景图层,然后选择【转换为智能对象】

2、菜单栏中选择【滤镜】-【滤镜库】
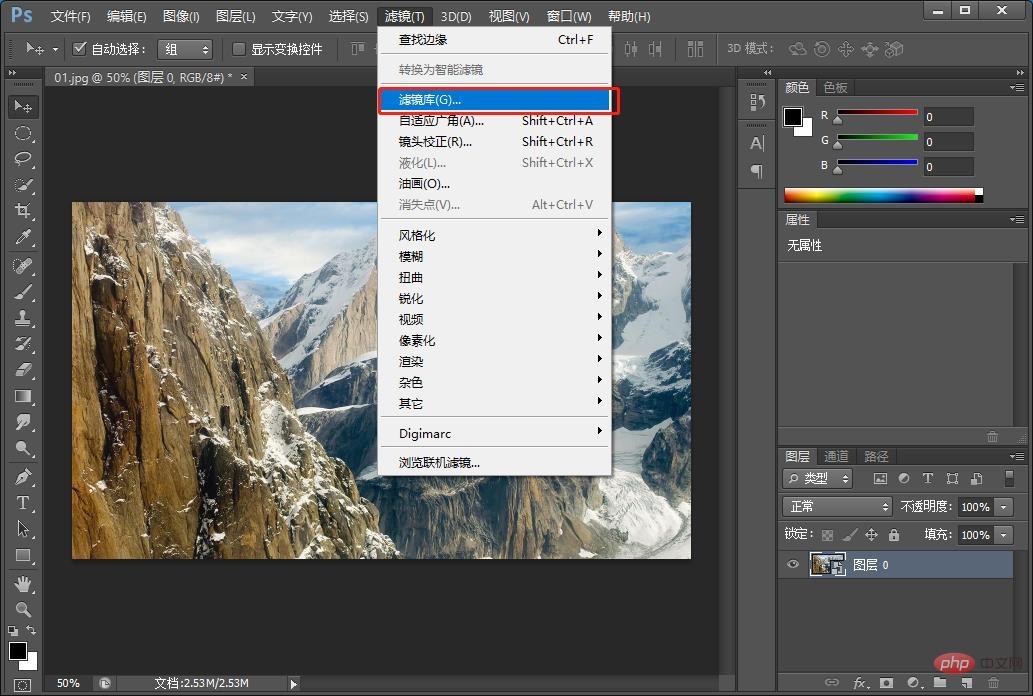
3、滤镜库对话框中,【艺术效果】-【干画笔】,将设置【画笔大小】为10,【画笔细节】为10,【纹理】为1,单击确定。
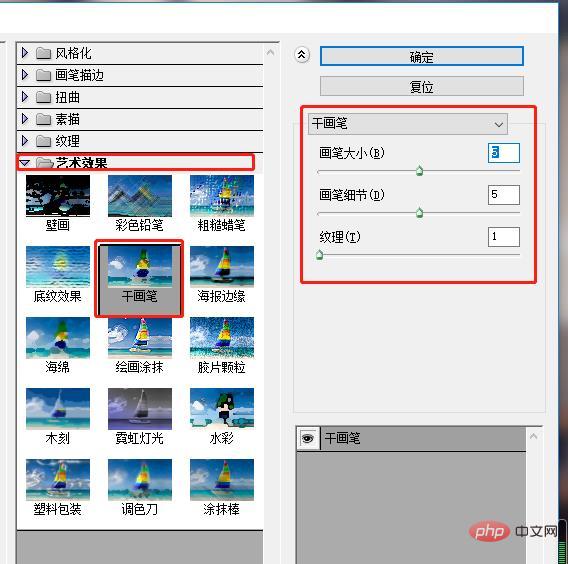
4、回到图层面板双击打开。
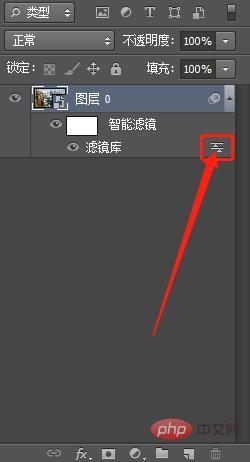
5、将图层混合选项(滤镜库)改为滤色,不透明度设置为81%,然后确定。
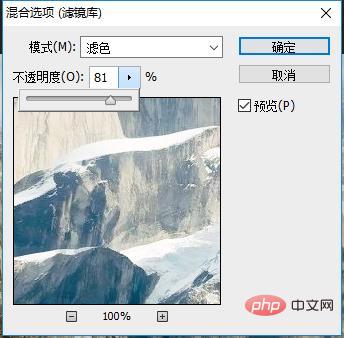
6、再次单击【滤镜】菜单【模糊】-【特殊模糊】
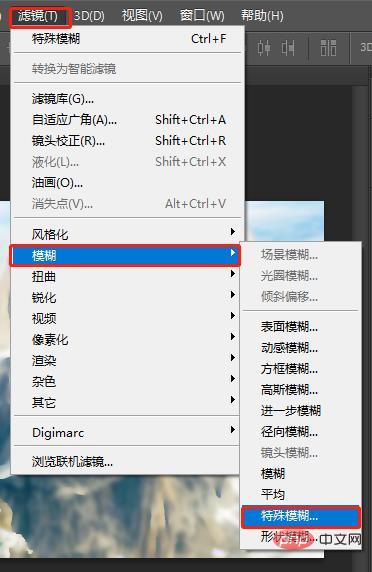
7、窗口中设置参数:半径8.5,阈值拖拉到最大100,并将【品质】更改为高。
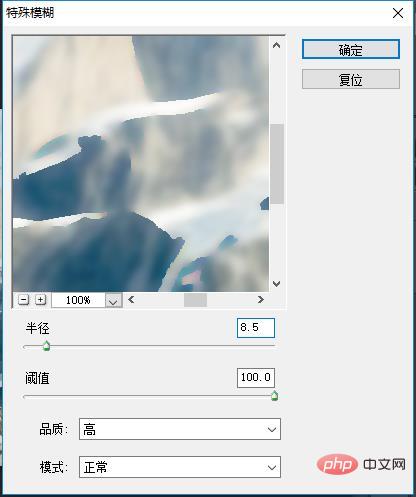
8、双击编辑滤镜混合选项。
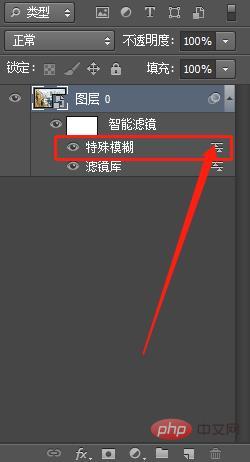
9、【特殊模糊】效果的混合模式不透明度降低到70%。
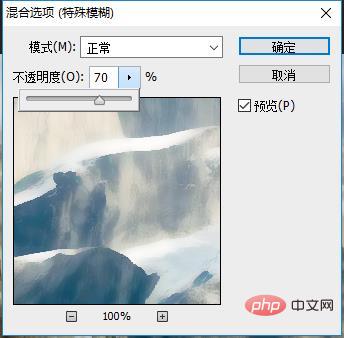
10、再次选择【滤镜】-【滤镜效果】【画笔描边】-【喷溅】喷色半径数为5,平滑度为1。
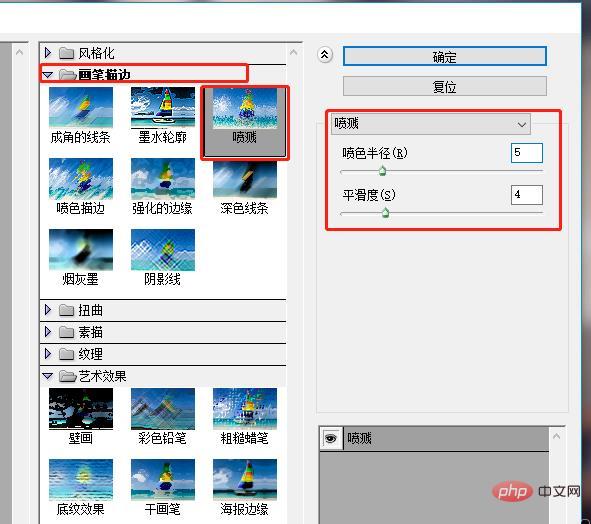
11、点击【滤镜】-【风格化】-【查找边缘】
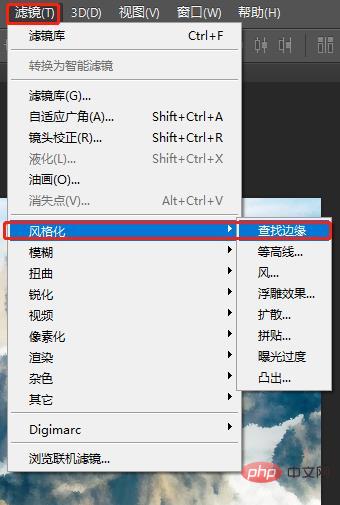
12、编辑混合选项并将混合模式更改为“正片叠底”并且不透明度设置为70%然后确定。
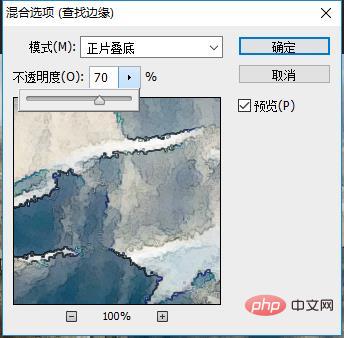
13、入导纸张纹理,将纹理复制并粘贴到ps文档中,并将其缩放到适合画布的大小。将混合模式更改为“正片叠底”
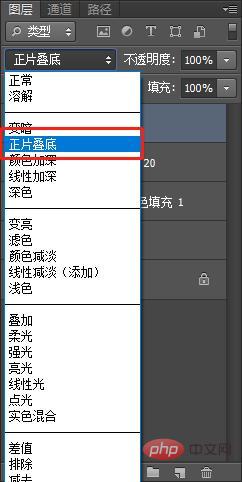
14、下载并安装这套免费的水彩画笔(自己百度搜索水彩笔刷)。
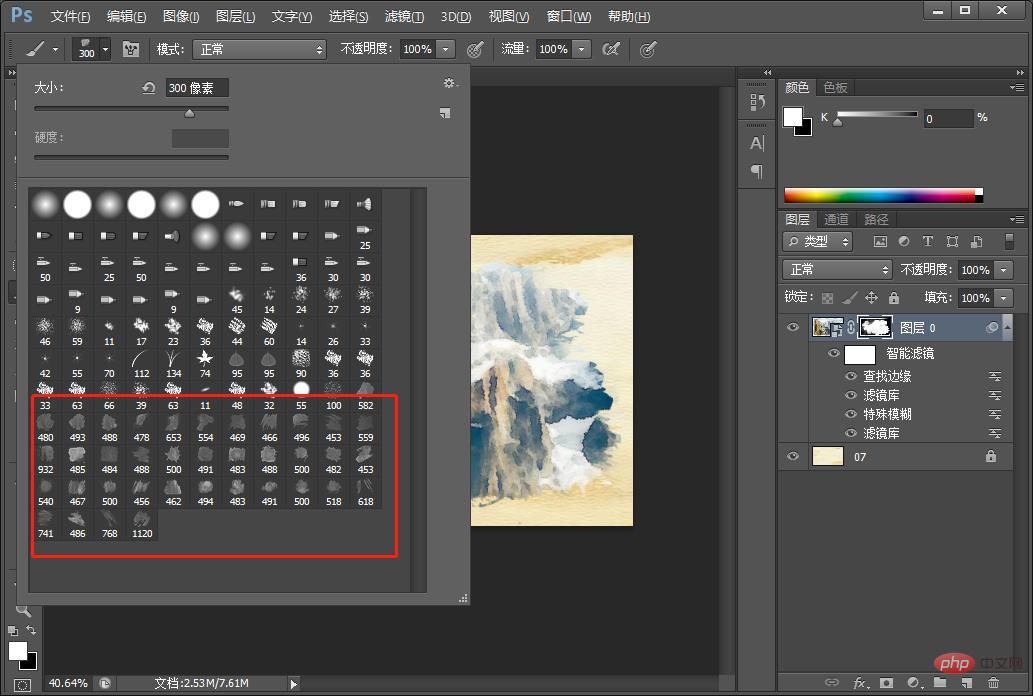
15、【图层0】添加图层蒙版,然后使用下方按钮黑色填充蒙版,这将有效地擦除整个照片。点击画笔工具,选择一个水彩画笔。
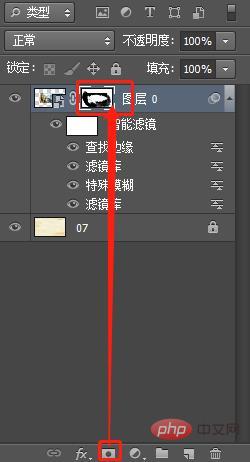
最终效果图如下:

推荐学习:PS视频教程
以上是ps必学技巧:如何将照片转为水彩画(图文详解)的详细内容。更多信息请关注PHP中文网其他相关文章!
 怎样用PS合成两张图片无缝衔接?May 15, 2025 pm 11:57 PM
怎样用PS合成两张图片无缝衔接?May 15, 2025 pm 11:57 PM在Photoshop中合成两张图片并实现无缝衔接的步骤包括:1.调整亮度和对比度,使两张图片的色调一致;2.使用蒙版和混合模式擦除边缘,实现自然过渡。这种方法需要反复调整和试错,关注细节处理和颜色一致性,才能达到最佳效果。
 怎样用PS调整照片的曝光不足?May 15, 2025 pm 11:54 PM
怎样用PS调整照片的曝光不足?May 15, 2025 pm 11:54 PM在Photoshop中调整曝光不足的照片可以使用“曝光度”、“亮度/对比度”和“曲线”调整工具:1.“曝光度”调整用于初步提升整体曝光度;2.“亮度/对比度”调整可同时提升亮度和对比度;3.“曲线”调整允许精确控制不同亮度范围,适合细化调整。
 PS如何给黑白照片上色?May 15, 2025 pm 11:51 PM
PS如何给黑白照片上色?May 15, 2025 pm 11:51 PM在AdobePhotoshop中给黑白照片上色可以使用图层蒙版、调色工具和画笔工具。具体步骤包括:1.打开黑白照片并创建新图层;2.使用“色相/饱和度”调整图层添加颜色,并通过图层蒙版精确控制颜色的应用区域;3.使用画笔工具在图层蒙版上绘制,进一步调整颜色;4.通过设置图层的混合模式为“颜色”来保留原图细节并添加新颜色。
 如何用PS设计简约风格的海报?May 15, 2025 pm 11:48 PM
如何用PS设计简约风格的海报?May 15, 2025 pm 11:48 PM设计简约风格海报的关键是通过简洁的元素和色调传达信息。步骤如下:1.选择A3尺寸(297x420mm),分辨率300dpi。2.使用单色调或互补色调,冷色调如蓝色和白色。3.添加简洁的无衬线字体和几何图形,注意留白和黄金分割点排版。4.优化细节,如文字大小、间距和图层样式效果。
 怎样用PS制作故障艺术(Glitch Effect)?May 15, 2025 pm 11:45 PM
怎样用PS制作故障艺术(Glitch Effect)?May 15, 2025 pm 11:45 PM在Photoshop中制作故障艺术(GlitchEffect)可以通过以下步骤实现:1.打开并复制图片。2.使用通道混合器打乱色彩平衡。3.添加扰动滤镜增加随机性,并调整透明度或使用蒙版控制效果。4.通过阈值调整图层创建数字化条纹效果,并叠加多个阈值图层调整透明度。5.使用色彩平衡调整整体色调,增添个性化色彩。制作故障艺术充满实验性和随机性,适度和有序管理图层是关键。
 PS如何制作双重曝光效果?May 15, 2025 pm 11:42 PM
PS如何制作双重曝光效果?May 15, 2025 pm 11:42 PM制作双重曝光效果是Photoshop中一个非常酷炫的技巧,让我们来探讨一下如何实现这个效果,以及在过程中可能遇到的问题和解决方案。在Photoshop中制作双重曝光效果,首先需要选择两张或多张图片,这些图片的元素将在最终效果中融合在一起。选择图片时,建议选择对比度高、细节丰富的图片,这样融合后的效果会更加明显和吸引人。让我们从一个简单的例子开始,假设我们有两张图片:一张是人像,另一张是城市的夜景。我们的目标是将城市的夜景与人像融合在一起,形成一种梦幻的双重曝光效果。首先,我们需要将两张图片都导入
 PS如何制作3D立体文字效果?May 15, 2025 pm 11:39 PM
PS如何制作3D立体文字效果?May 15, 2025 pm 11:39 PM在Photoshop中制作3D立体文字效果主要通过三种方法:1)使用3D工具,2)图层样式,3)手动绘制。首先,使用3D工具时,创建新文档并输入文字,选中文字层后选择“新建3D突出效果从选区”,然后调整旋转、缩放和位置。其次,通过图层样式中的“斜面和浮雕”选项,调整“深度”、“大小”和“软化”参数来模拟3D效果。最后,手动绘制方法需要更多技巧和时间,但可以完全控制效果。
 PS中如何制作文字阴影效果?May 15, 2025 pm 11:36 PM
PS中如何制作文字阴影效果?May 15, 2025 pm 11:36 PM在Photoshop中制作文字阴影效果的步骤包括:1.创建或打开文档并输入文字;2.选择文字图层,添加“投影”样式;3.调整投影参数。这需要注意阴影的颜色、角度、距离、透明度和柔和度,确保效果自然。


热AI工具

Undresser.AI Undress
人工智能驱动的应用程序,用于创建逼真的裸体照片

AI Clothes Remover
用于从照片中去除衣服的在线人工智能工具。

Undress AI Tool
免费脱衣服图片

Clothoff.io
AI脱衣机

Video Face Swap
使用我们完全免费的人工智能换脸工具轻松在任何视频中换脸!

热门文章

热工具

EditPlus 中文破解版
体积小,语法高亮,不支持代码提示功能

SublimeText3 Mac版
神级代码编辑软件(SublimeText3)

SublimeText3 英文版
推荐:为Win版本,支持代码提示!

禅工作室 13.0.1
功能强大的PHP集成开发环境

SublimeText3汉化版
中文版,非常好用






