本篇文章带大家了解一下bootstrap中的navbar导航栏。有一定的参考价值,有需要的朋友可以参考一下,希望对大家有所帮助。
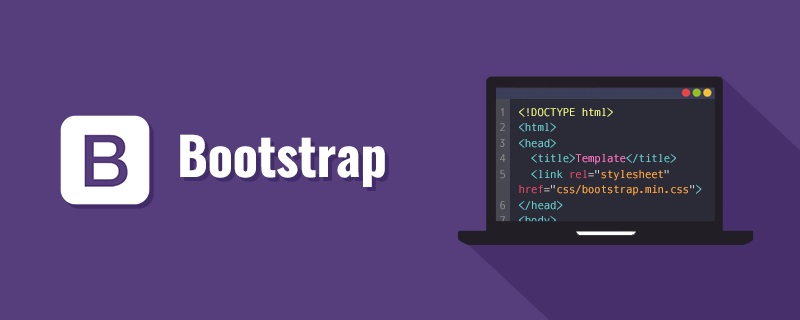
【相关推荐:《bootstrap教程》】
container:固定960px宽度,(如果又引入了响应式样式,则会适当调整,例如1600*900,它会显示1200px)
container-fluid:自适应屏幕宽度,即满屏显示。
row和col可以参考一下:https://blog.csdn.net/yzy85/article/details/53021385?locationNum=2&fps=1和http://v3.bootcss.com/css/
尤其http://v3.bootcss.com/css/讲的特别清楚哦
例如:
使用单一的一组 .col-md-* 栅格类,就可以创建一个基本的栅格系统,在手机和平板设备上一开始是堆叠在一起的(超小屏幕到小屏幕这一范围),在桌面(中等)屏幕设备上变为水平排列。所有“列(column)必须放在 ” .row 内。
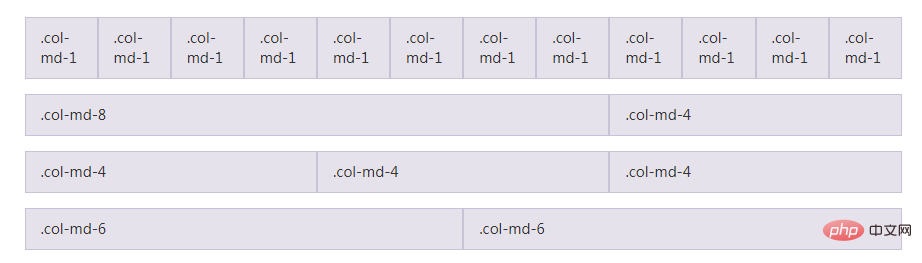
.navbar——设置nav元素为导航条组件;
.navbar-default——指定导航条组件为默认主题;
.navbar-inverse——指定导航条组件为黑色主题;
.navbar-fixed-top——设置导航条组件固定在顶部;
.navbar-fixed-bottom——设置导航条组件固定在底部;
.container-fluid——设置宽度充满父元素,即为100%;
.navbar-header——主要指定p元素为导航条组件包裹品牌图标及切换按钮;
.navbar-toggle——设置button元素为导航条组件的切换钮;
.collapsed——设置button元素为在视口小于768px时才显示;
.navbar-brand——设置导航条组件内的品牌图标;
navbar-brand默认是放文字的,也可以放图片,但必须是小图片,如果图片太大,位置就会靠下.
例子:
<head>
<link rel="stylesheet" href="{{ url_for('static', filename='bootstrap/css/bootstrap.min.css') }}">
<link rel="stylesheet" href="{{ url_for('static', filename='bootstrap/css/bootstrap.css') }}">
</head>
<body>
<nav class="navbar navbar-default navbar-fixed-top">
<div class="container">
<!--小屏幕导航按钮和logo-->
<div class="navbar-header">
<a href="" class="navbar-brand" style="width:250px;">
<img src="{{ url_for('static', filename='base/images/logo.png') }}" style="height:30px;"> STEM教育
</a>
</div>
</div>
</nav>
</body>代码执行时,样式是这样的:

我们发现图标和字体是错位了。我们只需要在加入:display: inline;就可以了,加入后的代码如下:
<head>
<link rel="stylesheet" href="{{ url_for('static', filename='bootstrap/css/bootstrap.min.css') }}">
<link rel="stylesheet" href="{{ url_for('static', filename='bootstrap/css/bootstrap.css') }}">
</head>
<body>
<nav class="navbar navbar-default navbar-fixed-top">
<div class="container">
<!--小屏幕导航按钮和logo-->
<div class="navbar-header">
<a href="" class="navbar-brand" style="width:250px;">
<img src="{{ url_for('static', filename='base/images/logo.png') }}" style="height:30px;display:inline;"> STEM教育
</a>
</div>
</div>
</nav>
</body>代码执行后,样式如下图,已经成为我们想要的样子了:

也可以这样写:
<head>
<link rel="stylesheet" href="{{ url_for('static', filename='bootstrap/css/bootstrap.min.css') }}">
<link rel="stylesheet" href="{{ url_for('static', filename='bootstrap/css/bootstrap.css') }}">
<style>
.navbar-brand>img {
display: inline;
}
</style>
</head>
<body>
<nav class="navbar navbar-default navbar-fixed-top">
<div class="container">
<!--小屏幕导航按钮和logo-->
<div class="navbar-header">
<a href="" class="navbar-brand" style="width:250px;">
<img src="{{ url_for('static', filename='base/images/logo.png') }}" style="height:30px;"> STEM教育
</a>
</div>
</div>
</nav>
</body>效果是一样的:

解释:
display:inline 的作用是设置对象做为行内元素显示,也就是它能够将垂直排列变成横向排列。
.collapse——设置p元素为视口大于768px时显示;
.navbar-collapse——设置p元素为导航条组件各列表项的父元素;
这里说的有点不清楚,我解释一下,collapse的作用是为了当浏览器的窗口宽度小于768px的时候,将设置为collapse样式的p元素内的所有其它元素都折叠起来,以一个列表的形式显示。
例子:

可以看到以现在的大小,还没有进行折叠,当再缩小时,就会折叠:

.navbar-nav——设置ul为导航条组件内的列表元素;
.navbar-left——设置导航条内元素向左对齐;
.navbar-right——设置导航条内元素向右对齐;
当出现navbar-right时:
<div class="navbar-collapse collapse">
<form class="navbar-form">
<div class="form-group input-group">
<input type="text" class="form-control" id="key-movie" placeholder="输入视频名称">
<span class="input-group-btn"><a class="btn btn-default"><span
class="glyphicon glyphicon-search"></span>搜索</a></span>
</div>
</form>
<ul class="nav navbar-nav navbar-right">
<li>
<a ><span class="glyphicon glyphicon-log-in"></span> 登录</a>
</li>
<li>
<a ><span class="glyphicon glyphicon-log-out"></span> 退出</a>
</li>
</ul>
</div>运行结果如下:

可以看出form和ul不在同一行,这是因为ul使用navbar-right指定靠右显示,而form并未指定靠左还是靠右。应该将form指定靠左显示,即设置样式为navbar-left
<div class="navbar-collapse collapse">
<form class="navbar-form navbar-left">
<div class="form-group input-group">
<input type="text" class="form-control" id="key-movie" placeholder="输入视频名称">
<span class="input-group-btn"><a class="btn btn-default"><span
class="glyphicon glyphicon-search"></span>搜索</a></span>
</div>
</form>
<ul class="nav navbar-nav navbar-right">
<li>
<a ><span class="glyphicon glyphicon-log-in"></span> 登录</a>
</li>
<li>
<a ><span class="glyphicon glyphicon-log-out"></span> 退出</a>
</li>
</ul>
</div>执行解决为:
在ul标签中使用了navbar-nav的样式,如果没有使用的话:
<ul class="nav navbar-right">
<li>
<a ><span class="glyphicon glyphicon-log-in"></span> 登录</a>
</li>
<li>
<a ><span class="glyphicon glyphicon-log-out"></span> 退出</a>
</li>
</ul> 会导致两个li标签在不同的行,加上navbar-nav后,可以使两个li标签在同一行显示。
会导致两个li标签在不同的行,加上navbar-nav后,可以使两个li标签在同一行显示。
.navbar-form——为导航条组件内部的表单组件;
navbar-form:主要调整所有form都为行内元素
.navbar-btn——为导航条组件内部的按钮样式;
.navbar-text——为导航条组件内部的文本样式;
.navbar-link——在标准的导航组件之外添加标准链接,让链接有正确的颜色和反色设置;
.breadcrumb——设置列表元素显示为路径导航组件;
form-goup和input-goup参考:https://blog.csdn.net/qq_15267341/article/details/54016811写的很好哦。
77b1cee26c93afa6b9aba6ed1eaeb61954bdf357c58b8a65c66d7c19c8e4d114通常用户放在搜索字体的前面,显示一个小小的搜索图标,如下图:
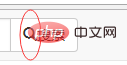
.btn 是按钮的基础,主要是调整盒模型的,.btn-default 以及其他 .btn-* 系列则是视觉样式的调整,如颜色、大小等等。
例子:
<a ><span class="glyphicon glyphicon-search"></span>搜索</a>
运行效果是:
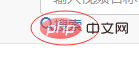
非常难看,鼠标放上去的时候,字体下面还会出现一根横线。如果将a元素的样式设置成btn btn-default时,就好看多了,代码如下:
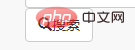
鼠标放上去的时候,也没有横线的,只是由白色编程灰色了:
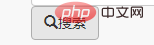
input-group-btn的作用:
例子:
<form class="navbar-form">
<div class="form-group input-group">
<input type="text" class="form-control" id="key-movie" placeholder="输入视频名称">
<span><a class="btn btn-default"><span
class="glyphicon glyphicon-search"></span>搜索</a></span>
</div>
</form>运行效果如下:

想要将搜索放在文本框后面,只需要将入input-group-btn样式就可以了:
<div class="navbar-collapse collapse">
<form class="navbar-form">
<div class="form-group input-group">
<input type="text" class="form-control" id="key-movie" placeholder="输入视频名称">
<span class="input-group-btn"><a class="btn btn-default"><span
class="glyphicon glyphicon-search"></span>搜索</a></span>
</div>
</form>
</div>运行结果如下:

如果将input-group-btn换成input-group-addon后,就会变成如下的样子:
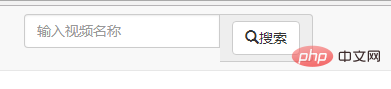
是不是很难看?
更多编程相关知识,请访问:编程视频!!
以上是浅谈bootstrap中的navbar导航栏的详细内容。更多信息请关注PHP中文网其他相关文章!
 Bootstrap:所解释的应用和优势May 10, 2025 am 12:18 AM
Bootstrap:所解释的应用和优势May 10, 2025 am 12:18 AMBootstrap是一个前端框架,用于快速构建响应式网站。其优势包括:1.快速开发:利用预定义样式和组件。2.一致性:提供统一设计风格。3.响应式设计:内置网格系统适应各种设备。通过CSS类和JavaScript插件,Bootstrap简化了网页开发过程。
 Bootstrap:简化响应式Web开发May 09, 2025 am 12:13 AM
Bootstrap:简化响应式Web开发May 09, 2025 am 12:13 AMBootstrap简化开发流程主要通过其栅格系统、预定义组件和JavaScript插件。1.栅格系统允许灵活布局,2.预定义组件如按钮和导航栏简化样式设计,3.JavaScript插件增强交互功能,提升开发效率。
 Bootstrap:响应式Web设计的关键May 08, 2025 am 12:24 AM
Bootstrap:响应式Web设计的关键May 08, 2025 am 12:24 AMBootstrap是由Twitter开发的开源前端框架,提供了丰富的CSS和JavaScript组件,简化了响应式网站的构建。1)其网格系统基于12列布局,通过类名控制元素在不同屏幕尺寸下的显示。2)组件库包括按钮、导航栏等,易于定制和使用。3)工作原理依赖于CSS和JavaScript文件,需注意处理依赖关系和样式冲突。4)使用示例展示了基本和高级用法,强调了自定义功能的重要性。5)常见错误包括网格系统计算错误和样式覆盖,需使用开发者工具调试。6)性能优化建议只引入必要组件,使用预处理器定制样
 Bootstrap:一个强大的Web设计框架May 07, 2025 am 12:05 AM
Bootstrap:一个强大的Web设计框架May 07, 2025 am 12:05 AMBootstrap是一个开源的前端框架,由Twitter团队开发,旨在简化和加速网页开发过程。1.Bootstrap基于HTML、CSS和JavaScript,提供了丰富的组件和工具,用于创建现代化的用户界面。2.它的核心在于响应式设计,通过预定义的类和组件实现各种布局和样式。3.Bootstrap提供了预定义的UI组件,如导航栏、按钮、表单等,易于使用和调整。4.使用示例包括创建简单的导航栏和高级的可折叠侧边栏。5.常见错误包括版本冲突、CSS覆盖和JavaScript错误,可通过版本管理工具
 Bootstrap在React中的力量:详细的外观May 06, 2025 am 12:06 AM
Bootstrap在React中的力量:详细的外观May 06, 2025 am 12:06 AMBootstrap在React中可以通过两种方式集成:1)使用Bootstrap的CSS和JavaScript文件;2)使用React-Bootstrap库。React-Bootstrap提供了封装好的React组件,使得在React中使用Bootstrap更加自然和高效。
 在React中使用Bootstrap组件:逐步教程May 05, 2025 am 12:09 AM
在React中使用Bootstrap组件:逐步教程May 05, 2025 am 12:09 AM在React项目中使用Bootstrap组件可以通过两种方式:1)使用原始Bootstrap的CSS和JavaScript;2)使用专门为React设计的库如react-bootstrap或reactstrap。1)通过npm安装Bootstrap并在入口文件中引入其CSS文件,然后在React组件中使用Bootstrap类名。2)安装react-bootstrap或reactstrap后,直接使用其提供的React组件。使用这些方法可以快速构建响应式UI,但需注意样式加载、JavaScript
 简单英语的引导程序:简化网络开发May 04, 2025 am 12:02 AM
简单英语的引导程序:简化网络开发May 04, 2025 am 12:02 AMBootstrap是开源的前端框架,简化网页开发。1.它基于HTML、CSS、JavaScript,提供预定义样式和组件。2.使用预定义类和JavaScript插件,实现响应式布局和交互功能。3.基本用法是引入CSS和JavaScript文件,使用类创建导航栏等。4.高级用法包括自定义复杂布局。5.调试时检查类名和文件引入,使用开发者工具。6.优化建议是只引入必要文件,使用CDN,自定义时用LESS或Sass。
 引导和反应:创建响应式Web应用程序May 03, 2025 am 12:13 AM
引导和反应:创建响应式Web应用程序May 03, 2025 am 12:13 AM如何利用Bootstrap和React打造响应式Web应用?通过结合Bootstrap的CSS框架和React的组件化架构,可以创建现代、灵活且易于维护的Web应用。具体步骤包括:1)导入Bootstrap的CSS文件并使用其类样式化React组件;2)利用React的组件化管理状态和逻辑;3)按需加载Bootstrap样式以优化性能;4)使用React的Hooks和Bootstrap的JavaScript组件创建动态界面。


热AI工具

Undresser.AI Undress
人工智能驱动的应用程序,用于创建逼真的裸体照片

AI Clothes Remover
用于从照片中去除衣服的在线人工智能工具。

Undress AI Tool
免费脱衣服图片

Clothoff.io
AI脱衣机

Video Face Swap
使用我们完全免费的人工智能换脸工具轻松在任何视频中换脸!

热门文章

热工具

记事本++7.3.1
好用且免费的代码编辑器

SublimeText3汉化版
中文版,非常好用

禅工作室 13.0.1
功能强大的PHP集成开发环境

SublimeText3 Linux新版
SublimeText3 Linux最新版

WebStorm Mac版
好用的JavaScript开发工具





