这篇文章继续介绍了jquery UI Datepicker时间控件的使用方法,主要关于Datepicker插件的介绍和使用,并分享了第一个日历插件的使用实例,有一定的参考价值,有需要的朋友可以参考一下,希望对大家有所帮助。

先来看看Datepicker插件的属性表:
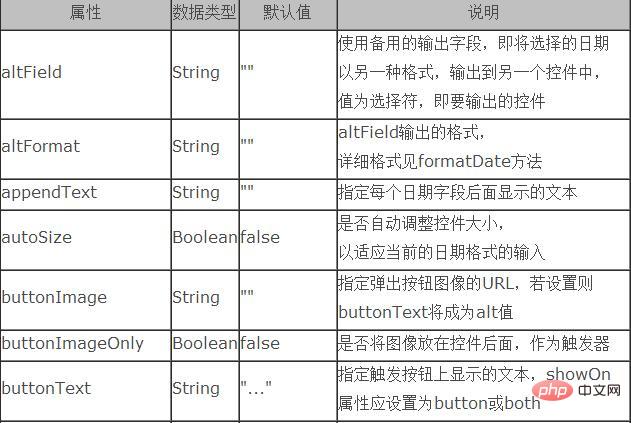
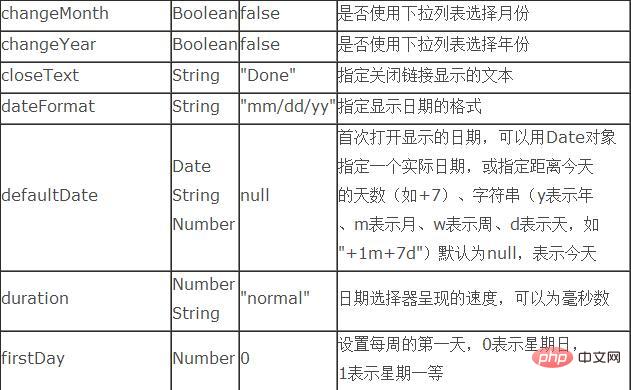
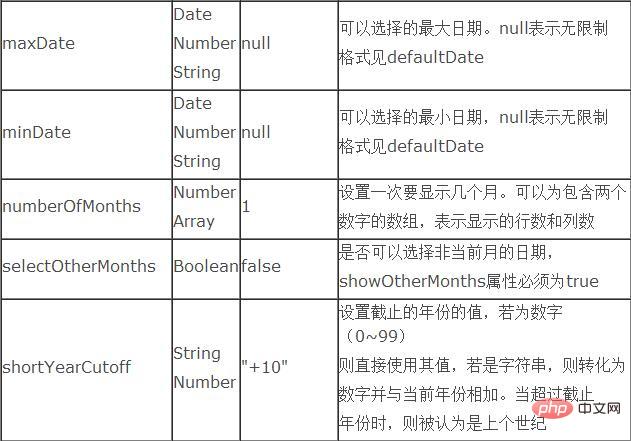
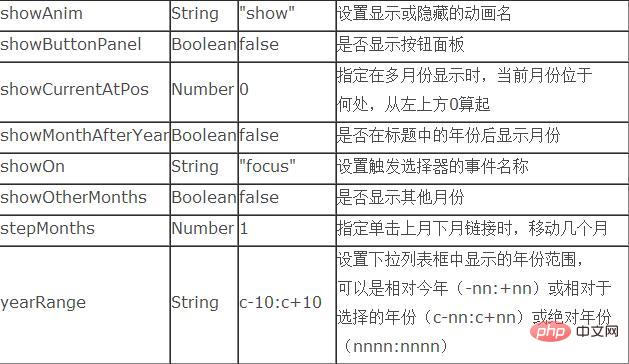
第一个日历插件的使用实例
首先导入需要的类库文件:
<</SPAN>scripttype="text/javascript" src="${pageContext.request.contextPath }/js/jquery-1.7.1.min.js"></</SPAN>script>
<</SPAN>scripttype="text/javascript" src="${pageContext.request.contextPath }/js/jquery.ui.datepicker-zh-CN.js"></</SPAN>script>
<</SPAN>scripttype="text/javascript"src="${pageContext.request.contextPath }/js/jquery-ui-1.8.18.custom.min.js"></</SPAN>script>
<</SPAN>linkrel="stylesheet"type="text/css"href="${pageContext.request.contextPath }/css/ui-lightness/jquery-ui-1.8.18.custom.css">首先进行页面代码的编写:
<</SPAN>p class="demo"> <</SPAN>p>Date:<</SPAN>input type="text" id="datepicker"></</SPAN>p> </</SPAN>p>

然后使用js代码对插件进行调用
效果截图:
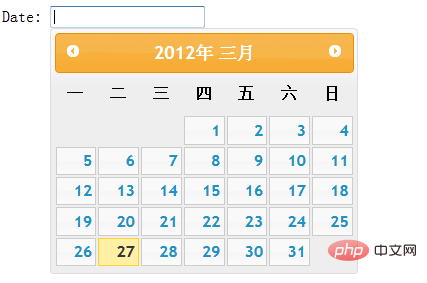
下面通过实例对一些常用属性进行验证:
1、altField :使用备用的输出字段,即将选择的日期以另一种格式,输出到另一个控件中,值为选择符,即要输出的控件
altFormat:altField输出的格式
实例验证:
页面代码:
<</SPAN>p class="demo"> <</SPAN>p>Date: <</SPAN>input type="text" id="datepicker"> <</SPAN>input type="text" id="alternate" size="30"/></</SPAN>p> </</SPAN>p>

Js代码:
$(function() {
$( "#datepicker" ).datepicker({
altField: "#alternate",
altFormat: "DD, d MM, yy"
});
});效果截图:
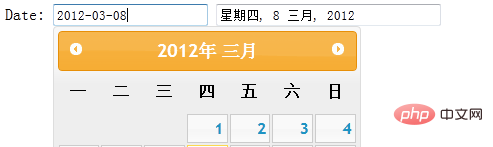
2、showAnim:设置日期面板显示或隐藏的动画名
js代码的编写:
$(function() {
$( "#datepicker" ).datepicker();
$( "#anim" ).change(function() {
$( "#datepicker" ).datepicker( "option", "showAnim", $( this ).val() );
});
});3、showButtonPanel:是否显示按钮面板
Js代码:
$( "#datepicker" ).datepicker({
showButtonPanel:true
});如图可以看到面板下方有两个按钮:点击“今天”会跳到今天的日期,点击“关闭”会关闭面板。
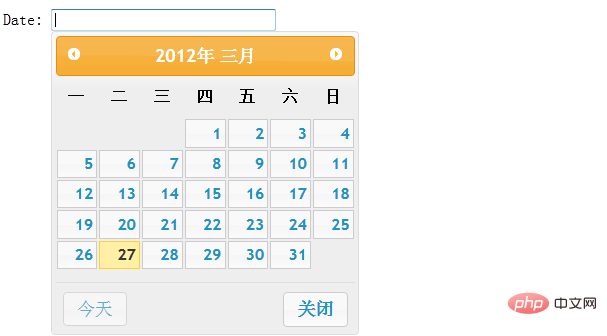
4、dateFormat:指定显示日期的格式
Js代码:
$( "#datepicker" ).datepicker({
dateFormat:"yy/mm/dd"
});效果截图:
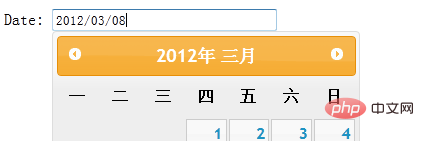
通过图像可以看到,文本框中日期格式由以前的“yy-mm-dd”转变成了“by/mm/dd”。当然还有别的格式,可以根据自己的喜好进行设置。
5、changeMonth:是否使用下拉列表选择月份
changeYear:是否使用下拉列表选择年份
在js代码中添加此属性:changeMonth:true 或者 changeYear:true
其中标题栏的月份或者年份会出现下拉菜单的形式:
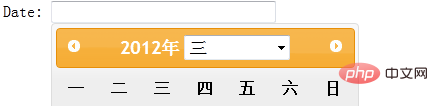
6、yearRange:设置下拉列表框中显示的年份范围,可以是相对今年(-nn:+nn)或相对于选择的年份(c-nn:c+nn)或绝对年份(nnnn:nnnn)
在js代码中添加属性:
$( "#datepicker" ).datepicker({
changeYear: true,
yearRange:"2011:2012"
});效果截图:
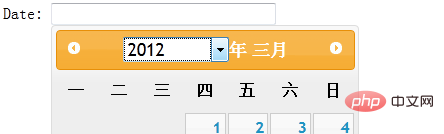
从图中可以看到年的位置为下拉菜单的形式,其中下拉菜单只会出现2011与2012年的选项。
注:yearRange属性只有在changeYear为true的情况下才使用。
7、numberOfMonths:设置一次要显示几个月。可以为包含两个数字的数组,表示显示的行数和列数
Js代码:
$( "#datepicker" ).datepicker({
numberOfMonths: 3
});上面指定numberOfMonths为3,那么弹出的日历面板就会显示当前以及以后两个月,如图:
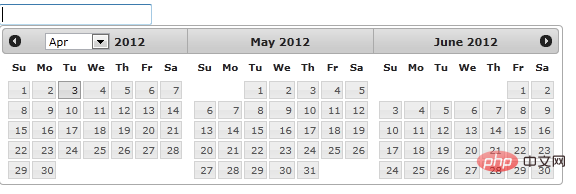
8、showOn:设置触发选择器的事件名称
buttonText:指定触发按钮上显示的文本,showOn属性应设置为button或both
buttonImage:指定弹出按钮图像的URL,若设置则buttonText将成为alt值
buttonImageOnly:是否将图像放在控件后面,作为触发器,如果设置为true那么按钮将只剩下图片作为按钮,是页面更加美观
这里我编写三个文本框进行以上属性的对比:
1) Js代码:
$( "#datepicker2" ).datepicker({
showOn: "both",
buttonText:"日历按钮"
});效果截图:

2)将按钮设置为图片:
Js代码:
$( "#datepicker" ).datepicker({
showOn: "button",
buttonImage: "images/calendar.gif",
buttonImageOnly: true
});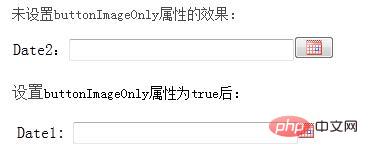
通过以上对比,可以理解buttonImageOnly属性的作用。
9、minDate:可以选择的最小日期,null表示无限制
maxDate:可以选择的最大日期。null表示无限制
两者都是根据以当天日期为基础的。
Js代码:
$(function() {
$( "#datepicker" ).datepicker({
//表示以当天为准,只有在20天之前和10天之后的日期之间的时间可以选择
minDate: -20,
maxDate: "+10D"
});
});如下图在7号之前都不可选择(当前日期为27):
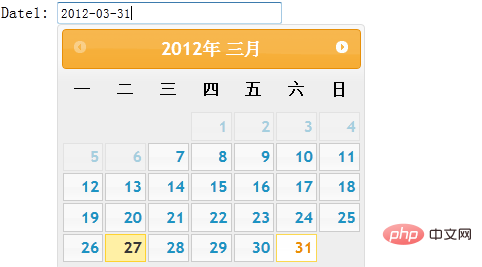
以上就是对jquery UI Datepicker时间控件的使用方法深入学习,为之后的学习打下了基础,希望大家继续关注jquery UI Datepicker时间控件终结篇学习。
相关推荐:
jquery UI Datepicker时间控件的用法(一)
jquery UI Datepicker时间控件的用法(三)
相关视频教程推荐:jQuery教程(视频)
以上是jquery UI Datepicker时间控件的用法(二)的详细内容。更多信息请关注PHP中文网其他相关文章!
 Python vs. JavaScript:社区,图书馆和资源Apr 15, 2025 am 12:16 AM
Python vs. JavaScript:社区,图书馆和资源Apr 15, 2025 am 12:16 AMPython和JavaScript在社区、库和资源方面的对比各有优劣。1)Python社区友好,适合初学者,但前端开发资源不如JavaScript丰富。2)Python在数据科学和机器学习库方面强大,JavaScript则在前端开发库和框架上更胜一筹。3)两者的学习资源都丰富,但Python适合从官方文档开始,JavaScript则以MDNWebDocs为佳。选择应基于项目需求和个人兴趣。
 从C/C到JavaScript:所有工作方式Apr 14, 2025 am 12:05 AM
从C/C到JavaScript:所有工作方式Apr 14, 2025 am 12:05 AM从C/C 转向JavaScript需要适应动态类型、垃圾回收和异步编程等特点。1)C/C 是静态类型语言,需手动管理内存,而JavaScript是动态类型,垃圾回收自动处理。2)C/C 需编译成机器码,JavaScript则为解释型语言。3)JavaScript引入闭包、原型链和Promise等概念,增强了灵活性和异步编程能力。
 JavaScript引擎:比较实施Apr 13, 2025 am 12:05 AM
JavaScript引擎:比较实施Apr 13, 2025 am 12:05 AM不同JavaScript引擎在解析和执行JavaScript代码时,效果会有所不同,因为每个引擎的实现原理和优化策略各有差异。1.词法分析:将源码转换为词法单元。2.语法分析:生成抽象语法树。3.优化和编译:通过JIT编译器生成机器码。4.执行:运行机器码。V8引擎通过即时编译和隐藏类优化,SpiderMonkey使用类型推断系统,导致在相同代码上的性能表现不同。
 超越浏览器:现实世界中的JavaScriptApr 12, 2025 am 12:06 AM
超越浏览器:现实世界中的JavaScriptApr 12, 2025 am 12:06 AMJavaScript在现实世界中的应用包括服务器端编程、移动应用开发和物联网控制:1.通过Node.js实现服务器端编程,适用于高并发请求处理。2.通过ReactNative进行移动应用开发,支持跨平台部署。3.通过Johnny-Five库用于物联网设备控制,适用于硬件交互。
 使用Next.js(后端集成)构建多租户SaaS应用程序Apr 11, 2025 am 08:23 AM
使用Next.js(后端集成)构建多租户SaaS应用程序Apr 11, 2025 am 08:23 AM我使用您的日常技术工具构建了功能性的多租户SaaS应用程序(一个Edtech应用程序),您可以做同样的事情。 首先,什么是多租户SaaS应用程序? 多租户SaaS应用程序可让您从唱歌中为多个客户提供服务
 如何使用Next.js(前端集成)构建多租户SaaS应用程序Apr 11, 2025 am 08:22 AM
如何使用Next.js(前端集成)构建多租户SaaS应用程序Apr 11, 2025 am 08:22 AM本文展示了与许可证确保的后端的前端集成,并使用Next.js构建功能性Edtech SaaS应用程序。 前端获取用户权限以控制UI的可见性并确保API要求遵守角色库
 JavaScript:探索网络语言的多功能性Apr 11, 2025 am 12:01 AM
JavaScript:探索网络语言的多功能性Apr 11, 2025 am 12:01 AMJavaScript是现代Web开发的核心语言,因其多样性和灵活性而广泛应用。1)前端开发:通过DOM操作和现代框架(如React、Vue.js、Angular)构建动态网页和单页面应用。2)服务器端开发:Node.js利用非阻塞I/O模型处理高并发和实时应用。3)移动和桌面应用开发:通过ReactNative和Electron实现跨平台开发,提高开发效率。
 JavaScript的演变:当前的趋势和未来前景Apr 10, 2025 am 09:33 AM
JavaScript的演变:当前的趋势和未来前景Apr 10, 2025 am 09:33 AMJavaScript的最新趋势包括TypeScript的崛起、现代框架和库的流行以及WebAssembly的应用。未来前景涵盖更强大的类型系统、服务器端JavaScript的发展、人工智能和机器学习的扩展以及物联网和边缘计算的潜力。


热AI工具

Undresser.AI Undress
人工智能驱动的应用程序,用于创建逼真的裸体照片

AI Clothes Remover
用于从照片中去除衣服的在线人工智能工具。

Undress AI Tool
免费脱衣服图片

Clothoff.io
AI脱衣机

AI Hentai Generator
免费生成ai无尽的。

热门文章

热工具

VSCode Windows 64位 下载
微软推出的免费、功能强大的一款IDE编辑器

EditPlus 中文破解版
体积小,语法高亮,不支持代码提示功能

SublimeText3 Linux新版
SublimeText3 Linux最新版

Dreamweaver CS6
视觉化网页开发工具

DVWA
Damn Vulnerable Web App (DVWA) 是一个PHP/MySQL的Web应用程序,非常容易受到攻击。它的主要目标是成为安全专业人员在合法环境中测试自己的技能和工具的辅助工具,帮助Web开发人员更好地理解保护Web应用程序的过程,并帮助教师/学生在课堂环境中教授/学习Web应用程序安全。DVWA的目标是通过简单直接的界面练习一些最常见的Web漏洞,难度各不相同。请注意,该软件中





