本篇文章给大家介绍一下新手小白安装jdk的方法。有一定的参考价值,有需要的朋友可以参考一下,希望对大家有所帮助。

JDK简介
JDK是 Java 语言的软件开发工具包,主要用于移动设备、嵌入式设备上的java应用程序。编写 Java 程序必须使用 JDK,它提供了编译和运行 Java 程序的环境。是整个java开发的核心。
准备JDK
本次使用的是JDK1.8 如下所示:

下载完成后,双击图中的.exe可执行文件,完成安装,详细安装步骤如下:
注意事项:
学习阶段要保证和老师的环境完全一致,必须安装JDK1.8,否则会影响后续开发学习
安装时选择默认选项安装到默认目录即可,即: C:\Program Files\Java\jdk1.8.0_291
JDK的安装
1. 双击打开安装软件
双击进行安装,目前我们不需要更改任何配置,直接下一步傻瓜式安装到结束
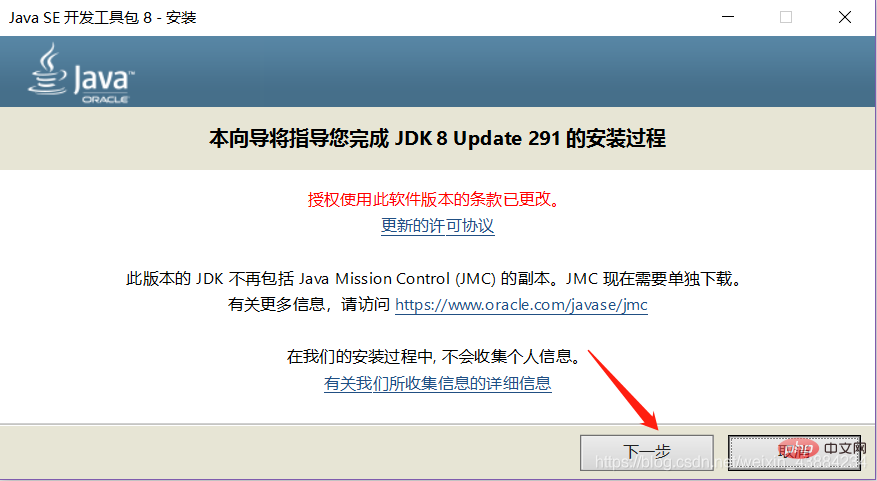
2.确认路径页面
点击图中的“下一步”按钮,进入安装位置确认页面.
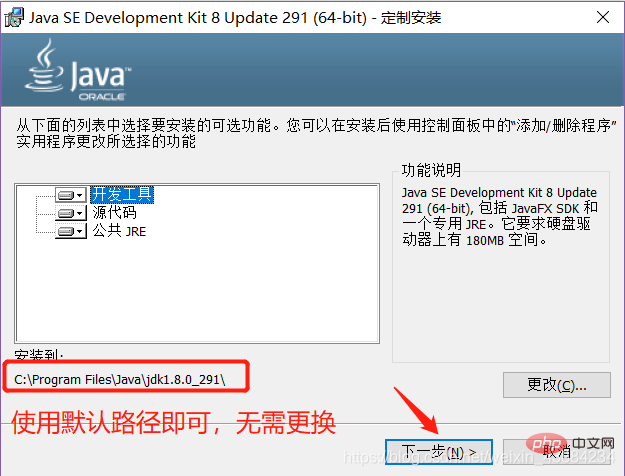
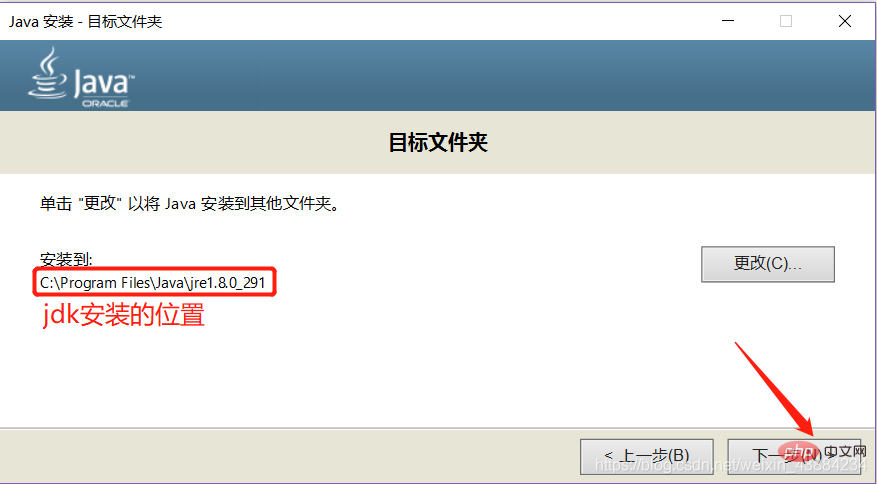
3.安装完毕
等待安装,完毕后,点击图中的“关闭”按钮,JDK安装完毕。

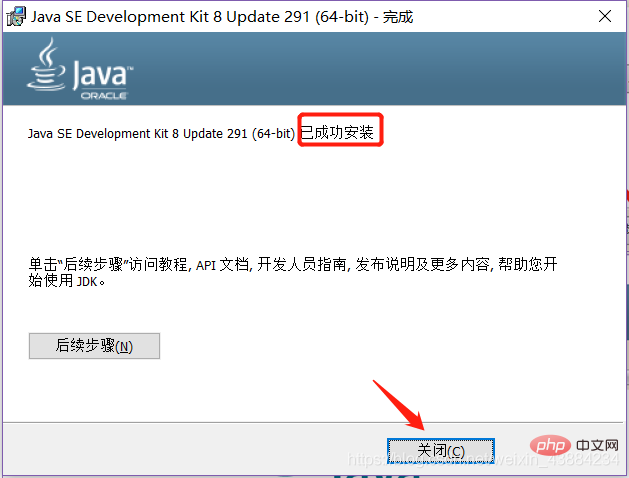
4.配置环境变量
我们配置环境变量,是为了让计算机可以找到刚刚安装好的JDK
右键“我的电脑”→“属性”→“高级系统设置”→“环境变量”按钮,打开环境变量配置对话框,如下:

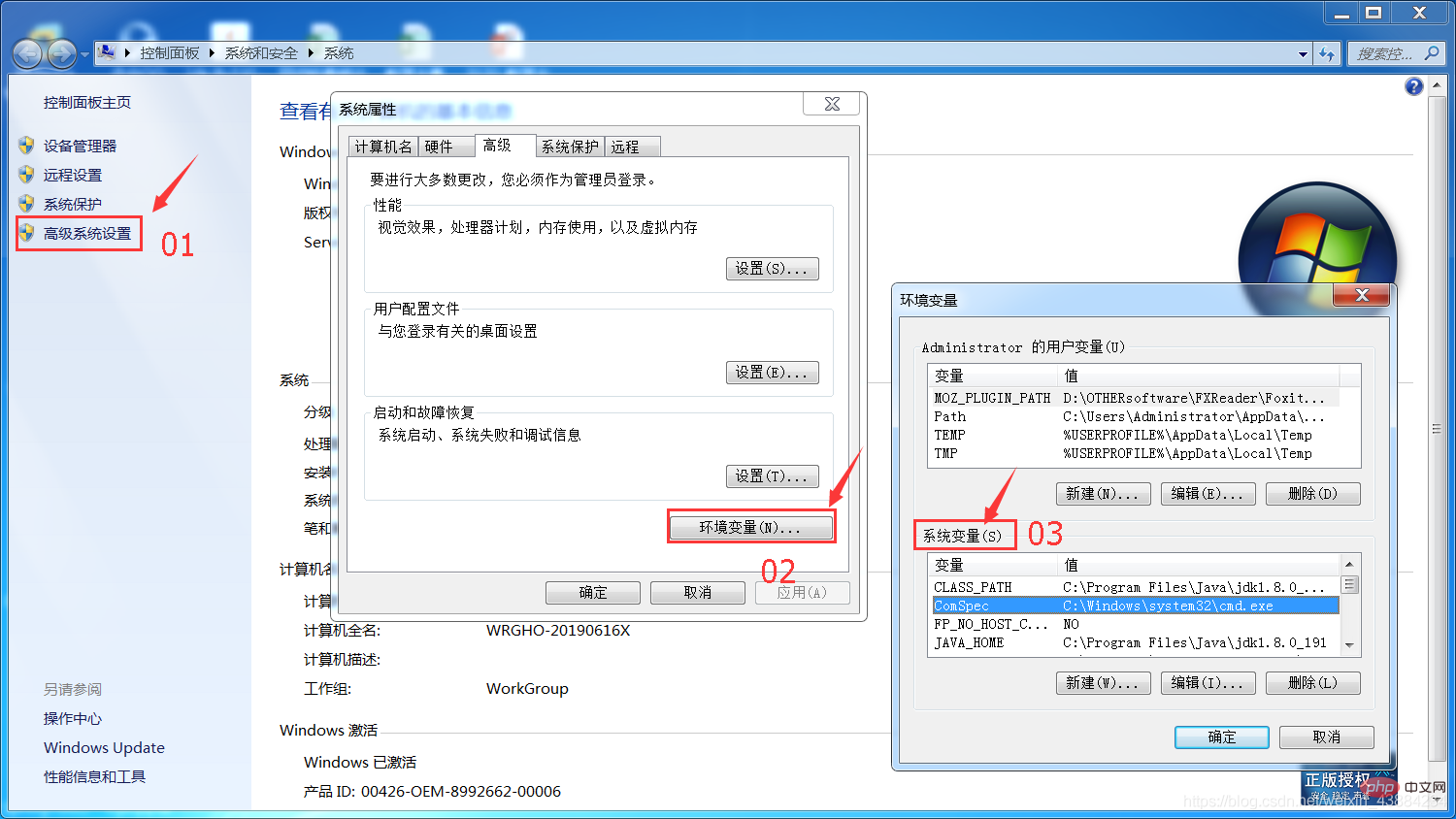
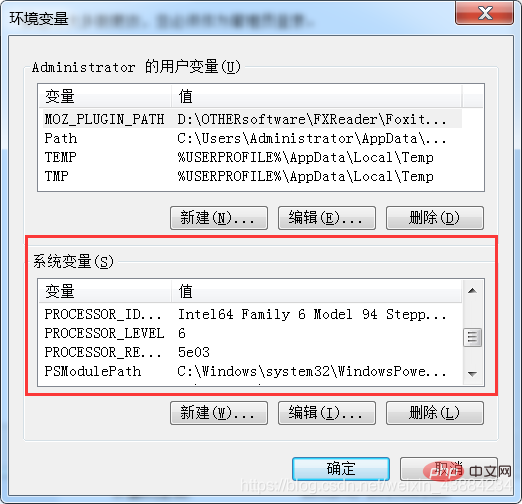
注意事项:
可能存在系统与本示例不一致的情况,不同系统请自行百度”XP如何打开环境变量”
打开环境变量后有上下两个,我们配置的下面的”系统变量”,此配置对本机的所有用户账户生效
一台设备可以安装多个JDK,但需要配置环境变量指定让哪个JDK生效,且只能指定一个JDK
环境变量配置
1.新建系统变量JAVA_HOME
变量名:JAVA_HOME
变量值:C:\Program Files\Java\jdk1.8.0_291 (默认安装的JDK根目录)
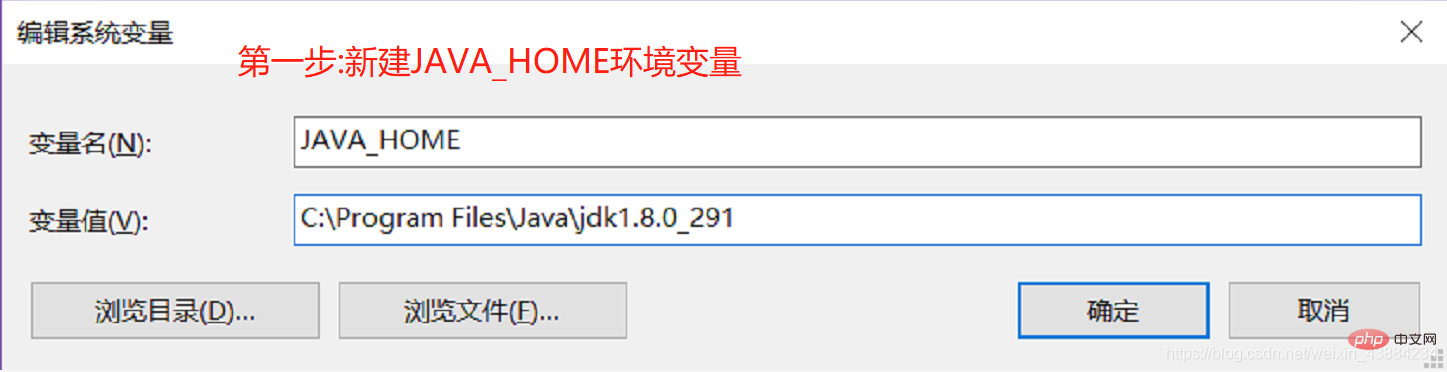
2.修改系统变量Path
注意事项:
Path变量系统本身就有,不需要新建,而且它其中之前的任何值都不要修改,误操作的话可能需要重装系统,就添加一条我们JDK的配置即可.
Path的变量值就是JDK的bin目录: C:\Program Files\Java\jdk1.8.0_291\bin;
Windows10 电脑,新添加一条变量值C:\Program Files\Java\jdk1.8.0_291\bin;
选择右面新建按钮,新建一条值就可以
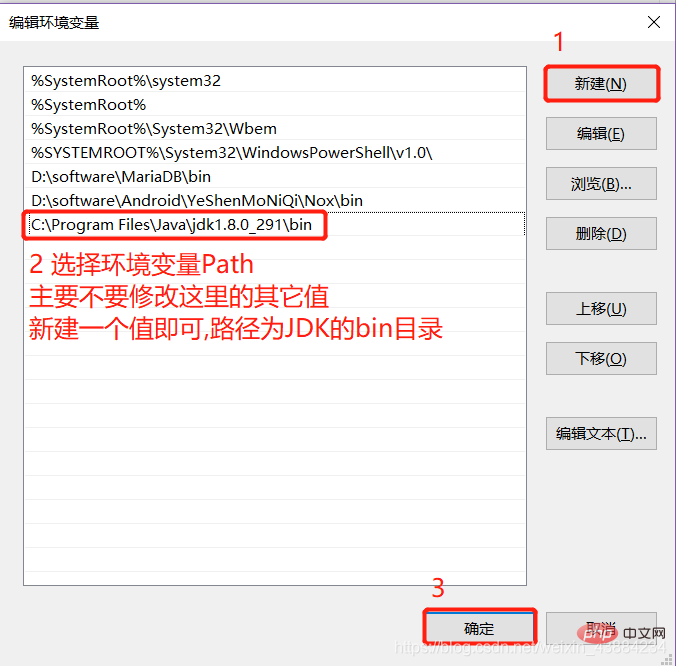
如果是Windows7 电脑,在变量值最后输入C:\Program Files\Java\jdk1.8.0_291\bin;
注意和上一个值用;号分隔,如果有;不需要重复添加分号
3.新建系统变量CLASS_PATH
变量名:CLASS_PATH
变量值:C:\Program Files\Java\jdk1.8.0_291\lib; (是JDK安装的lib目录)
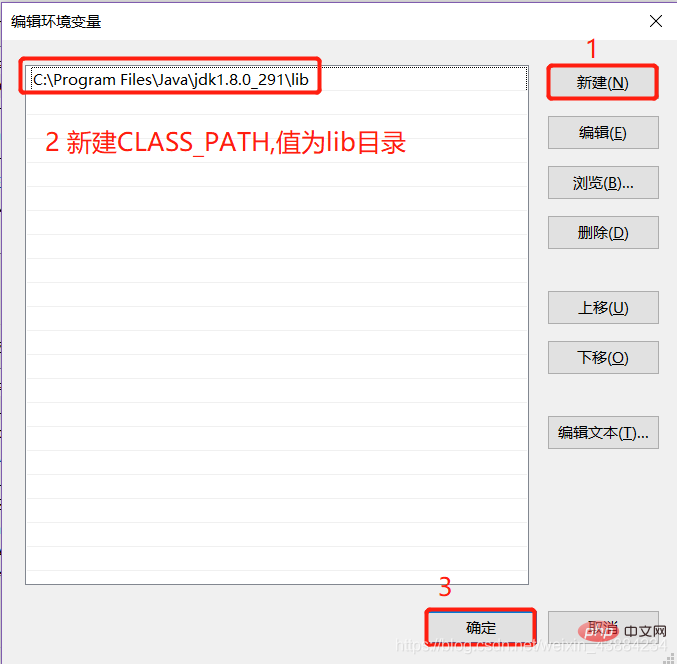
配置完3个环境变量,点击确定即可,如下:
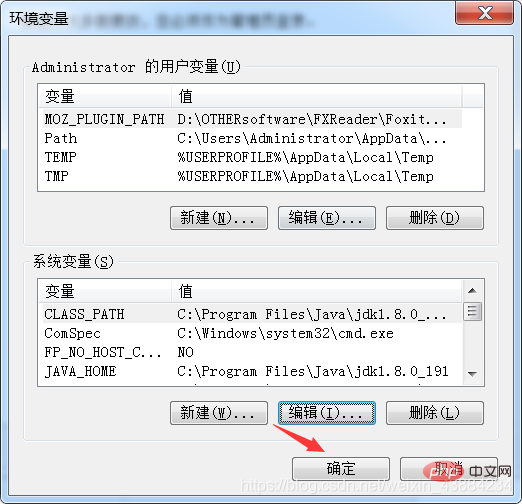
JDK安装配置测试
想查看JDK是否安装配置成功.”win+r”键,弹出运行窗口输入“cmd“,在弹出的窗口输入”java -version”,显示版本号即配置成功。

JDK的官网下载(拓展)
登录甲骨文官网,网址 http://www.oracle.com,在页面尾部点击"Java 16 Download"按钮,如下:
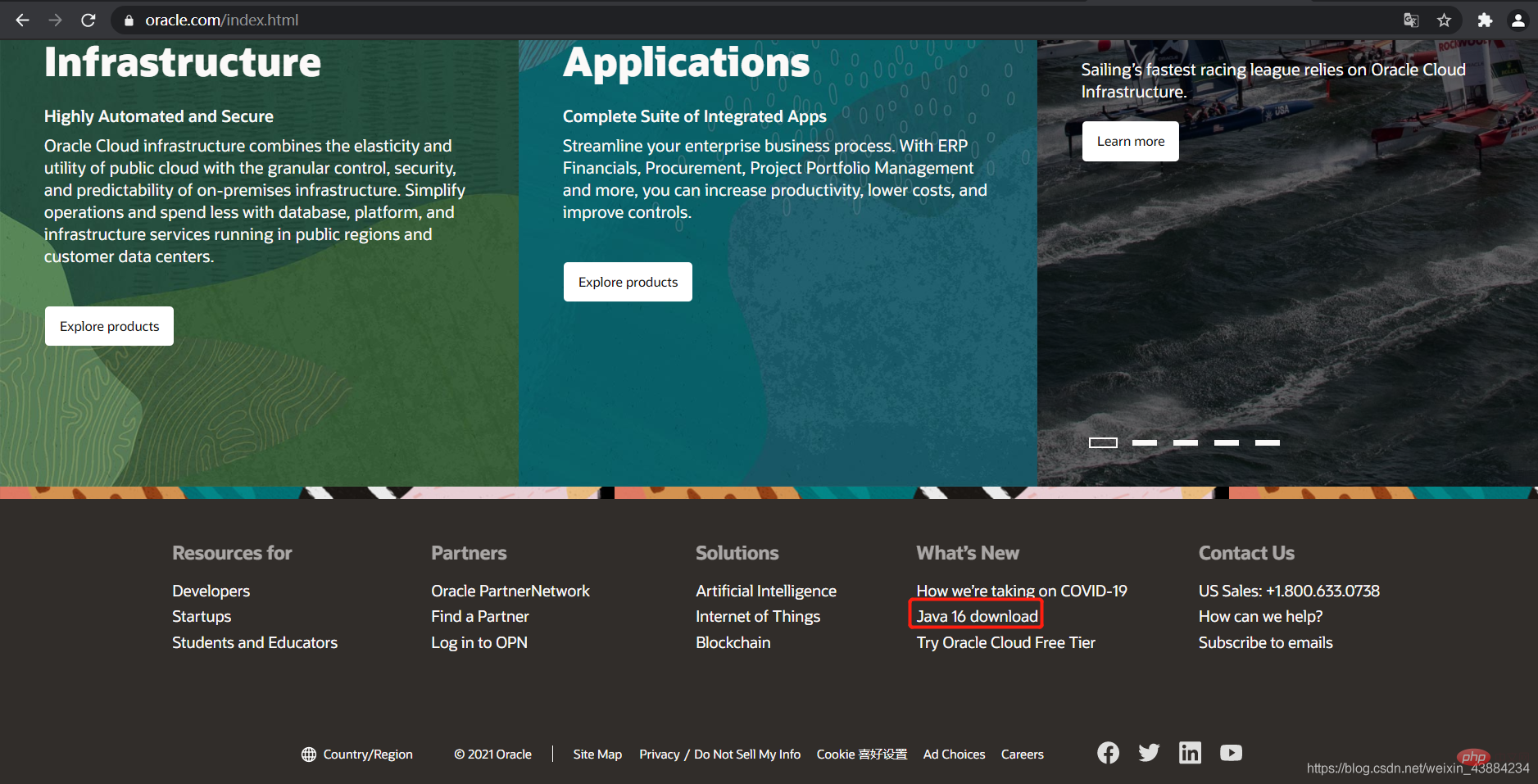
在新打开的页面中显示的是最新的JDK的版本,我们本次下载JDK8,所以需要下滑页面,直至"Java SE 8"的区域,选择"JDK Download"按钮,跳转到下载的部分
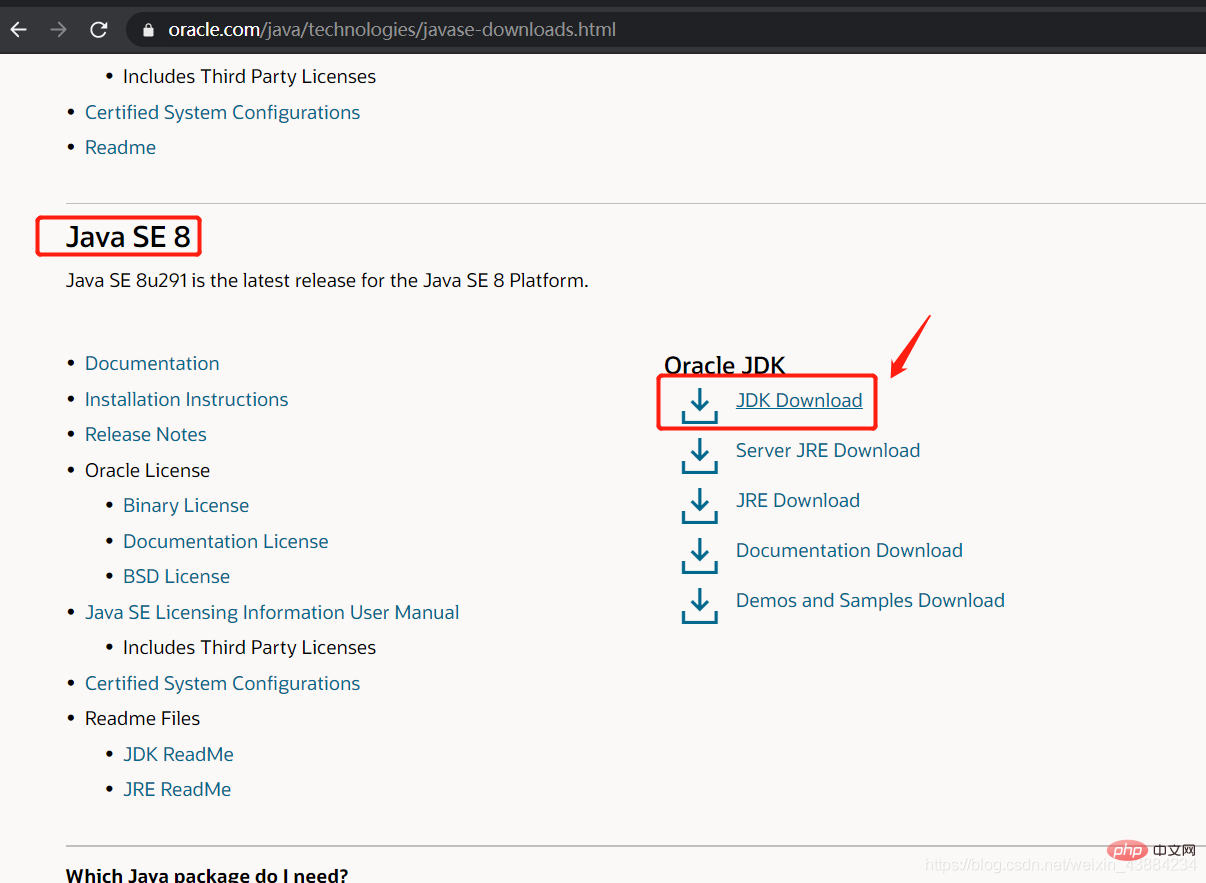
大家可以根据设备的系统选择对应的版本,其中x86表示32位系统,x64表示64位系统,点击途中红框位置下载即可
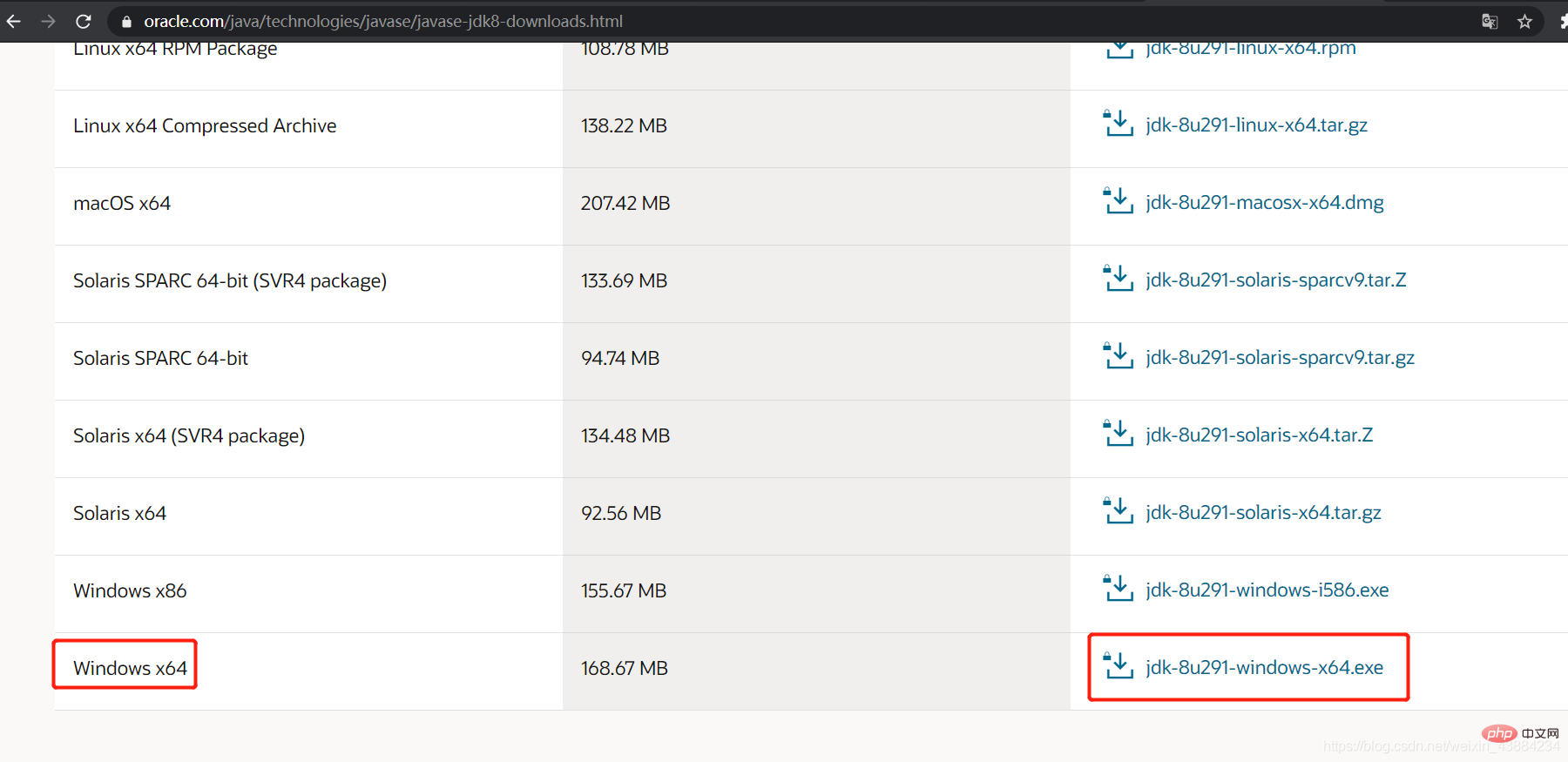
注意事项:
点击下载后,如果没有Oracle账号,需要先行注册一个账号,使用此账号登录后才能下载,注册账号的操作与其他网站类似,就不赘述了。
相关免费学习推荐:java基础教程
以上是新手小白如何安装JAVA JDK的详细内容。更多信息请关注PHP中文网其他相关文章!

热AI工具

Undresser.AI Undress
人工智能驱动的应用程序,用于创建逼真的裸体照片

AI Clothes Remover
用于从照片中去除衣服的在线人工智能工具。

Undress AI Tool
免费脱衣服图片

Clothoff.io
AI脱衣机

AI Hentai Generator
免费生成ai无尽的。

热门文章

热工具

WebStorm Mac版
好用的JavaScript开发工具

记事本++7.3.1
好用且免费的代码编辑器

Atom编辑器mac版下载
最流行的的开源编辑器

SecLists
SecLists是最终安全测试人员的伙伴。它是一个包含各种类型列表的集合,这些列表在安全评估过程中经常使用,都在一个地方。SecLists通过方便地提供安全测试人员可能需要的所有列表,帮助提高安全测试的效率和生产力。列表类型包括用户名、密码、URL、模糊测试有效载荷、敏感数据模式、Web shell等等。测试人员只需将此存储库拉到新的测试机上,他就可以访问到所需的每种类型的列表。

适用于 Eclipse 的 SAP NetWeaver 服务器适配器
将Eclipse与SAP NetWeaver应用服务器集成。





