本篇文章给大家分享一下VSCode+PHPstudy构建PHP开发环境的方法。有一定的参考价值,有需要的朋友可以参考一下,希望对大家有所帮助。
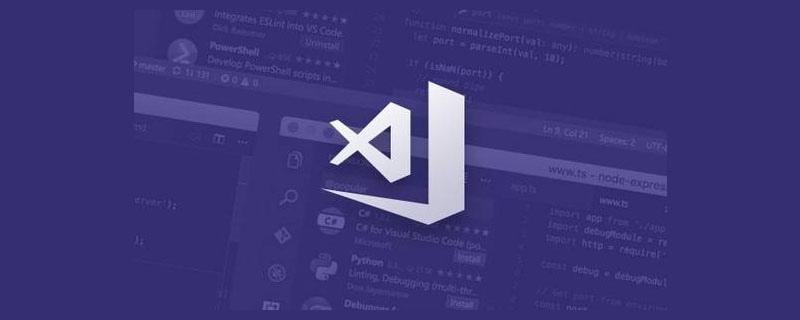
推荐学习:《vscode教程》
VSCode+PHPstudy构建PHP开发环境
第一步:下载安装VSCode编辑器
第二步:下载安装PHPstudy集成环境
第三步:打开PHPstudy,选择界面左侧中的环境
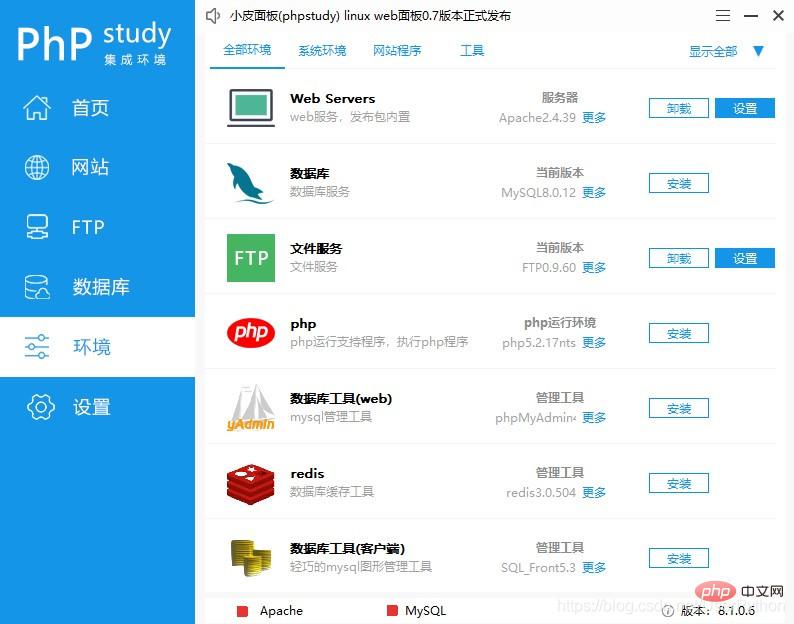
第四步:点击右侧PHP运行环境下面的更多,选择适合的PHP版本
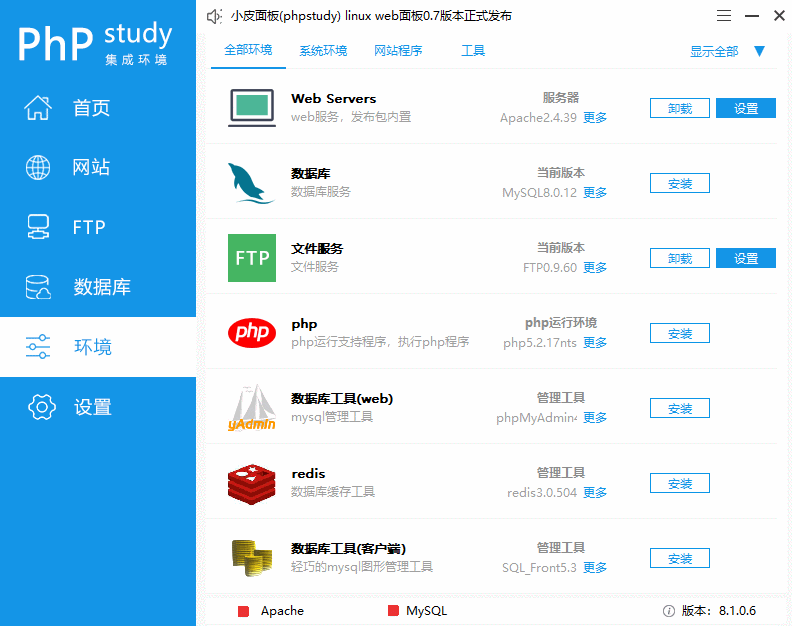
第五步:点击PHPstudy左侧环境,再点击右侧PHP选项中的设置,在弹出的界面中选择扩展组件,再点击XDebug调试组件,记住端口监听号是多少,最后点击确认
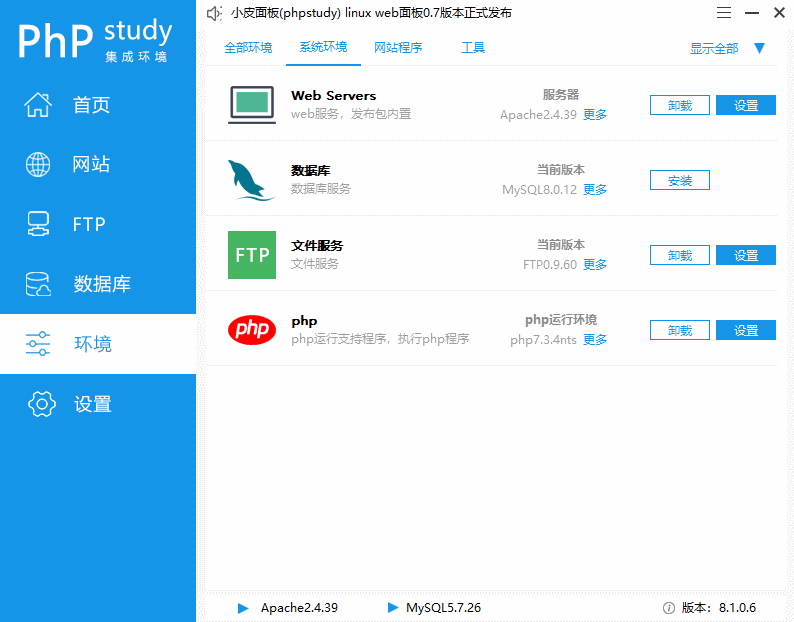
第六步:点击PHPstudy左侧的首页,点击WNMP红点切换适合的Web服务器,然后点击启动
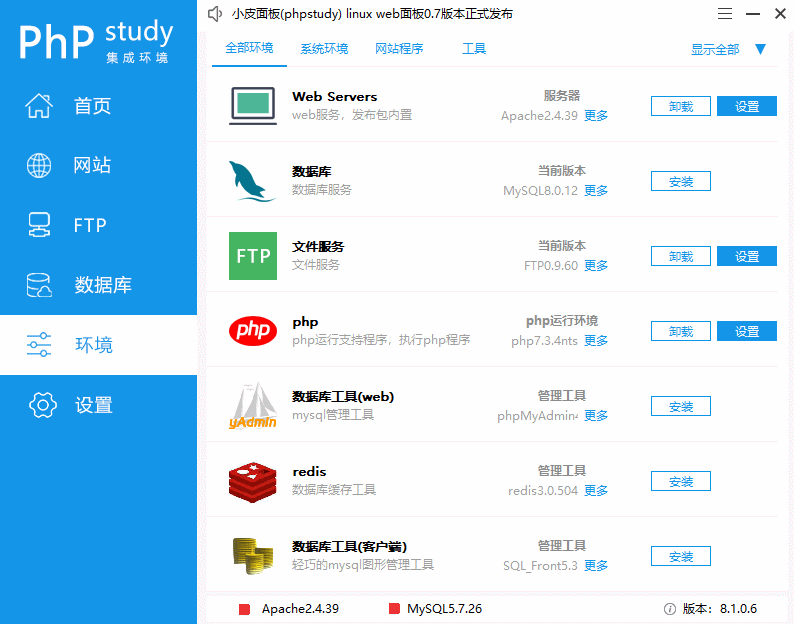
第七步:打开VSCode编辑器,在欢迎使用界面中,找到自定义项目的工具和语言,点击安装对PHP的额外支持
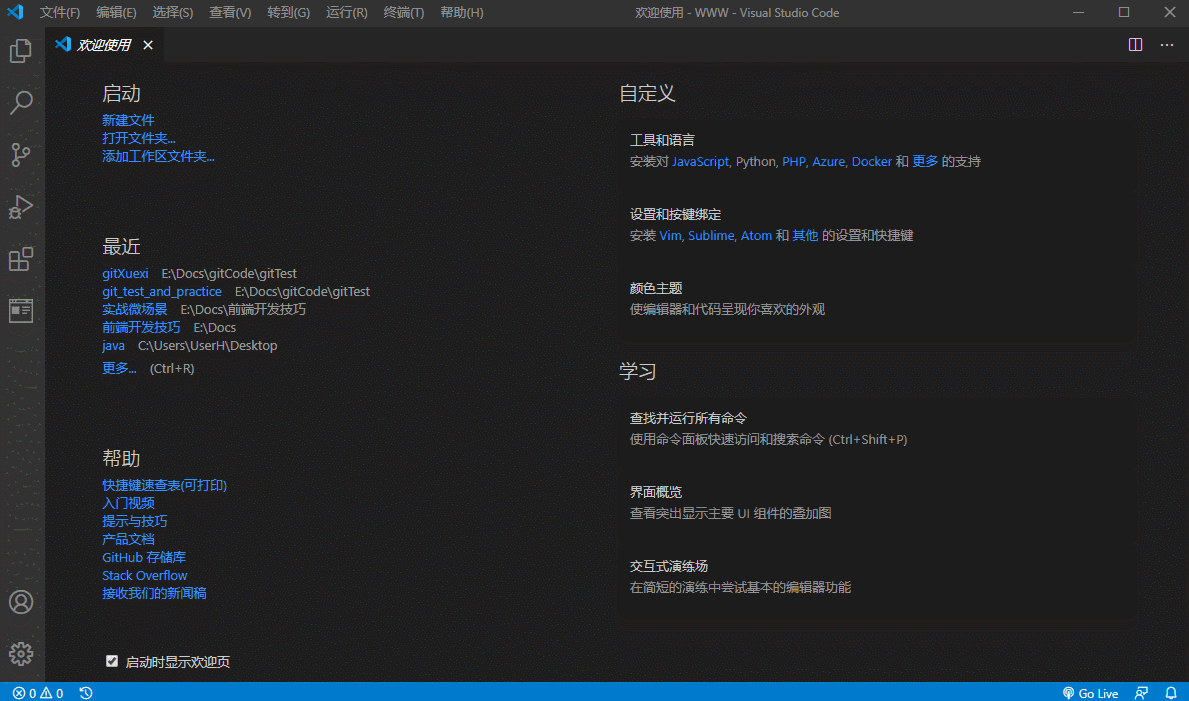
第八步:打开VSCode的 文件 -> 首选项 -> 设置 -> 扩展 -> 找到PHP插件
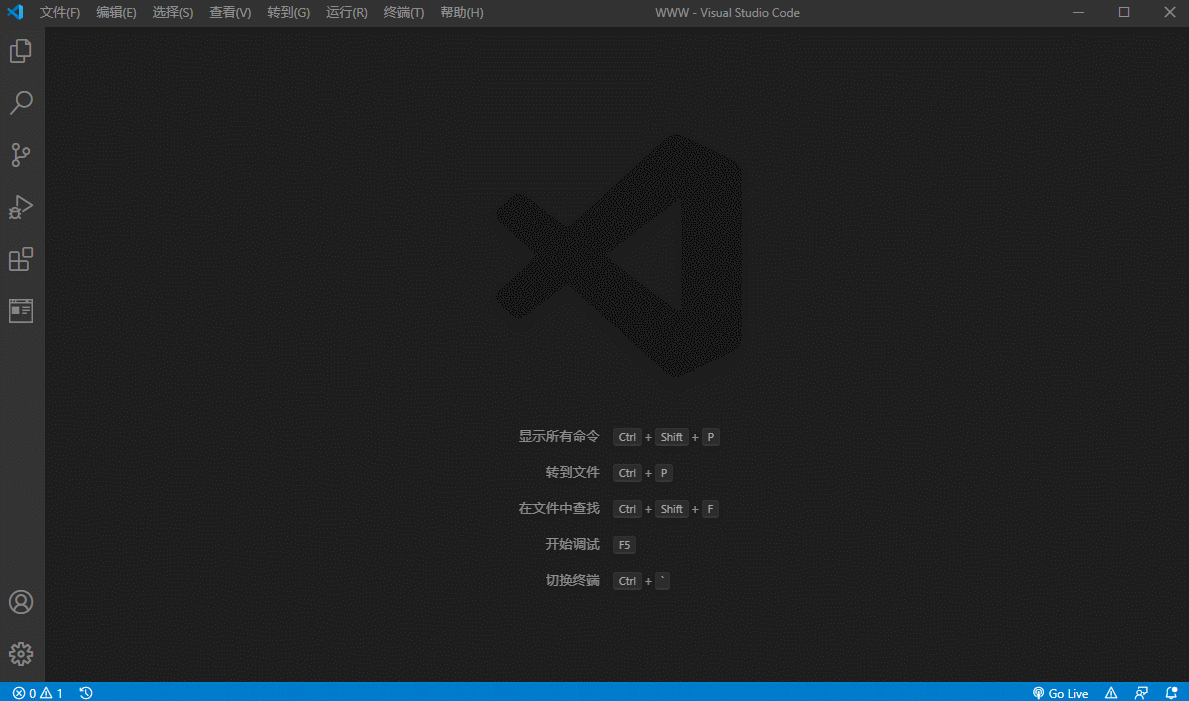
第九步:分别点击PHP和PHP IntelliSense插件的 settings.json 文件
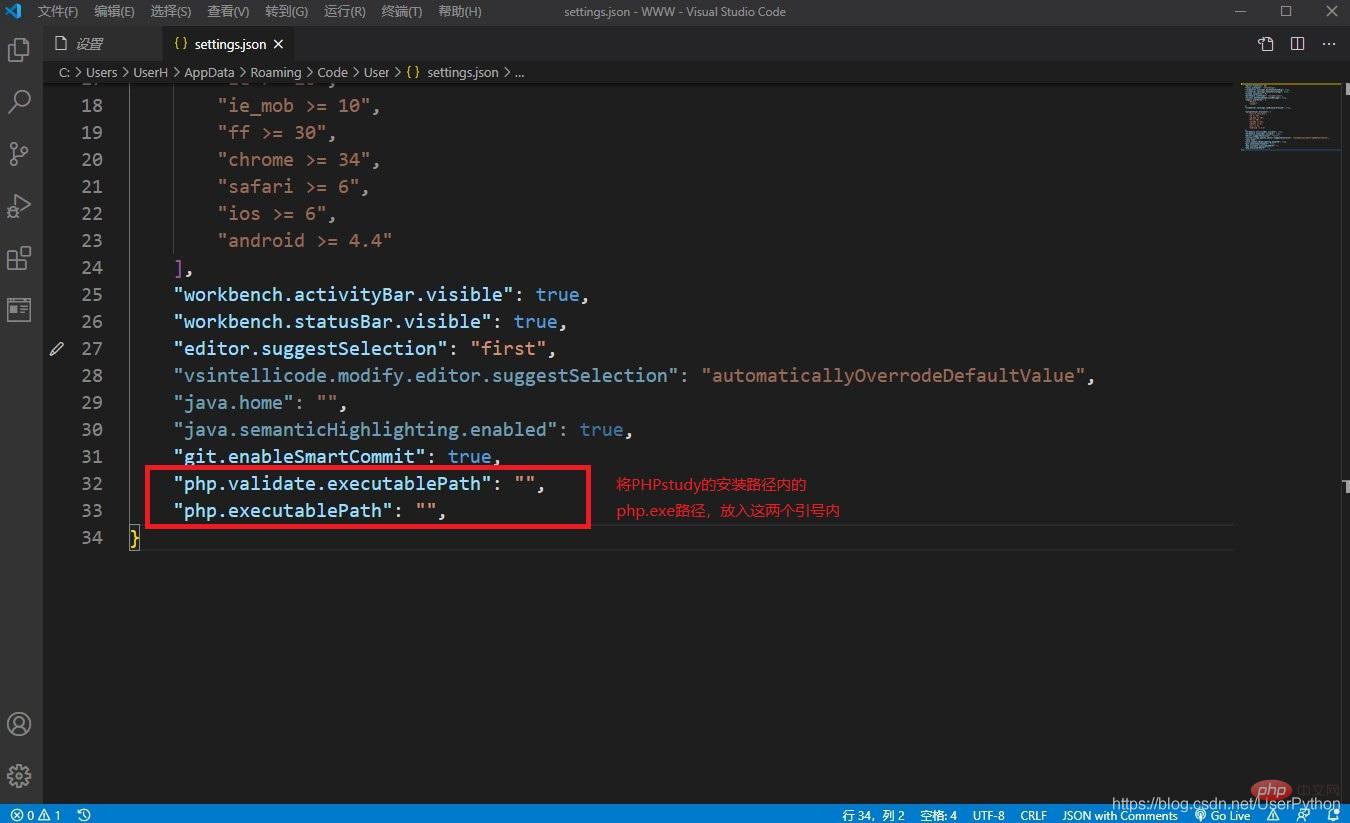
第十步:找到phpstudy安装路径中的php.exe文件路径:D:/phpstudy_pro/Extensions/php/php7.3.4nts/php.exe;将这个路径复制到上一步找到的json文件中的 php.validate.executablePath 和 php.executablePath 属性值里
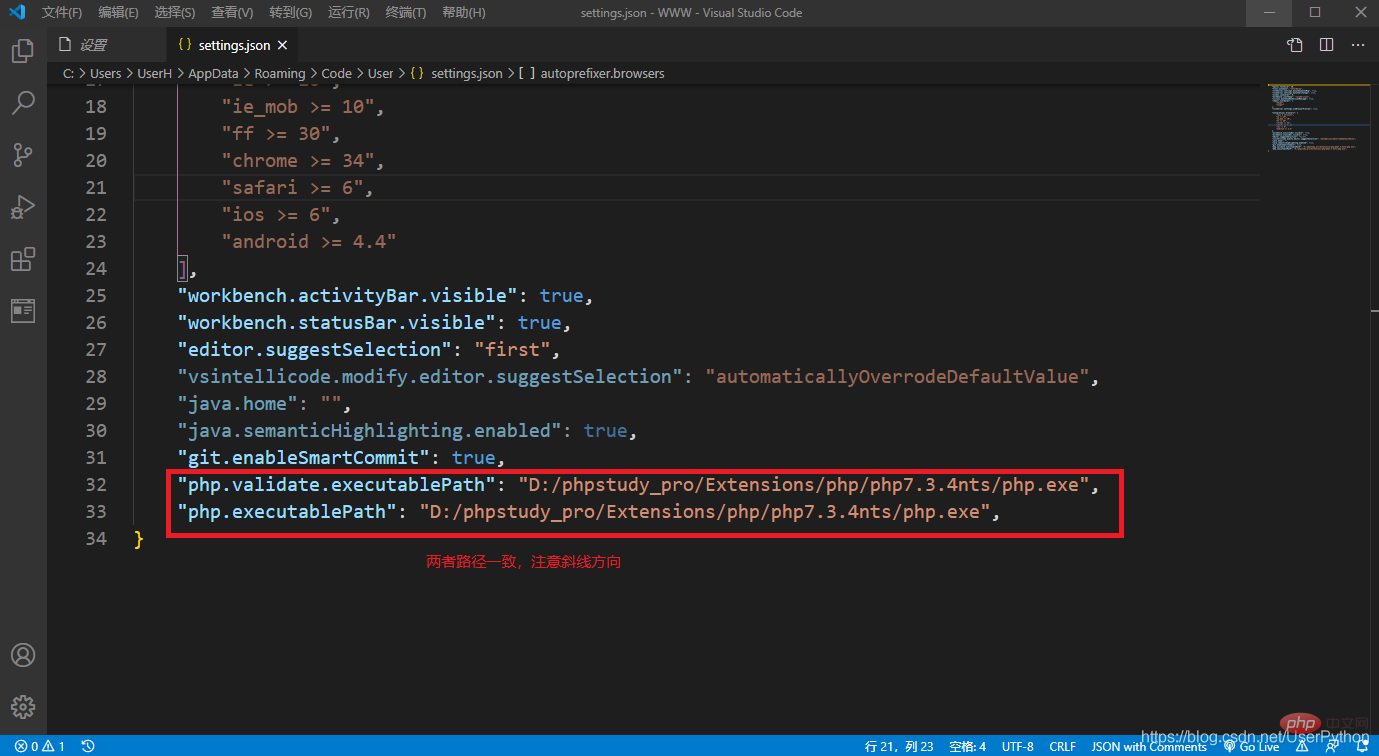
第十一步:将php.exe的文件夹路径添加到环境变量中
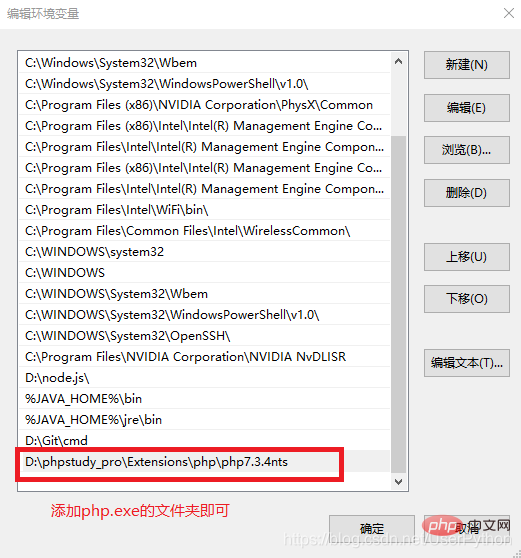
第十二步:打开cmd,输入php -v;如果出现php版本信息,代表添加成功,否则重新添加
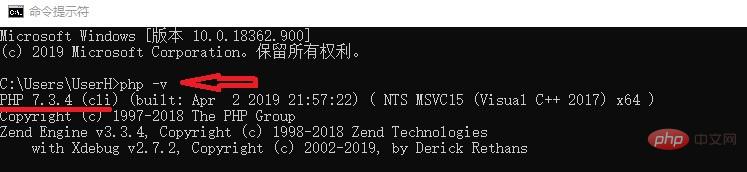
第十三步:打开VSCode,选择打开PHPstudy安装路径下的WWW文件夹:D:\phpstudy_pro\WWW,在打开的文件夹里新建一个test.php文件进行测试;然后点击菜单栏的运行下的启动调试,在下方的调试控制台可以看到输出结果;如果没有显示调试控制台,可以打开菜单栏的终端里的新终端即可
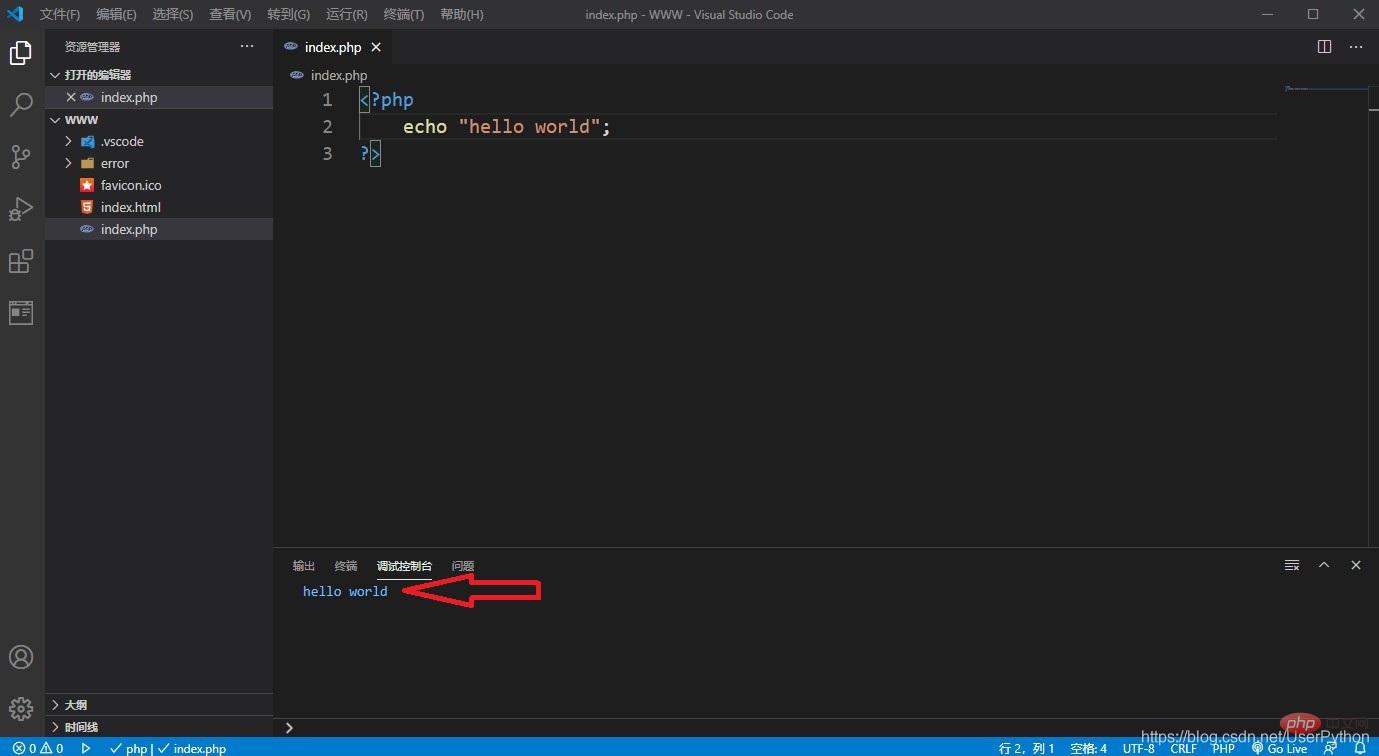
第十四步:如果第十三步中vscode终端控制台没显示,可以确认一下PHPstudy是否开启服务,然后打开浏览器,在网址栏中输入:http://localhost/index.html,如果显示如下图,则同样配置成功,以后PHP文件放在PHPstudy安装目录中的WWW文件夹里即可
配置成功
更多编程相关知识,请访问:编程视频!!
以上是深入浅析VSCode+PHPstudy构建PHP开发环境的方法的详细内容。更多信息请关注PHP中文网其他相关文章!
 Visual Studio与VS代码:哪个对您的项目更好?Apr 14, 2025 am 12:03 AM
Visual Studio与VS代码:哪个对您的项目更好?Apr 14, 2025 am 12:03 AMVisualStudio适合大型项目和需要强大调试功能的开发场景,而VSCode则适合需要灵活性和跨平台开发的场景。 VisualStudio提供全面的开发环境,支持.NET开发,集成了调试工具和项目管理功能;VSCode以轻量和扩展性着称,支持多种编程语言,通过插件系统增强功能,适用于现代开发流程。
 Visual Studio:探索定价和许可选项Apr 13, 2025 am 12:03 AM
Visual Studio:探索定价和许可选项Apr 13, 2025 am 12:03 AMVisualStudio提供三种版本:Community免费版适用于个人和小型团队,Professional付费版适合专业开发者和中小型团队,Enterprise旗舰版面向大型企业和复杂项目。
 Visual Studio的价值:权衡成本与其收益Apr 12, 2025 am 12:06 AM
Visual Studio的价值:权衡成本与其收益Apr 12, 2025 am 12:06 AMVisualStudio在.NET开发中价值高,因其功能强大且全面。尽管成本和资源消耗较高,但其带来的效率提升和开发体验改善显着。对于个人开发者和小型团队,Community版是理想选择;大型企业则适合Professional或Enterprise版。
 Visual Studio的可用性:哪些版本是免费的?Apr 10, 2025 am 09:44 AM
Visual Studio的可用性:哪些版本是免费的?Apr 10, 2025 am 09:44 AMVisualStudio的免费版本包括VisualStudioCommunity和VisualStudioCode。1.VisualStudioCommunity适用于个人开发者、开源项目和小型团队,功能强大,适合个人项目和学习编程。2.VisualStudioCode是一个轻量级的代码编辑器,支持多种编程语言和扩展,启动速度快,资源占用少,适合需要灵活性和可扩展性的开发者。
 如何为Windows 8安装Visual Studio?Apr 09, 2025 am 12:19 AM
如何为Windows 8安装Visual Studio?Apr 09, 2025 am 12:19 AM在Windows8上安装VisualStudio的步骤如下:1.从微软官方网站下载VisualStudioCommunity2019安装包。2.运行安装程序并选择所需组件。3.完成安装后即可使用。注意选择与Windows8兼容的组件,并确保有足够的磁盘空间和管理员权限。
 我的计算机可以运行与代码吗?Apr 08, 2025 am 12:16 AM
我的计算机可以运行与代码吗?Apr 08, 2025 am 12:16 AMVSCode可以在大多数现代电脑上运行,只要满足基本系统要求:1.操作系统:Windows7及以上,macOS10.9及以上,Linux;2.处理器:1.6GHz或更快;3.内存:至少2GBRAM(推荐4GB或更高);4.存储空间:至少200MB可用空间。通过优化设置和减少扩展使用,可以在低配置电脑上获得流畅的使用体验。
 如何使程序与Windows 8兼容?Apr 07, 2025 am 12:09 AM
如何使程序与Windows 8兼容?Apr 07, 2025 am 12:09 AM要让程序在Windows8上顺畅运行,需采取以下步骤:1.使用兼容性模式,通过代码检测并启用该模式。2.调整API调用,根据Windows版本选择适当的API。3.进行性能优化,尽量避免使用兼容性模式,优化API调用并使用通用控件。
 VS代码在Windows 8上有效吗?Apr 06, 2025 am 12:13 AM
VS代码在Windows 8上有效吗?Apr 06, 2025 am 12:13 AM是的,vscodeiscompatiblewithwindows8.1)下载theinstallerfromtherfromthevscodewebsiteandensuretheletheLatest.netframeworksinstalled.2)installextensionsionsthecommandline,installextensions inthecommandline,notsomemememandline,NoteMemeMemAlandlower.3)noteSmomeMayMayload


热AI工具

Undresser.AI Undress
人工智能驱动的应用程序,用于创建逼真的裸体照片

AI Clothes Remover
用于从照片中去除衣服的在线人工智能工具。

Undress AI Tool
免费脱衣服图片

Clothoff.io
AI脱衣机

AI Hentai Generator
免费生成ai无尽的。

热门文章

热工具

DVWA
Damn Vulnerable Web App (DVWA) 是一个PHP/MySQL的Web应用程序,非常容易受到攻击。它的主要目标是成为安全专业人员在合法环境中测试自己的技能和工具的辅助工具,帮助Web开发人员更好地理解保护Web应用程序的过程,并帮助教师/学生在课堂环境中教授/学习Web应用程序安全。DVWA的目标是通过简单直接的界面练习一些最常见的Web漏洞,难度各不相同。请注意,该软件中

EditPlus 中文破解版
体积小,语法高亮,不支持代码提示功能

Dreamweaver CS6
视觉化网页开发工具

螳螂BT
Mantis是一个易于部署的基于Web的缺陷跟踪工具,用于帮助产品缺陷跟踪。它需要PHP、MySQL和一个Web服务器。请查看我们的演示和托管服务。

安全考试浏览器
Safe Exam Browser是一个安全的浏览器环境,用于安全地进行在线考试。该软件将任何计算机变成一个安全的工作站。它控制对任何实用工具的访问,并防止学生使用未经授权的资源。





