本篇文章给大家分享一下提升开发效率的vscode快捷键。有一定的参考价值,有需要的朋友可以参考一下,希望对大家有所帮助。
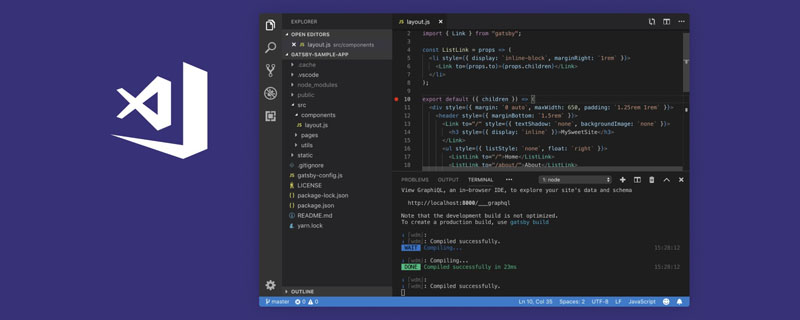
在日常的开发中,使用VsCode快捷键,可以提高开发效率!
常用 General
| 按 Press | 功能 Function |
|---|---|
| Ctrl + Shift + P,F1 | 显示命令面板 Show Command Palette |
| Ctrl + P | 快速打开 Quick Open |
| Ctrl + Shift + N | 新窗口/实例 New window/instance |
| Ctrl + Shift + W | 关闭窗口/实例 Close window/instance |
基础编辑 Basic editing
| 按 Press | 功能 Function |
|---|---|
| Ctrl+X | 剪切行(空选定) Cut line (empty selection) |
| Ctrl+C | 复制行(空选定)Copy line (empty selection) |
| Alt+ ↑ / ↓ | 向上/向下移动行 Move line up/down |
| Shift+Alt + ↓ / ↑ | 向上/向下复制行 Copy line up/down |
| Ctrl+Shift+K | 删除行 Delete line |
| Ctrl+Enter | 在下面插入行 Insert line below |
| Ctrl+Shift+Enter | 在上面插入行 Insert line above |
| Ctrl+Shift+\ | 跳到匹配的括号 Jump to matching bracket |
| Ctrl+] / [ | 缩进/缩进行 Indent/outdent line |
| Home | 转到行首 Go to beginning of line |
| End | 转到行尾 Go to end of line |
| Ctrl+Home | 转到文件开头 Go to beginning of file |
| Ctrl+End | 转到文件末尾 Go to end of file |
| Ctrl+↑ / ↓ | 向上/向下滚动行 Scroll line up/down |
| Alt+PgUp / PgDown | 向上/向下滚动页面 Scroll page up/down |
| Ctrl+Shift+[ | 折叠(折叠)区域 Fold (collapse) region |
| Ctrl+Shift+] | 展开(未折叠)区域 Unfold (uncollapse) region |
| Ctrl+K Ctrl+[ | 折叠(未折叠)所有子区域 Fold (collapse) all subregions |
| Ctrl+K Ctrl+] | 展开(未折叠)所有子区域 Unfold (uncollapse) all subregions |
| Ctrl+K Ctrl+0 | 折叠(折叠)所有区域 Fold (collapse) all regions |
| Ctrl+K Ctrl+J | 展开(未折叠)所有区域 Unfold (uncollapse) all regions |
| Ctrl+K Ctrl+C | 添加行注释 Add line comment |
| Ctrl+K Ctrl+U | 删除行注释 Remove line comment |
| Ctrl+/ | 切换行注释 Toggle line comment |
| Shift+Alt+A | 切换块注释 Toggle block comment |
| Alt+Z | 切换换行 Toggle word wrap |
推荐学习:《vscode教程》
导航 Navigation
| 按 Press | 功能 Function |
|---|---|
| Ctrl + T | 显示所有符号 Show all Symbols |
| Ctrl + G | 转到行... Go to Line... |
| Ctrl + P | 转到文件... Go to File... |
| Ctrl + Shift + O | 转到符号... Go to Symbol... |
| Ctrl + Shift + M | 显示问题面板 Show Problems panel |
| F8 | 转到下一个错误或警告 Go to next error or warning |
| Shift + F8 | 转到上一个错误或警告 Go to previous error or warning |
| Ctrl + Shift + Tab | 导航编辑器组历史记录 Navigate editor group history |
| Alt + ←/→ | 返回/前进 Go back / forward |
| Ctrl + M | 切换选项卡移动焦点 Toggle Tab moves focus |
搜索和替换 Search and replace
| 按 Press | 功能 Function |
|---|---|
| Ctrl + F | 查找 Find |
| Ctrl + H | 替换 Replace |
| F3 / Shift + F3 | 查找下一个/上一个 Find next/previous |
| Alt + Enter | 选择查找匹配的所有出现 Select all occurences of Find match |
| Ctrl + D | 将选择添加到下一个查找匹配 Add selection to next Find match |
| Ctrl + K Ctrl + D | 将最后一个选择移至下一个查找匹配项 Move last selection to next Find match |
| Alt + C / R / W | 切换区分大小写/正则表达式/整个词 Toggle case-sensitive / regex / whole word |
多光标和选择 Multi-cursor and selection
| 按 Press | 功能 Function |
|---|---|
| Alt +单击 | 插入光标 Insert cursor |
| Ctrl + Alt +↑/↓ | 在上/下插入光标 Insert cursor above / below |
| Ctrl + U | 撤消上一个光标操作 Undo last cursor operation |
| Shift + Alt + I | 在选定的每一行的末尾插入光标 Insert cursor at end of each line selected |
| Ctrl + I | 选择当前行 Select current line |
| Ctrl + Shift + L | 选择当前选择的所有出现 Select all occurrences of current selection |
| Ctrl + F2 | 选择当前字的所有出现 Select all occurrences of current word |
| Shift + Alt + → | 展开选择 Expand selection |
| Shift + Alt + ← | 缩小选择 Shrink selection |
| Shift + Alt + (拖动鼠标) | 列(框)选择 Column (box) selection |
| Ctrl + Shift + Alt +(箭头键) | 列(框)选择 Column (box) selection |
| Ctrl + Shift + Alt + PgUp / PgDown | 列(框)选择页上/下 Column (box) selection page up/down |
丰富的语言编辑 Rich languages editing
| 按 Press | 功能 Function |
|---|---|
| Ctrl + 空格 | 触发建议 Trigger suggestion |
| Ctrl + Shift + Space | 触发器参数提示 Trigger parameter hints |
| Tab | Emmet 展开缩写 Emmet expand abbreviation |
| Shift + Alt + F | 格式化文档 Format document |
| Ctrl + K Ctrl + F | 格式选定区域 Format selection |
| F12 | 转到定义 Go to Definition |
| Alt + F12 | Peek定义 Peek Definition |
| Ctrl + K F12 | 打开定义到边 Open Definition to the side |
| Ctrl + . | 快速解决 Quick Fix |
| Shift + F12 | 显示引用 Show References |
| F2 | 重命名符号 Rename Symbol |
| Ctrl + Shift + . /, | 替换为下一个/上一个值 Replace with next/previous value |
| Ctrl + K Ctrl + X | 修剪尾随空格 Trim trailing whitespace |
| Ctrl + K M | 更改文件语言 Change file language |
编辑器管理 Editor management
| 按 Press | 功能 Function |
|---|---|
| Ctrl+F4, Ctrl+W | 关闭编辑器 Close editor |
| Ctrl+K F | 关闭文件夹 Close folder |
| Ctrl+\ | 拆分编辑器 Split editor |
| Ctrl+ 1 / 2 / 3 | 聚焦到第1,第2或第3编辑器组 Focus into 1st, 2nd or 3rd editor group |
| Ctrl+K Ctrl+ ←/→ | 聚焦到上一个/下一个编辑器组 Focus into previous/next editor group |
| Ctrl+Shift+PgUp / PgDown | 向左/向右移动编辑器 Move editor left/right |
| Ctrl+K ← / → | 移动活动编辑器组 Move active editor group |
文件管理 File management
| 按 Press | 功能 Function |
|---|---|
| Ctrl+N | 新文件 New File |
| Ctrl+O | 打开文件... Open File... |
| Ctrl+S | 保存 Save |
| Ctrl+Shift+S | 另存为... Save As... |
| Ctrl+K S | 全部保存 Save All |
| Ctrl+F4 | 关闭 Close |
| Ctrl+K Ctrl+W | 关闭所有 Close All |
| Ctrl+Shift+T | 重新打开关闭的编辑器 Reopen closed editor |
| Ctrl+K | 输入保持打开 Enter Keep Open |
| Ctrl+Tab | 打开下一个 Open next |
| Ctrl+Shift+Tab | 打开上一个 Open previous |
| Ctrl+K P | 复制活动文件的路径 Copy path of active file |
| Ctrl+K R | 显示资源管理器中的活动文件 Reveal active file in Explorer |
| Ctrl+K O | 显示新窗口/实例中的活动文件 Show active file in new window/instance |
显示 Display
| 按 Press | 功能 Function |
|---|---|
| F11 | 切换全屏 Toggle full screen |
| Shift+Alt+1 | 切换编辑器布局 Toggle editor layout |
| Ctrl+ = / - | 放大/缩小 Zoom in/out |
| Ctrl+B | 切换侧栏可见性 Toggle Sidebar visibility |
| Ctrl+Shift+E | 显示浏览器/切换焦点 Show Explorer / Toggle focus |
| Ctrl+Shift+F | 显示搜索 Show Search |
| Ctrl+Shift+G | 显示Git Show Git |
| Ctrl+Shift+D | 显示调试 Show Debug |
| Ctrl+Shift+X | 显示扩展 Show Extensions |
| Ctrl+Shift+H | 替换文件 Replace in files |
| Ctrl+Shift+J | 切换搜索详细信息 Toggle Search details |
| Ctrl+Shift+C | 打开新命令提示符/终端 Open new command prompt/terminal |
| Ctrl+Shift+U | 显示输出面板 Show Output panel |
| Ctrl+Shift+V | 切换Markdown预览 Toggle Markdown preview |
| Ctrl+K V | 从旁边打开Markdown预览 Open Markdown preview to the side |
调试 Debug
| 按 Press | 功能 Function |
|---|---|
| F9 | 切换断点 Toggle breakpoint |
| F5 | 开始/继续 Start/Continue |
| Shift+F5 | 停止 Stop |
| F11 / Shift+F11 | 下一步/上一步 Step into/out |
| F10 | 跳过 Step over |
| Ctrl+K Ctrl+I | 显示悬停 Show hover |
集成终端 Integrated terminal
| 按 Press | 功能 Function |
|---|---|
| Ctrl+` | 显示集成终端 Show integrated terminal |
| Ctrl+Shift+` | 创建新终端 Create new terminal |
| Ctrl+Shift+C | 复制选定 Copy selection |
| Ctrl+Shift+V | 粘贴到活动端子 Paste into active terminal |
| Ctrl+↑ / ↓ | 向上/向下滚动 Scroll up/down |
| Shift+PgUp / PgDown | 向上/向下滚动页面 Scroll page up/down |
| Ctrl+Home / End | 滚动到顶部/底部 Scroll to top/bottom |
更多编程相关知识,请访问:编程视频!!
以上是熟记这些VSCode快捷键,让开发效率“蹭蹭”提升!的详细内容。更多信息请关注PHP中文网其他相关文章!
 Visual Studio专业和企业:付费版本和功能May 10, 2025 am 12:20 AM
Visual Studio专业和企业:付费版本和功能May 10, 2025 am 12:20 AMVisualStudioProfessional和Enterprise的区别在于功能和目标用户群体。Professional版适合专业开发者,提供代码分析等功能;Enterprise版面向大型团队,增加了测试管理等高级工具。
 在Visual Studio和VS代码之间进行选择:适合您的合适工具May 09, 2025 am 12:21 AM
在Visual Studio和VS代码之间进行选择:适合您的合适工具May 09, 2025 am 12:21 AMVisualStudio适合大型项目,VSCode适用于各种规模的项目。1.VisualStudio提供全面的IDE功能,支持多种语言,集成调试和测试工具。2.VSCode是轻量级编辑器,通过扩展支持多种语言,界面简洁,启动快。
 Visual Studio:开发人员的强大工具May 08, 2025 am 12:19 AM
Visual Studio:开发人员的强大工具May 08, 2025 am 12:19 AMVisualStudio是微软开发的强大IDE,支持多种编程语言和平台。它的核心优势包括:1.智能代码提示和调试功能,2.集成开发、调试、测试和版本控制,3.可通过插件扩展功能,4.提供性能优化和最佳实践工具,帮助开发者提高效率和代码质量。
 Visual Studio与代码:定价,许可和可用性May 07, 2025 am 12:11 AM
Visual Studio与代码:定价,许可和可用性May 07, 2025 am 12:11 AMVisualStudio和VSCode在定价、许可和可用性上的差异如下:1.定价:VSCode完全免费,而VisualStudio提供免费社区版和付费企业版。2.许可:VSCode采用灵活的MIT许可证,VisualStudio的许可根据版本不同而有所不同。3.可用性:VSCode跨平台支持,而VisualStudio在Windows上表现最佳。
 视觉工作室:从代码到生产May 06, 2025 am 12:10 AM
视觉工作室:从代码到生产May 06, 2025 am 12:10 AMVisualStudio支持从代码编写到生产部署的全流程。1)代码编写:提供智能代码补全和重构功能。2)调试与测试:集成强大调试工具和单元测试框架。3)版本控制:与Git无缝集成,简化代码管理。4)部署与发布:支持多种部署选项,简化应用发布过程。
 Visual Studio:查看许可景观May 05, 2025 am 12:17 AM
Visual Studio:查看许可景观May 05, 2025 am 12:17 AMVisualStudio提供了三种许可证类型:社区版、专业版和企业版。社区版免费,适合个人开发者和小型团队;专业版按年订阅,适用于需要更多功能的专业开发者;企业版价格最高,适用于大型团队和企业。选择许可证时需考虑项目规模、预算和团队协作需求。
 终极摊牌:Visual Studio与代码May 04, 2025 am 12:01 AM
终极摊牌:Visual Studio与代码May 04, 2025 am 12:01 AMVisualStudio适合大型项目开发,而VSCode适用于各种规模的项目。 1.VisualStudio提供全面的开发工具,如集成调试器、版本控制和测试工具。 2.VSCode以其扩展性、跨平台和快速启动着称,适合快速编辑和小型项目开发。
 Visual Studio与代码:比较两个IDEMay 03, 2025 am 12:04 AM
Visual Studio与代码:比较两个IDEMay 03, 2025 am 12:04 AMVisualStudio适合大型项目和Windows开发,而VSCode适用于跨平台和小型项目。1.VisualStudio提供全功能的IDE,支持.NET框架和强大调试工具。2.VSCode则是轻量级编辑器,强调灵活性和扩展性,适用于各种开发场景。


热AI工具

Undresser.AI Undress
人工智能驱动的应用程序,用于创建逼真的裸体照片

AI Clothes Remover
用于从照片中去除衣服的在线人工智能工具。

Undress AI Tool
免费脱衣服图片

Clothoff.io
AI脱衣机

Video Face Swap
使用我们完全免费的人工智能换脸工具轻松在任何视频中换脸!

热门文章

热工具

SublimeText3 Linux新版
SublimeText3 Linux最新版

禅工作室 13.0.1
功能强大的PHP集成开发环境

WebStorm Mac版
好用的JavaScript开发工具

MinGW - 适用于 Windows 的极简 GNU
这个项目正在迁移到osdn.net/projects/mingw的过程中,你可以继续在那里关注我们。MinGW:GNU编译器集合(GCC)的本地Windows移植版本,可自由分发的导入库和用于构建本地Windows应用程序的头文件;包括对MSVC运行时的扩展,以支持C99功能。MinGW的所有软件都可以在64位Windows平台上运行。

Dreamweaver CS6
视觉化网页开发工具






