ppt取色器的使用方法:首先选择取色器进行颜色的添加;然后将鼠标光标定位到PPT文档之中后,长按拖动到自己想要的颜色之前,取用即可。

本文操作环境:Windows7系统,Microsoft Office PowerPoint2020版本,Dell G3电脑。
ppt取色器的使用方法:
第一步:因为是编辑,所以小编现在PPT当中编辑了一段文字并添加了一个云形的形状,具体如下图。
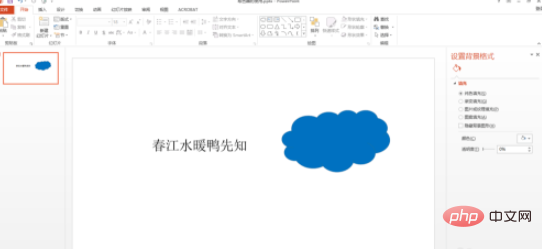
第二步:首先对文字的颜色进行更换,这里想要将文字的颜色更换为云形的颜色,我们选择取色器进行颜色的添加。

第三步:还可以取用屏幕之外的颜色,原理与平面设计软件相似,将鼠标光标定位到PPT文档之中后,长按拖动到自己想要的颜色之前,取用即可。
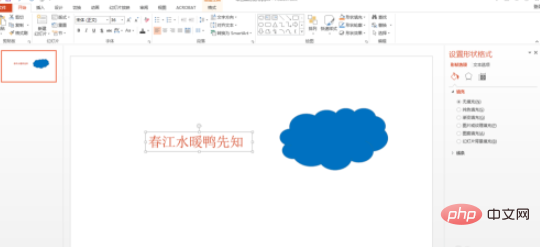
第四步:形状的取色编辑原理相同,右击图形,打开设置形状格式。具体操作如下图。
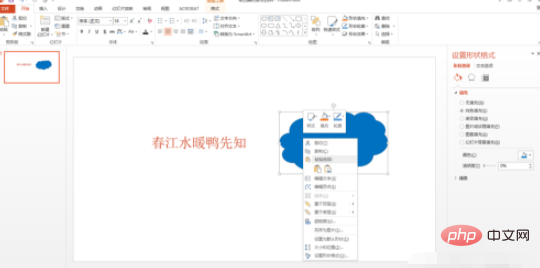
第五步:点击颜色,选择取色器按钮,即可进行取色,取色原理同文字的取色原理基本相同。
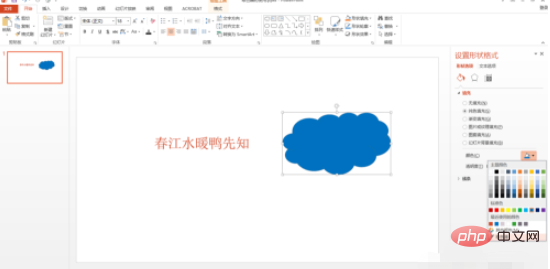
第六步:一下即为的图形进行颜色取色之后的显示效果,可以说是非常的方便。

以上是ppt取色器如何使用的详细内容。更多信息请关注PHP中文网其他相关文章!
声明
本文内容由网友自发贡献,版权归原作者所有,本站不承担相应法律责任。如您发现有涉嫌抄袭侵权的内容,请联系admin@php.cn

热AI工具

Undresser.AI Undress
人工智能驱动的应用程序,用于创建逼真的裸体照片

AI Clothes Remover
用于从照片中去除衣服的在线人工智能工具。

Undress AI Tool
免费脱衣服图片

Clothoff.io
AI脱衣机

AI Hentai Generator
免费生成ai无尽的。

热门文章
R.E.P.O.能量晶体解释及其做什么(黄色晶体)
3 周前By尊渡假赌尊渡假赌尊渡假赌
R.E.P.O.最佳图形设置
3 周前By尊渡假赌尊渡假赌尊渡假赌
刺客信条阴影:贝壳谜语解决方案
2 周前ByDDD
R.E.P.O.如果您听不到任何人,如何修复音频
3 周前By尊渡假赌尊渡假赌尊渡假赌
WWE 2K25:如何解锁Myrise中的所有内容
4 周前By尊渡假赌尊渡假赌尊渡假赌

热工具

适用于 Eclipse 的 SAP NetWeaver 服务器适配器
将Eclipse与SAP NetWeaver应用服务器集成。

Atom编辑器mac版下载
最流行的的开源编辑器

ZendStudio 13.5.1 Mac
功能强大的PHP集成开发环境

VSCode Windows 64位 下载
微软推出的免费、功能强大的一款IDE编辑器

禅工作室 13.0.1
功能强大的PHP集成开发环境




