word图片怎么统一调整大小
- 藏色散人原创
- 2021-01-06 11:16:21251501浏览
word图片统一调整大小的方法:首先在word插入几张图片,并选中其中的一张图片;然后点击鼠标右键,并点击“大小和位置”选项;接着在“布局”设置窗口中设置大小;最后点击下一张图片,并按“F4”键即可重复图片的大小设置。

本教程操作环境:Windows7系统,Microsoft Office word2016版本,Dell G3电脑。
推荐教程:《Word教程》
我们打开word文档工作界面,在word插入几张图片,选中其中开始的一张图片,如下图所示。
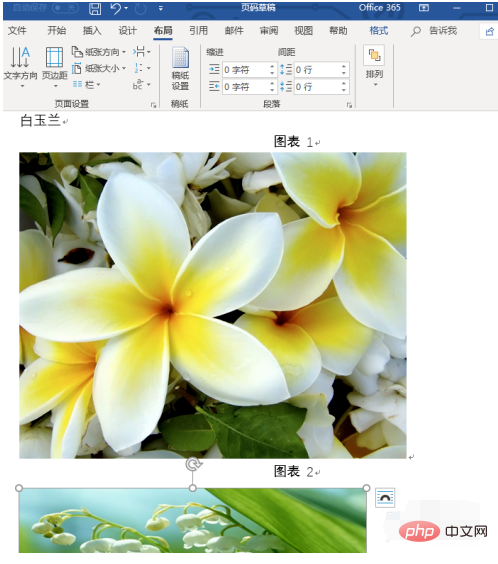
选中图片后,我们点击鼠标右键,这时弹出右键下拉菜单,点击“大小和位置”选项,如下图所示。
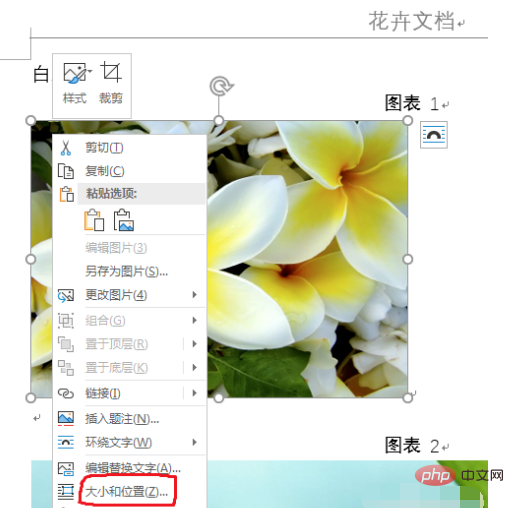
这时弹出一个“布局”设置窗口,我们点击大小设置模块,如下图所示。
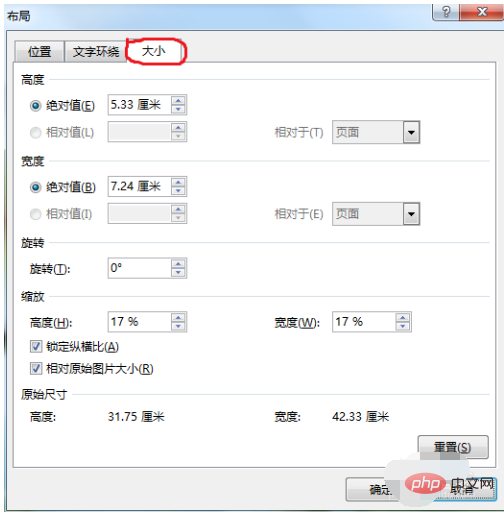
我们把设置界面“锁定纵横比”取消掉,即点击方框里的打钩,然后重新设置图片的高度和宽度,设置好后我们点击下面的“确定”按钮,如下图所示。
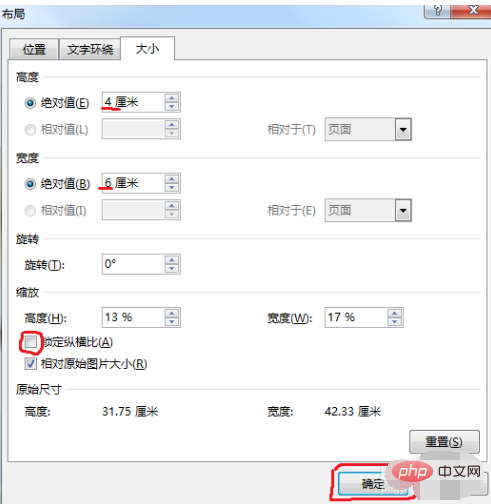
这时我们点击下一张图片,然后按键盘的“F4”键,此键是重复上一步的操作步骤,重复上一张的大小设置,我们就不需要每张都重新设置。

按F4后,我们看到选中图片的大小就跟第一张的图片一致,选中图片,然后按F4,反复操作即可。多张图片设置一键就完成,很简单吧。
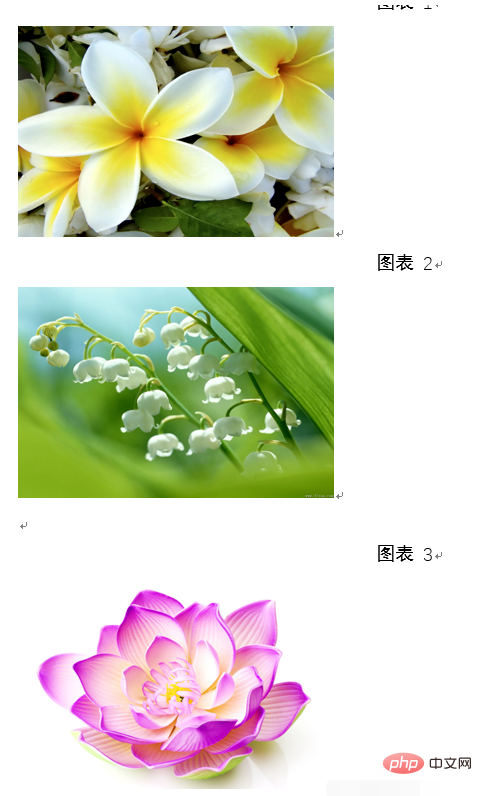
以上是word图片怎么统一调整大小的详细内容。更多信息请关注PHP中文网其他相关文章!
声明:
本文内容由网友自发贡献,版权归原作者所有,本站不承担相应法律责任。如您发现有涉嫌抄袭侵权的内容,请联系admin@php.cn
上一篇:word分栏为什么不成功下一篇:如何设置word段落

