文件太大不能拷贝到u盘怎么办
- 青灯夜游原创
- 2021-01-04 14:30:14194420浏览
原因:u盘的文件系统格式默认为“FAT32”,则不能复制超过4G的文件。解决方法:打开cmd命令窗口,输入“convert U盘盘符:/fs:ntfs”并回车确定,将文件系统格式为“NTFS”即可。

本教程操作环境:windows7系统、Dell G3电脑。
U盘现在作为一个便携的移动存储工具,已经在我们生活中扮演了一个重要的角色,但是我们经常会遇到在复制一些文件到U盘里的时候,明明U盘空间还有很大,却提示文件过大无法复制。这是什么情况?怎么解决?下面给大家介绍一下。
首先普及一个知识,U盘一般会有文件系统,主要有NTFS、FAT16、FAT32三种形式,三种形式对应单个文件的大小也是不一样的,分别如下:
NTFS:最大文件2TB
FAT16:最大文件2GB
FAT32:最大文件4GB
一般U盘默认的是FAT32,FAT32是Windows系统硬盘分区格式的一种(常见的还有FAT16、NTFS 、exFAT等),它采用32位的文件分配表,虽说在FAT416基础上使其对磁盘的管理能力大大增强,但是它有个特点那就是支持的最大单文件大小为4GB。
所以当我们在拷贝单个文件超过4G时,系统就会提示文件过大无法执行,并不是说你的U盘容量不够哟。
解决方法:。
1、首先点击桌面上的计算机图标,打开计算机,可以看到各个分区盘符,和插入的移动存储的盘符,在此可以看到笔者插入的U盘盘符是G盘,鼠标右键点击G盘,选择属性。
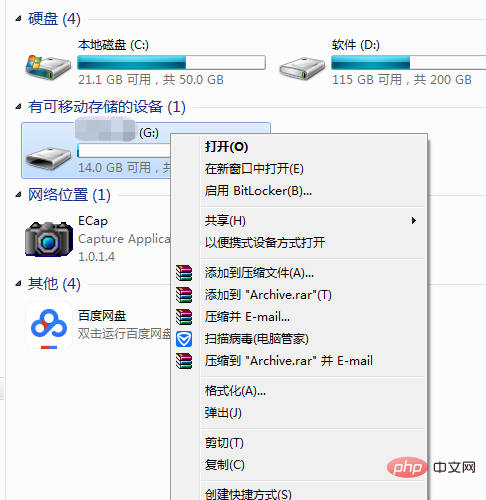
2、在打开的属性窗口中,可以看到笔者的U盘还有14G的空间,但是文件系统是FAT32,所以当单个文件大于4g的时候将会提示文件过大无法复制到U盘。
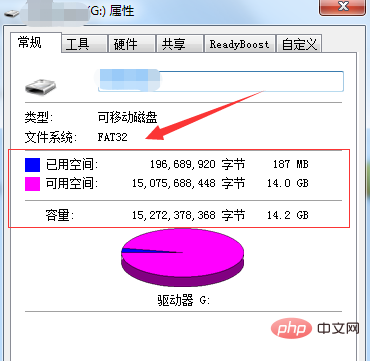
3、接下来解决问题,转换文件系统:将“FAT32”格式改为“NTFS”即可
点击电脑左下角,然后在如图所示输入框中输入'cmd'三个字母,点击回车,即键盘上的enter键。
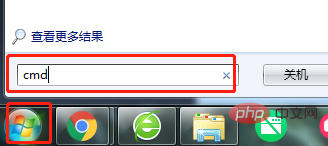
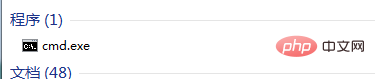
4、在弹出的对话框中,输入'convert g:/fs:ntfs'并回车确定。(这边g:/代表U盘所在盘符,根据电脑中U盘实际显示盘符正确输入盘符)
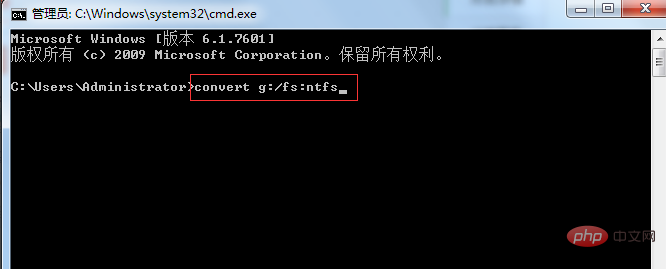
5、回车后,我们会看到当前U盘的一些信息,同时提示正在转换文件系统,如下图最后一行。
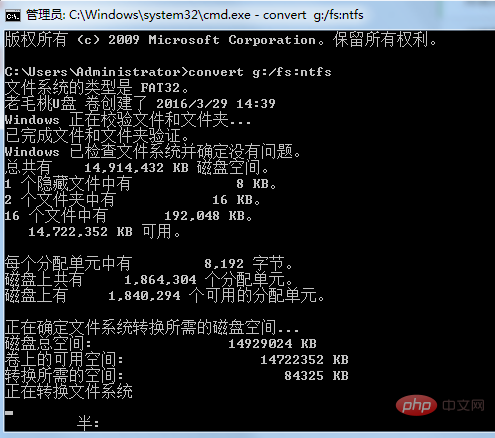
6、等一会,不要操作,静等即可,当我们看到转换完成的提示,如下图最后一行所示。此时即大功告成了,我们可以放心的复制文件了,因为NTFS:最大文件2TB,只要U盘足够大,一般单个文件应该都能复制了。
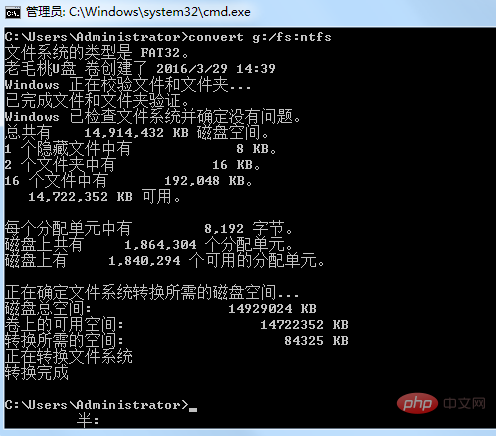
7、为了验证一下文件格式是否改过来,我们重复步骤1、2操作,来看看,可以看到文件格式已经从之前的FAT32变成NTFS了,放心去复制文件吧。
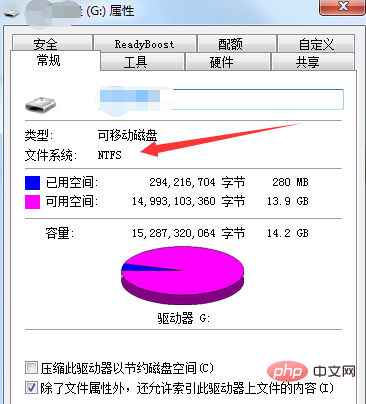
想要查阅更多相关文章,请访问PHP中文网!!
以上是文件太大不能拷贝到u盘怎么办的详细内容。更多信息请关注PHP中文网其他相关文章!

