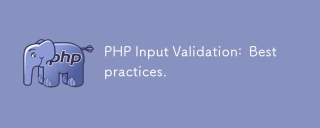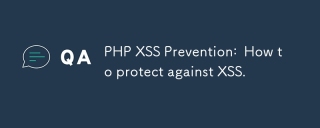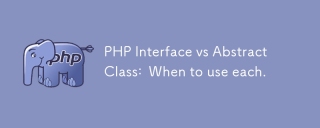iis php5.5的安装配置方法:首先打开php官网选择windows下的“VC11 x86 Non Thread Safe”进行下载;然后打开IIS信息服务管理器;最后添加模块映射即可。

推荐:《PHP视频教程》
win7环境下如果使用IIS来配置php5.5会有些小问题,今天小编给大家讲述下如何成功配配置php。
方法
IIS的安装我在这里就不赘述了。有兴趣的朋友可以搜相关的内容.
首先打开php官网php.net/download 选择windows下的VC11 x86 Non Thread Safe(非线程)下载。
解压缩,如D:\php
D盘找到php目录下的php.ini-development更名为:php.ini
用查找命令找到date.timezone = 然后把前面的;删除掉,再改成date.timezone = "PRC"。
******************************************************************************
在网上下载个msvcr110.dll放到windows/system32目录。//这一步是可选!如果你运行php出现CGI出现意外退出就做这一步,如果运行正常就可以跳过!
******************************************************************************
这样php的部分已经完成了,接下来是IIS部分
win+r打开运行对话框输入inetmgr,打开IIS信息服务管理器
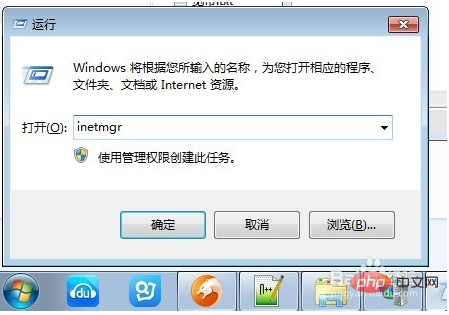
再双击处理程序映射,点右侧添加模块映射
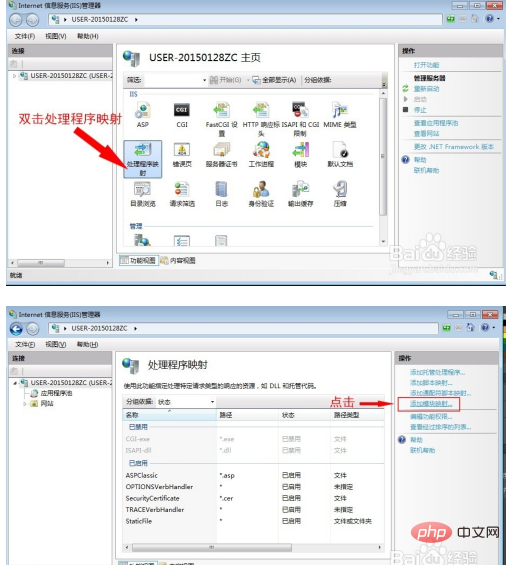
这一步,要手动写一部分内容,第一*.php就是让IIS认识php扩展名的文件。
第二步:选择处理模块,这里选择FastCgiModule.第三步:php-cgi.exe指定可执行文件。 要注意在对话框把文件类型选择为*.exe,默认是*.dll
最后一步就是起个名字。这个名字随意,可参考下图
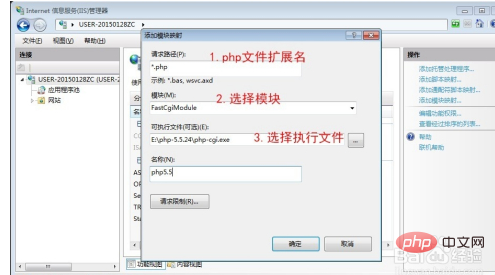
填写无误后点确定。在处理程序映射中多出来一条内容。就是刚刚加的那个。到这里IIS配置也完成了。
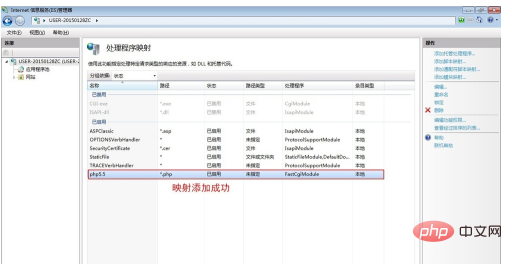
写一段小代码测试一下:
<?php
phpinfo();
?>存成.php,比如index.php文件放到wwwroot目录下,在浏览器窗口输入127.0.0.1/index.php(因为我的电脑中有apache服务器所以把IIS的端口改成了8080.所以我输入的是127.0.0.1:8080/index.php。
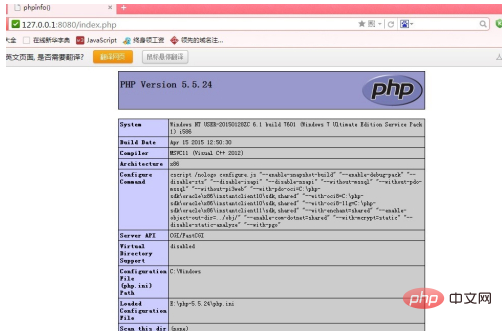
以上是iis php 5.5的安装配置方法的详细内容。更多信息请关注PHP中文网其他相关文章!
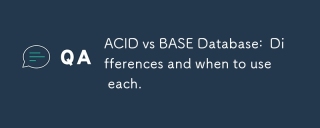 酸与基本数据库:差异和何时使用。Mar 26, 2025 pm 04:19 PM
酸与基本数据库:差异和何时使用。Mar 26, 2025 pm 04:19 PM本文比较了酸和基本数据库模型,详细介绍了它们的特征和适当的用例。酸优先确定数据完整性和一致性,适合财务和电子商务应用程序,而基础则侧重于可用性和
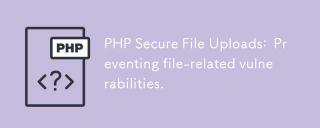 PHP安全文件上传:防止与文件相关的漏洞。Mar 26, 2025 pm 04:18 PM
PHP安全文件上传:防止与文件相关的漏洞。Mar 26, 2025 pm 04:18 PM本文讨论了确保PHP文件上传的确保,以防止诸如代码注入之类的漏洞。它专注于文件类型验证,安全存储和错误处理以增强应用程序安全性。
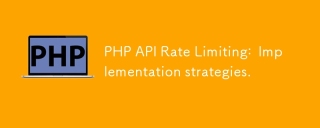 PHP API率限制:实施策略。Mar 26, 2025 pm 04:16 PM
PHP API率限制:实施策略。Mar 26, 2025 pm 04:16 PM本文讨论了在PHP中实施API速率限制的策略,包括诸如令牌桶和漏水桶等算法,以及使用Symfony/Rate-limimiter之类的库。它还涵盖监视,动态调整速率限制和手
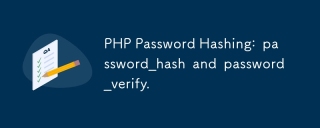 php密码哈希:password_hash和password_verify。Mar 26, 2025 pm 04:15 PM
php密码哈希:password_hash和password_verify。Mar 26, 2025 pm 04:15 PM本文讨论了使用password_hash和pyspasswify在PHP中使用密码的好处。主要论点是,这些功能通过自动盐,强大的哈希算法和SECH来增强密码保护
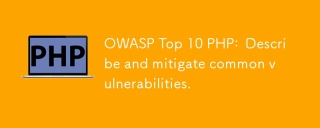 OWASP前10 php:描述并减轻常见漏洞。Mar 26, 2025 pm 04:13 PM
OWASP前10 php:描述并减轻常见漏洞。Mar 26, 2025 pm 04:13 PM本文讨论了OWASP在PHP和缓解策略中的十大漏洞。关键问题包括注射,验证损坏和XSS,并提供用于监视和保护PHP应用程序的推荐工具。


热AI工具

Undresser.AI Undress
人工智能驱动的应用程序,用于创建逼真的裸体照片

AI Clothes Remover
用于从照片中去除衣服的在线人工智能工具。

Undress AI Tool
免费脱衣服图片

Clothoff.io
AI脱衣机

AI Hentai Generator
免费生成ai无尽的。

热门文章

热工具

mPDF
mPDF是一个PHP库,可以从UTF-8编码的HTML生成PDF文件。原作者Ian Back编写mPDF以从他的网站上“即时”输出PDF文件,并处理不同的语言。与原始脚本如HTML2FPDF相比,它的速度较慢,并且在使用Unicode字体时生成的文件较大,但支持CSS样式等,并进行了大量增强。支持几乎所有语言,包括RTL(阿拉伯语和希伯来语)和CJK(中日韩)。支持嵌套的块级元素(如P、DIV),

SublimeText3 英文版
推荐:为Win版本,支持代码提示!

SublimeText3汉化版
中文版,非常好用

Dreamweaver Mac版
视觉化网页开发工具

VSCode Windows 64位 下载
微软推出的免费、功能强大的一款IDE编辑器