ps怎么渐变透明一部分图片?
- coldplay.xixi原创
- 2020-06-16 11:52:4825736浏览

ps怎么渐变透明一部分图片?
ps渐变透明一部分图片的方法:
1.添加图片

2.设置前景色(尽量的在两个图片相接的地方取容易过渡的颜色),如图,在上边的图片上边取色,就先选中上边那个图层,然后点击左侧的前景色工具,光标变成滴管状,就可以在上边的图层上边取色了

3.选择要处理的图片,途中选区下边那张图所在的图层,选择“矩形选框工具”,然后在图片上划出过渡选区
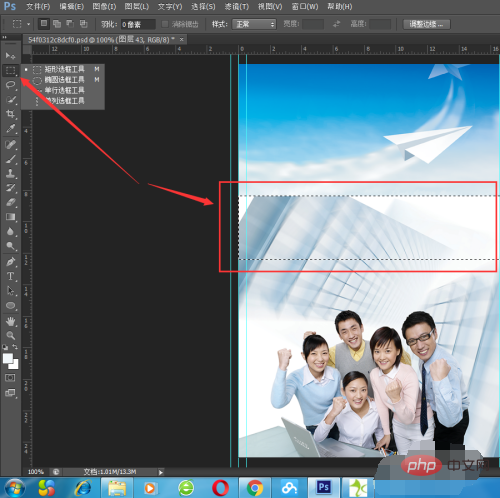
4.点选“渐变工具”
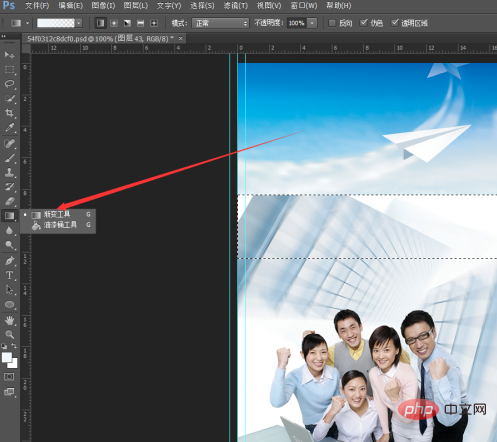
5.选择“渐变工具”后,上边的功能区就出现了一个渐变模式设置的图标,直接在渐变图标上边单机鼠标左键,就会弹出渐变编辑器
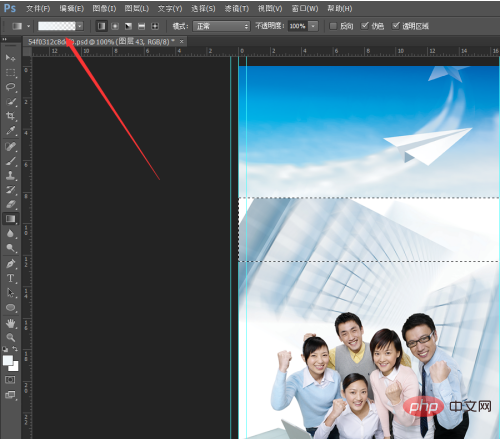
6.在渐变编辑器界面,在预设选项中,点选第二个,就是”前景色到透明渐变“,然后点击确定

7.添加渐变效果——按如图所示方向(对于选区来说,上边需要设置成过渡色,下边需要逐渐透明,过渡到图片),划动光标,逐渐过渡的效果就有了
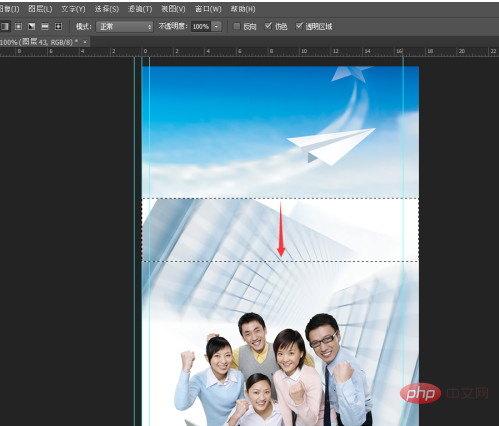
8.如果感觉第一次渐变效果有些不太明显,那么可以重复上一步的操作,直至达到想要的效果(本例中一次就可以了)
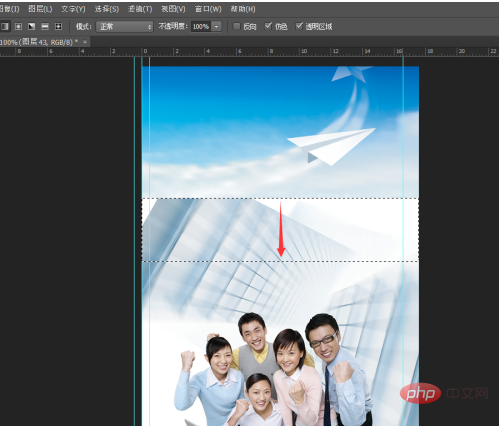
9.按照相同的方法处理上边那张图片,注意设置渐变色的方向由下向上

推荐教程:《ps视频教程》
以上是ps怎么渐变透明一部分图片?的详细内容。更多信息请关注PHP中文网其他相关文章!
声明:
本文内容由网友自发贡献,版权归原作者所有,本站不承担相应法律责任。如您发现有涉嫌抄袭侵权的内容,请联系admin@php.cn
上一篇:PS没有魔棒工具怎么办?下一篇:ps提示无法解析jpeg数据怎么办

