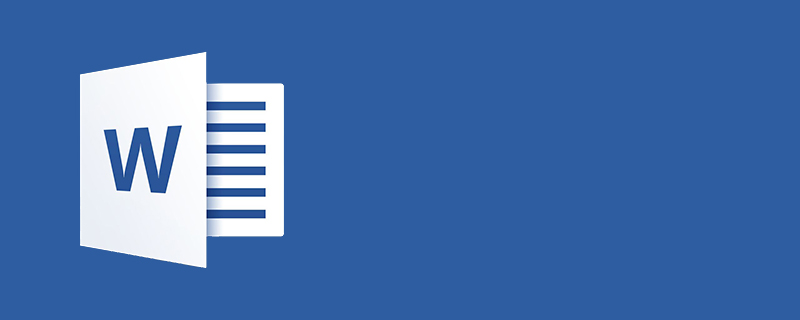
一、选择“插入”选项卡,单击“签名行”下拉列表中的“Microsoft Office签名行”命令
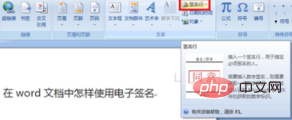
二、打开“签名设置”对话框,在“建议的签名人”的文本中输入签署人的姓名,在“建议的签名人职务”文本框中输入签署人的职务,勾选“在签名行中显示签署日期”复选框,然后单击“确定”按钮。
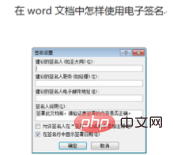
三、在文档中双击插入的签名行,打开“签名”对话框,执行下列操作:
1、要添加打印版本的签名,在“X”右侧的文本框中输入姓名。
2、要为手写签名选择图像,则单击“选择图像”按钮,在“选择签名图像”对话框中,查找签名图像文件的位置,选择所需的文件,然后单击“选择”按钮。
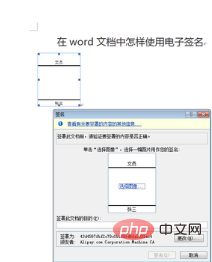
四、完成上述操作后,单击“签名”按钮,这时弹出“签名确认”对话框,单击“确定”按钮即可。
相关教程推荐:word教程
以上是word如何制作电子签名的详细内容。更多信息请关注PHP中文网其他相关文章!
声明
本文内容由网友自发贡献,版权归原作者所有,本站不承担相应法律责任。如您发现有涉嫌抄袭侵权的内容,请联系admin@php.cn

热AI工具

Undresser.AI Undress
人工智能驱动的应用程序,用于创建逼真的裸体照片

AI Clothes Remover
用于从照片中去除衣服的在线人工智能工具。

Undress AI Tool
免费脱衣服图片

Clothoff.io
AI脱衣机

AI Hentai Generator
免费生成ai无尽的。

热门文章
刺客信条阴影:贝壳谜语解决方案
3 周前ByDDD
Windows 11 KB5054979中的新功能以及如何解决更新问题
2 周前ByDDD
在哪里可以找到原子中的起重机控制钥匙卡
3 周前ByDDD
节省R.E.P.O.解释(并保存文件)
1 个月前By尊渡假赌尊渡假赌尊渡假赌
刺客信条阴影 - 如何找到铁匠,解锁武器和装甲定制
4 周前ByDDD

热工具

DVWA
Damn Vulnerable Web App (DVWA) 是一个PHP/MySQL的Web应用程序,非常容易受到攻击。它的主要目标是成为安全专业人员在合法环境中测试自己的技能和工具的辅助工具,帮助Web开发人员更好地理解保护Web应用程序的过程,并帮助教师/学生在课堂环境中教授/学习Web应用程序安全。DVWA的目标是通过简单直接的界面练习一些最常见的Web漏洞,难度各不相同。请注意,该软件中

SublimeText3汉化版
中文版,非常好用

SublimeText3 英文版
推荐:为Win版本,支持代码提示!

ZendStudio 13.5.1 Mac
功能强大的PHP集成开发环境

PhpStorm Mac 版本
最新(2018.2.1 )专业的PHP集成开发工具




