
在Windows10桌面,右键点击桌面上的“此电脑”图标,在弹出菜单中选择“属性”菜单项。
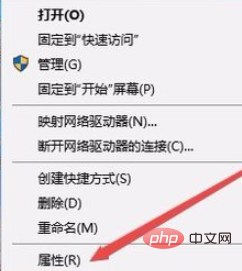
在打开的Win10系统设置窗口中,点击左侧边栏的“设备管理器”菜单项。
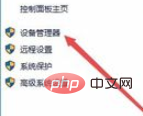
这时就会打开设备管理器窗口,找到并点击“网络适配器”菜单项。
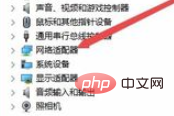
在展开的网络适配器窗口中,找到无线网卡的驱动,然后右键点击该驱动,在弹出菜单中选择“属性”菜单项。
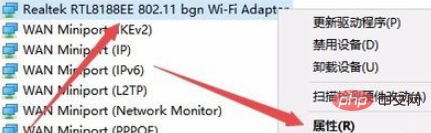
在打开的无线网卡属性窗口中,点击“电源管理”选项卡。
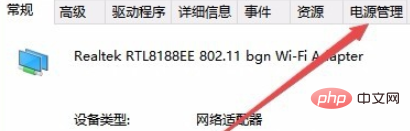
在打开的电源管理窗口中,找到并取消“允许计算机关闭此设备以节约电源”前的勾选。
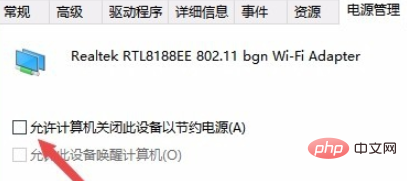
接下来在打开的网卡属性窗口中,点击“高级”选项卡。
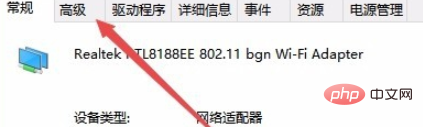
在打开的高级设置页面中,找到“无线模式”一项,把值修改为802.11b/g菜单项,最后点击确定按钮。重新启动计算机后,就不会再出现经常掉线的情况了。
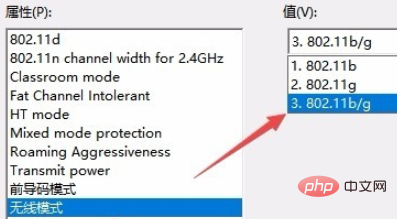
相关教程推荐:windows教程
以上是win10电脑总是断开wifi连接怎么办的详细内容。更多信息请关注PHP中文网其他相关文章!
声明
本文内容由网友自发贡献,版权归原作者所有,本站不承担相应法律责任。如您发现有涉嫌抄袭侵权的内容,请联系admin@php.cn

热AI工具

Undresser.AI Undress
人工智能驱动的应用程序,用于创建逼真的裸体照片

AI Clothes Remover
用于从照片中去除衣服的在线人工智能工具。

Undress AI Tool
免费脱衣服图片

Clothoff.io
AI脱衣机

Video Face Swap
使用我们完全免费的人工智能换脸工具轻松在任何视频中换脸!

热门文章
刺客信条阴影:贝壳谜语解决方案
4 周前ByDDD
Windows 11 KB5054979中的新功能以及如何解决更新问题
3 周前ByDDD
在哪里可以找到原子中的起重机控制钥匙卡
4 周前ByDDD
<🎜>:死铁路 - 如何完成所有挑战
1 个月前ByDDD
Atomfall指南:项目位置,任务指南和技巧
1 个月前ByDDD

热工具

ZendStudio 13.5.1 Mac
功能强大的PHP集成开发环境

SublimeText3 英文版
推荐:为Win版本,支持代码提示!

记事本++7.3.1
好用且免费的代码编辑器

适用于 Eclipse 的 SAP NetWeaver 服务器适配器
将Eclipse与SAP NetWeaver应用服务器集成。

WebStorm Mac版
好用的JavaScript开发工具




