
发生该问题的原因可能是:有很多可能原因,从校准到硬件或者固件。故障排查可以找到根本原因。
1. 清洁屏幕
将柔软的无绒布蘸上水或眼镜清洗液来清洁屏幕,但不要直接在屏幕上喷洒液体。
2. 重启 Surface
注意:你将需要连接键盘或鼠标到 Surface。你可以使用 Surface 键盘盖或者 USB 或蓝牙键盘或鼠标。
有时只需要重启即可使你的触摸屏恢复正常:
在Windows10/8.1中:
1). 按 Windows 徽标键。(如果你使用鼠标,选择“开始”。)
2). 按 Tab 键和方向键选择“电源”,然后按 Enter。(使用鼠标,选择“电源”。)
3). 使用箭头键突出显示“重启”,然后按 Enter。(使用鼠标,选择“重启”。)
3. 安装最新的更新
注意:你将需要键盘或鼠标连接到 Surface,如同在解决方案2中。
触摸屏可能无法工作,因为没有最新的更新。请按照以下步骤进行检查更新。在你安装更新后,如果你的 Surface 没有自动重启,请手动重启。若要重启 Surface,转到“开始”,依次选择“电源”>“重启”。
在Windows10中:
1). 按 Windows 徽标键。(如果你使用鼠标,选择“开始”。)
2). 按Tab键和方向键选择“设置”,然后按Enter。(使用鼠标,选择“设置”。)
3.) 选择“更新和安全”,点击“检查更新”。
在Windows8.1中:
1). 按 Windows 徽标键。(如果你使用鼠标,选择“开始”。)
2). 按Tab键和方向键选择“设置”,然后按Enter。(使用鼠标,选择“设置”。)
3). 选择“更新和恢复”>”Windows更新”>“立即检查”。
4. 强制关机
1). 长按电源按钮直到屏幕关闭(约 10 秒钟),然后松开电源按钮。
2). 按下并松开电源按钮将Surface重新开机。你应该看到 Surface 或Windows徽标。
如果这不起作用,使用此双按钮关机流程可确保 Surface 完全关闭(surface RT、surface 2和Surface 3不适用)。
操作方法如下:
1). 按住 Surface 上的电源按钮 30 秒钟,然后松开按钮。
2). 同时按住音量增大按钮和电源按钮至少 15 秒钟,然后松开它们。 屏幕可能会闪烁 Surface 徽标,但仍继续按住这两个按钮并坚持至少 15 秒钟。
3). 开按钮后,等待 10 秒钟。
4). 按下并松开电源按钮将 Surface 重新开机。你应该看到 Surface 徽标。
5. 禁用并启用触摸屏驱动程序
注意:你将需要键盘或鼠标连接到 Surface,如同在解决方案2中。
如果双按钮关机不起作用,请尝试:
在Windows10中:
1). 选择任务栏中的搜索框,输入“设备管理器”,然后在搜索结果中选择“设备管理器”。
2). 选择指向“人体学接口设备”左侧的箭头。
3). 右键单击”HID 兼容触摸屏”,然后选择”禁用”。
4). 右键单击”HID 兼容触摸屏”,然后选择”启用”。
注意:这可能是列出的多个 HID 兼容触摸屏。如果是这样,为每个完成步骤3-4。
在Windows8.1中:
1). 按 Windows 徽标键。(如果你使用鼠标,选择“开始”)。
2). 按Tab键和方向键选择“设置”,然后按Enter。(使用鼠标,选择“设置”)。
3). 在搜索框中输入“设备管理器”,然后在搜索结果中选择“设备管理器”。
6. 重新安装触摸屏驱动程序
注意:你将需要键盘或鼠标连接到 Surface,如同在解决方案2中
如果禁用然后重新启用你的触摸屏驱动程序不起作用,请尝试以下:
1). 选择任务栏中的搜索框,输入”设备管理器”,然后在搜索结果中选择“设备管理器”。 同解决方案5。
2). 选择指向”人体学接口设备”左侧的箭头。同解决方案5。
3). 右键单击“HID 兼容触摸屏”,然后选择“卸载”。
注意:这可能是列出的多个 HID 兼容触摸屏。如果是这样,为每个完成步骤3-4。
4). 重启 Surface。
当你连接到 Internet 时,你的 Surface 将自动下载并安装触摸屏驱动程序。
7. 下载驱动包
如果发现再设备管理器中没有“符合HID标准的触摸屏”驱动,则需要下载surface对应版本的驱动包来安装。若要了解操作方法,请参阅以下链接:
https://support.microsoft.com/zh-cn/help/4023482/surface-download-drivers-and-firmware-for-surface
8. 重置触摸屏校准
注意:你将需要键盘或鼠标连接到 Surface,如同在解决方案2中。
如果解决方案 1-7 不起作用,重新校准触摸屏:
1). 按 Windows 徽标键。(如果你使用鼠标,选择“开始”。)
2). 输入”校准”,使用箭头键突出显示“校准笔和触控输入的屏幕”,然后按 Enter。(使用鼠标时,选择”校准笔和触控输入的屏幕”。)
3). 按 Tab 键直到选择”重置”按钮,然后按 Enter。(使用鼠标时,选择”重置”。)
如果”重置”按钮灰显,则你的 Surface 触摸校准仍保持出厂设置。转到”解决方法 9”。
4). 按 Tab 键直到选择 "是" 按钮,按 Enter,然后遵循屏幕上的说明。(使用鼠标时,选择”是”,然后遵循屏幕上的说明。)
5). 在你的 Surface 删除重新校准数据之后,测试触摸屏查看是否能恰当地响应。
9. 检查电磁干扰
有时,附近的其他电子设备可以会影响触摸屏,或使在你的 Surface 上的光标意外地四处移动。干扰物可能只是附近的接线板或桌灯,也可能是大型设备或成排的计算机等。
1). 若要确定这是否是问题所在,请将 Surface 移到另一个房间、另一幢建筑或室外。如果只在特定位置出现触摸屏问题,则可能是受到了电子干扰。
2). 关闭区域中的所有其他设备,然后将其逐个打开确定导致问题的设备。
3). 如果未找到干扰设备,请检查隔壁房间内是否有更强大的设备造成电子干扰。
10. 恢复或重置你的 Surface
注意:你将需要键盘或鼠标连接到 Surface,如同在解决方案2中。
如果触摸屏仍有问题,请依次尝试还原或重置 Surface。
11. 将你的 Surface 送修
如果在执行这些步骤后触摸屏仍无法使用,则你的 Surface 需要维修。
更多常见问题,敬请访问PHP中文网。
以上是surface pro7触摸屏没反应怎么办的详细内容。更多信息请关注PHP中文网其他相关文章!
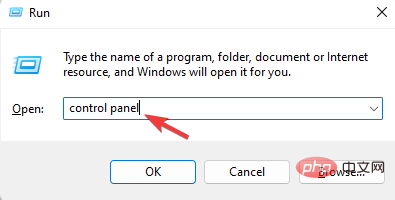 7种修复无法校准 Windows 11 触摸屏的方法Apr 23, 2023 pm 10:49 PM
7种修复无法校准 Windows 11 触摸屏的方法Apr 23, 2023 pm 10:49 PM是否有一台无法校准或无法工作的Windows11触摸屏笔记本电脑?这可能令人沮丧,尤其是在唯一访问选项是通过触摸屏的设备的情况下。虽然Windows触摸屏设备以其流畅的功能而闻名,尤其是对于图形要求高的应用程序,但有时可能会出错。您可能会遇到诸如触摸屏无法正常工作或有时Windows11触摸屏根本无法校准等问题。虽然我们已经介绍了如何在Windows10上校准触摸屏,但在这里我们将讨论一些在Windows11触摸屏无法校准时可能对您有所帮助的解决方案。触摸屏是否适用于Wind
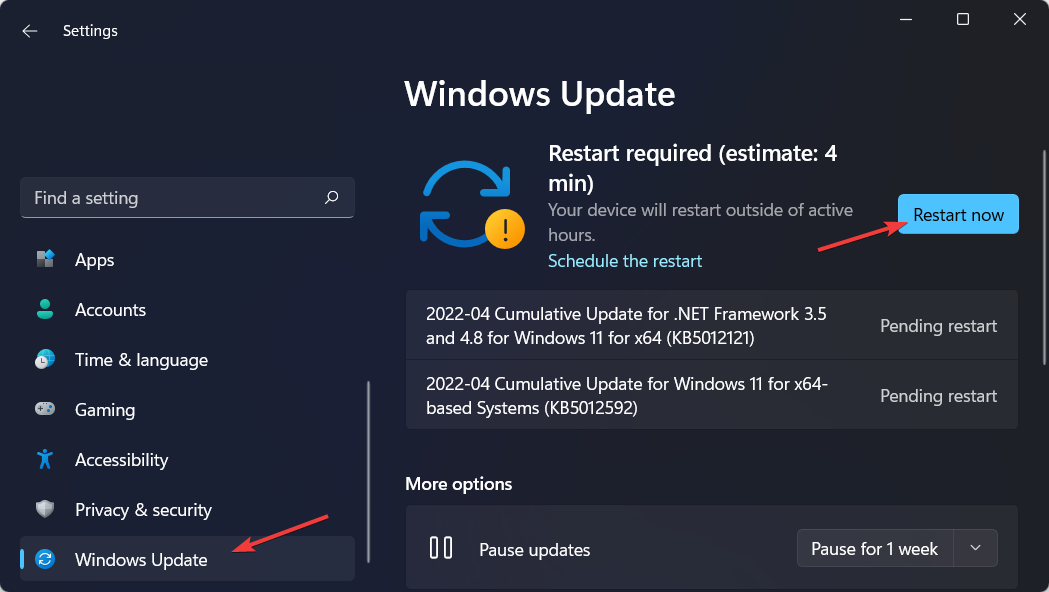 LG Gram 17 触摸屏不工作?这是做什么Jun 01, 2023 pm 12:08 PM
LG Gram 17 触摸屏不工作?这是做什么Jun 01, 2023 pm 12:08 PM得益于为WindowsInkWorkspace专门设计的触控优化应用程序,Windows11是一个出色的触摸屏平台。今天我们将解决LGGram17触摸屏不工作错误,以便您可以重新开始使用该功能。大多数问题是由驱动程序和操作系统之间的不兼容引起的。如果更新到Windows11后触摸屏停止工作,这种情况发生的可能性会更大。为了解决LGGram17触摸屏无法正常工作的问题,以下部分将介绍这一点以及其他故障排除解决方案。接下来,我们将首先更详细地了解使用触摸屏PC的优势。使用
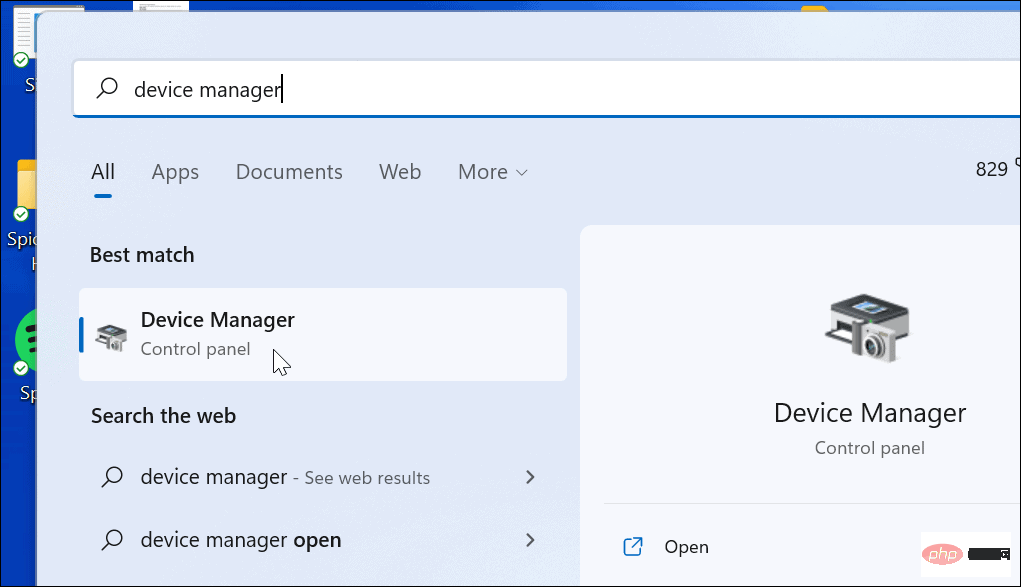 如何在 Windows 11 中禁用触摸屏Apr 26, 2023 pm 04:22 PM
如何在 Windows 11 中禁用触摸屏Apr 26, 2023 pm 04:22 PM如何在Windows11中使用设备管理器禁用触摸屏要使用设备管理器禁用Windows11中的触摸屏,请执行以下步骤:单击“开始”按钮或按Windows键打开“开始”菜单。在开始菜单中,键入设备管理器,然后选择最佳匹配结果。当设备管理器窗口打开时,展开人机接口设备部分。接下来,从列表中找到符合HID标准的触摸屏。右键单击并从弹出菜单中选择禁用设备。当验证对话框出现时,单击是按钮。此时,您的触摸屏已禁用——无需重新启动。如何在Windows11中使用设备管理器启用触摸屏如果您以
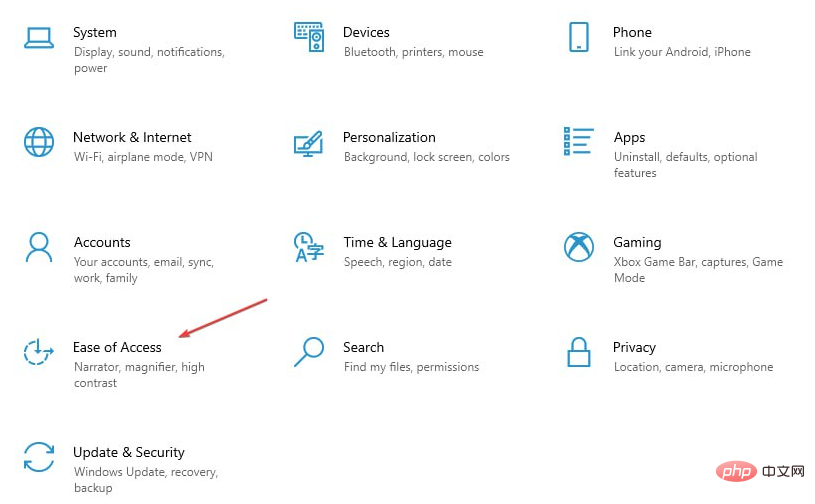 如何在Windows 10和11中摆脱幽灵触摸气泡Apr 13, 2023 pm 06:31 PM
如何在Windows 10和11中摆脱幽灵触摸气泡Apr 13, 2023 pm 06:31 PM触摸屏PC的一个罕见错误是鬼泡效果。发生这种情况时,计算机会在屏幕上闪烁气泡点,而鼠标光标会在它们周围弹跳。如果你的电脑当前遇到幽灵触摸气泡,本文将为您提供最佳步骤,以帮助您摆脱 Windows PC 中的幽灵触摸气泡。在本文中是什么原因导致Windows中的鬼气泡?幽灵气泡在Windows中非常罕见。以下是 Windows 中出现鬼气泡的一些常见原因:错误的 Windows 更新 – 安装更新后,您可能会注意到 PC 中的幽灵触摸气泡。卸载或回滚更新将有助于解决错误。屏幕硬件故障 – 在某些情
 缺少 Windows 10 校准触摸屏:6 个快速简便的提示May 21, 2023 pm 11:25 PM
缺少 Windows 10 校准触摸屏:6 个快速简便的提示May 21, 2023 pm 11:25 PMWindows10针对触摸屏显示器进行了优化,但就像任何新操作系统一样,各种操作系统设置之间可能存在一些不兼容。例如,用户报告他们无法校准他们的触摸屏。因此,在本文中,我们将指导您解决此问题。我们正在解决任何Windows10设备的用户,但我们确实有一篇单独的文章专门针对笔记本电脑解决屏幕校准问题。随意也检查一下。如何在Windows10上校准触摸屏?显然,您首先要充分利用本机Windows工具。因此,您需要尝试的第一件事就是运行内置的疑难解答程序。以下是如何做到这一点:在主屏幕搜索栏
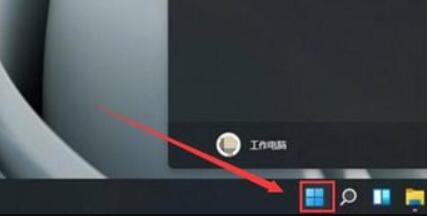 win11开启触摸屏教程Jan 07, 2024 pm 03:05 PM
win11开启触摸屏教程Jan 07, 2024 pm 03:05 PM如果我们的电脑支持平板模式,那么可以直接切换来开启触摸屏,要是不支持呢,其实也是可以使用win11触摸键盘的,不过无法达到触摸屏的效果。win11开启触摸屏教程:1、首先点击底部开始菜单,如图所示。2、接着打开开始菜单中的“设置”3、然后点击左边栏的“个性化”设置。4、随后在右边找到并打开“触摸键盘”5、打开后就能在其中开启触摸键盘了。。
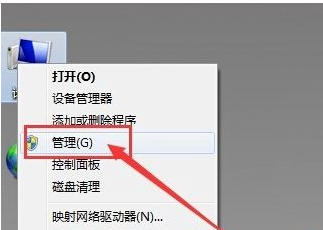 win7插耳机没反应怎么办Jul 13, 2023 am 08:05 AM
win7插耳机没反应怎么办Jul 13, 2023 am 08:05 AM使用win7系统时,电脑插入耳机没有反应。为什么插入电脑耳机没用?怎样解决?今天,小编将与大家分享win7插入耳机没有反应的处理方法。如果你想知道,就跟着小编往下看。win7插入耳机没有反应怎么办1.首先,在桌面上找到计算机按钮右击,在第二列表中找到管理选项;2.计入计算机管理窗口后,首先找到设备管理器按钮并点击,然后右侧找到声音、音频和游戏控制器选项。确认声卡驱动没有问题,返回桌面;3.将耳机插入耳机孔,打开控制面板窗口,找到Realtek高清音频管理器选项并点击;4.在Realtek高清音频
 为什么电脑触摸板会失灵Jul 06, 2023 pm 03:48 PM
为什么电脑触摸板会失灵Jul 06, 2023 pm 03:48 PM电脑触摸板失灵的原因:1、开关未打开,可以按下键盘上的“Fn+F10”组合键开启;2、设置错误,打开“开始菜单”,点击“齿轮”,进入“设置”,找到“设备”,点击“触摸板”选项,再点击“连接鼠标时让触摸板保持打开状态”选项;3、驱动错误,因为系统或驱动被病毒和木马破坏导致的,拨打售后电话或直接去电脑售后进行维修;4、触摸板损坏,将水倒在触摸板上,导致电脑进水损坏触摸板等等。

热AI工具

Undresser.AI Undress
人工智能驱动的应用程序,用于创建逼真的裸体照片

AI Clothes Remover
用于从照片中去除衣服的在线人工智能工具。

Undress AI Tool
免费脱衣服图片

Clothoff.io
AI脱衣机

AI Hentai Generator
免费生成ai无尽的。

热门文章

热工具

螳螂BT
Mantis是一个易于部署的基于Web的缺陷跟踪工具,用于帮助产品缺陷跟踪。它需要PHP、MySQL和一个Web服务器。请查看我们的演示和托管服务。

SecLists
SecLists是最终安全测试人员的伙伴。它是一个包含各种类型列表的集合,这些列表在安全评估过程中经常使用,都在一个地方。SecLists通过方便地提供安全测试人员可能需要的所有列表,帮助提高安全测试的效率和生产力。列表类型包括用户名、密码、URL、模糊测试有效载荷、敏感数据模式、Web shell等等。测试人员只需将此存储库拉到新的测试机上,他就可以访问到所需的每种类型的列表。

PhpStorm Mac 版本
最新(2018.2.1 )专业的PHP集成开发工具

Dreamweaver CS6
视觉化网页开发工具

禅工作室 13.0.1
功能强大的PHP集成开发环境






