win10如何修改hosts文件?
- 青灯夜游原创
- 2019-12-27 12:00:0442641浏览
大家都知道,Hots文件是非常重要的,一些特殊的应用会用到它。win10系统hosts的修改方式与xp和win7系统大致是相同的,但出于安全设置原因,win10系统禁止用户直接修改保存hosts文件。那么win10系统hosts文件怎么改?下面本篇文章就给大家详细的介绍一下win10修改hosts文件的具体操作方法。

win10修改hosts文件的方法:
1、打开c盘,点击“Windows”,点击“system32”-“drivers”-“etc”,找到hosts文件;
2、修改hosts文件的权限
右键hosts文件,选择属性。
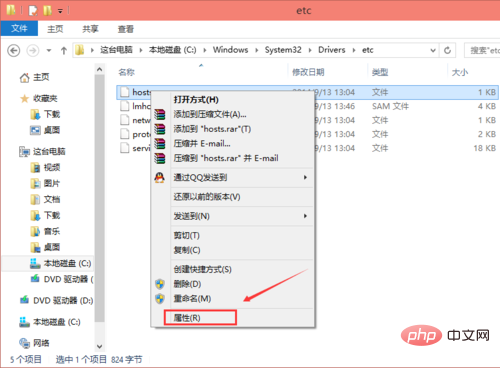
选择“安全”选项,点击hosts属性对话框里的“高级”,如下图所示。
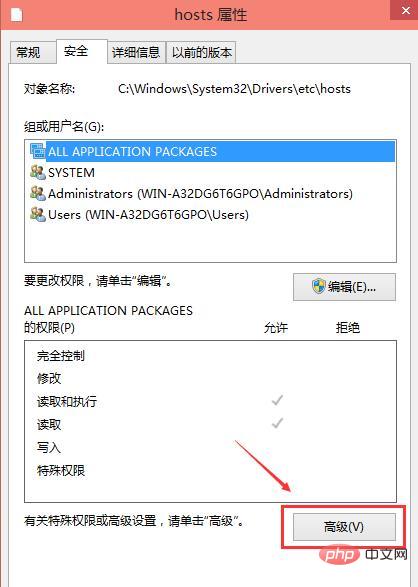
在hosts的高级安全设置界面点击更改权限,如下图所示。
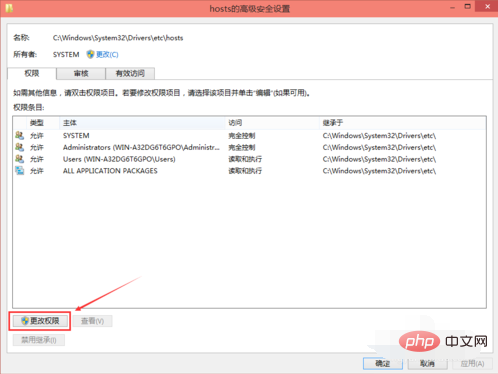
在新弹出的对话框里点击添加按钮,如下图所示。
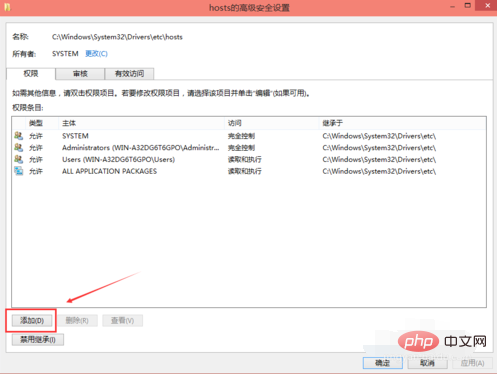
点击hosts的权限项目窗口下面的主体的“选择主体”,如下图所示。
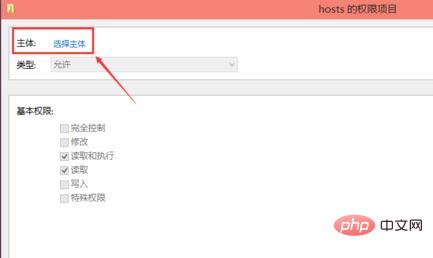
进入选择用户或组界面,点击高级,如下图所示。
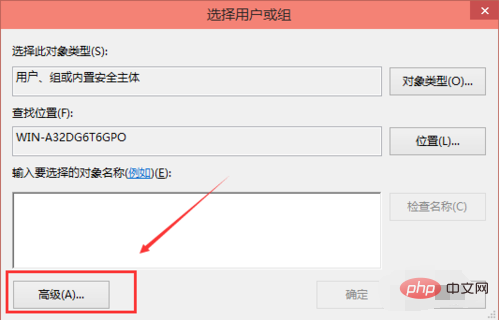
点击高级后,我们接着在点击立即查找,然后在查找结果里找到当前用户的账号,选中后点击确定,如下图所示。
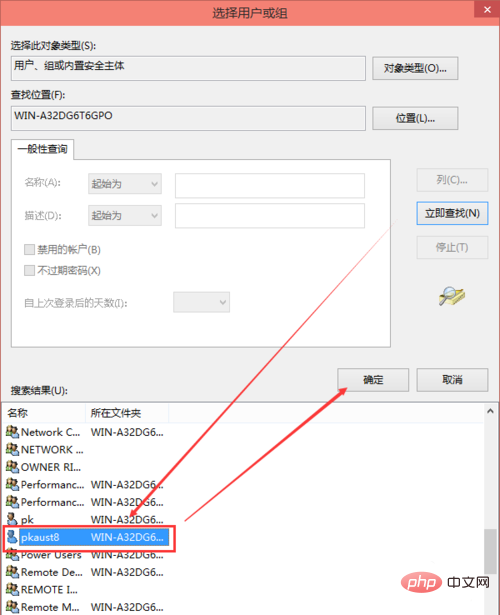
在选择用户或组界面里点击确定,如下图所示。
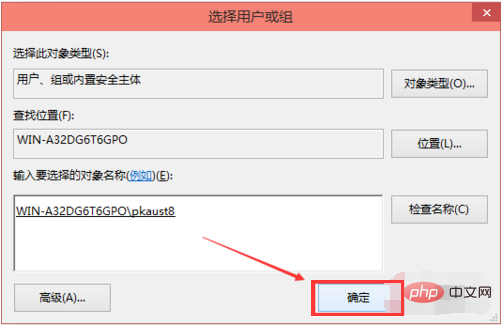
将hosts的权限项目界面下的基本权限的所以项目都勾选上,然后点击确定,如下图所示。
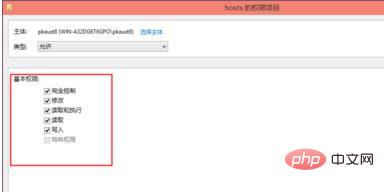
权限添加成功后,直接点击确定,如下图所示。
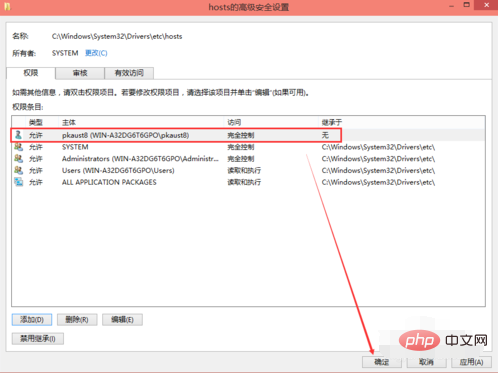
点击后,系统提示你将要更改系统文件夹的权限设置,这样会降低计算机的安全性,并导致用户访问文件时出现问题。要继续吗?我们点击是。如下图所示。
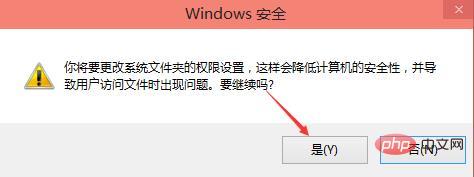
3、修改hosts文件
在C:\WINDOWS\system32\drivers\etc下,用记事本方式打开hosts进行修改保存即可。
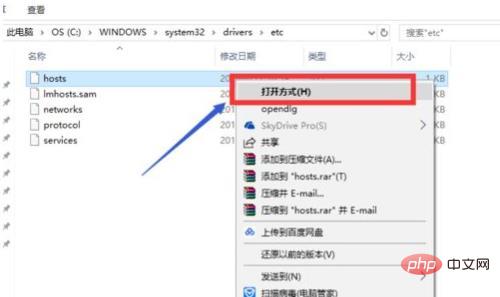
相关文章教程推荐:windows教程
以上是win10如何修改hosts文件?的详细内容。更多信息请关注PHP中文网其他相关文章!
声明:
本文内容由网友自发贡献,版权归原作者所有,本站不承担相应法律责任。如您发现有涉嫌抄袭侵权的内容,请联系admin@php.cn
上一篇:linux是操作系统吗下一篇:windows和linux的区别是什么?

