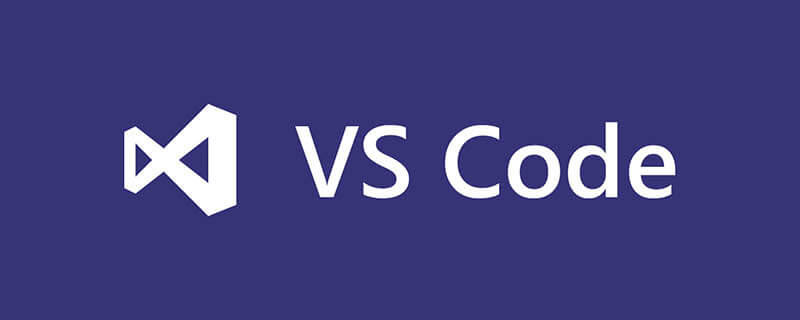
安装插件
使用VSCode编写dotnet core项目除了其 默认的功能外,我推荐还要安装一些非常有特色,并且有用的扩展,正是因为VSCode的插件机制,才让它变得更加强大,满足我们各式各样的需求。
1、C#语言扩展
这个是使用VSCode编写C#代码必须的,安装之后在默认打开.cs文件时还会自动下载调试器等。
2、[C# XML注释]
这个插件可以快速的帮你添加注释,选择安装吧。
3、[C# Extensions]
这个插件,强烈推荐,可以帮你在建立文件的时候初始化文件内容包括对应的命名空间等。
还有一些其他辅助类的,比如EditorConfig,Guildes,One Dark Theme,Project Manager ,Setting Sync等。
新建多项目解决方案
打开命令行工具,在命令行工具中输入:
$:> dotnet new sln -o vscode_tutorial //在当前目录下 创建名为vscode_tutorial
以上命令使用dotnet sdk,新建一个解决方案文件,你可以不用命令行手动创建,但是使用dotnet new 可以更加方便的创建dotnet core相关的项目,如下图所示:
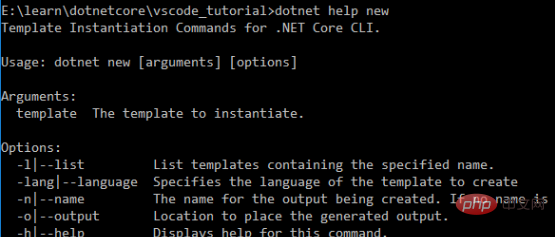
建完解决方案我们要来建立项目了,包括一个控制台项目,一个类库项目和一个单元测试项目。
首先建立一个公共的类库项目用于存放我们的业务方法(假设我们在做一个真实的项目)(注意,这时已经cd进sln目录里了)
$:> dotnet new classlib -o VSCodeTutorial.Common //在当前目录下新建类库项目VSCodeTutorial.Common $:> dotnet sln add VSCodeTutorial.Common/VSCodeTutorial.Common.csproj //将项目添加到解决方案中
通过同样的方式,我们建立好控制台项目和单元测试项目
$:> dotnet new console -o VSCodeTutorial.ConsoleApp $:> dotnet sln add VSCodeTutorial.ConsoleApp/VSCodeTutorial.ConsoleApp.csproj $:> dotnet new xunit -o VSCodeTutorial.UnitTest $:> dotnet sln add VSCodeTutorail.UnitTest/VSCodeTutorial.UnitTest.csproj
这里要注意控制的模板名称叫console,而单元测试我们使用xunit。
这个时候我们的项目结构已经建立完成了,我们用VsCode来打开当前目录来看看完成的项目结构吧,如下图所示:
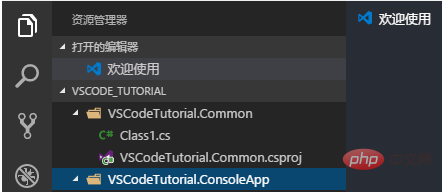
添加项目间的依赖关系
使用VsCode打开项目文件VSCodeTutorial.ConsoleApp.csproj,在其中添加对Common项目的引用
<Project Sdk="Microsoft.NET.Sdk">
<PropertyGroup>
<OutputType>Exe</OutputType>
<TargetFramework>netcoreapp1.1</TargetFramework>
</PropertyGroup>
<!--添加项目引用-->
<ItemGroup>
<ProjectReference Include="..\VSCodeTutorial.Common\VSCodeTutorial.Common.csproj" />
</ItemGroup></Project>同样打开VSCodeTutorial.UnitTest.csproj项目文件,在其中添加对Common项目的引用
<Project Sdk="Microsoft.NET.Sdk">
<PropertyGroup>
<TargetFramework>netcoreapp1.1</TargetFramework>
</PropertyGroup><!--nuget 上的类库引用-->
<ItemGroup>
<PackageReference Include="Microsoft.NET.Test.Sdk" Version="15.0.0" />
<PackageReference Include="xunit" Version="2.2.0" />
<PackageReference Include="xunit.runner.visualstudio" Version="2.2.0" />
</ItemGroup><!--本地项目引用-->
<ItemGroup>
<ProjectReference Include="..\VSCodeTutorial.Common\VSCodeTutorial.Common.csproj" />
</ItemGroup></Project>和上面的那个项目不同,这里有一些额外的依赖,这里可以刚好了解下,如果添加nuget中包的依赖,只需像上面一样使用PackageReference并填入类库名称和版本号即可。
添加完依赖后,我们在根目录下使用dotnet restore来初始化一下,也可以再用dotnet build命令来尝试编译一下。
项目依赖关系如图2:
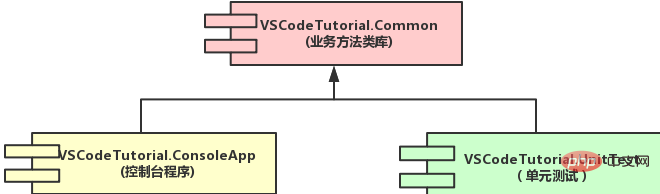
开始编写代码
这个项目的整体需求:我需要打开一个控制台程序,运行时需要用户输入一个小于50的整数,控制台接收到这个数字后计算出这个数字的阶乘,并把结果输出到控制台上。
经过简单的思考,我决定把阶乘的实现放到Common项目中,并且对其进行单元测试,测试的代码则放到UnitTest项目中
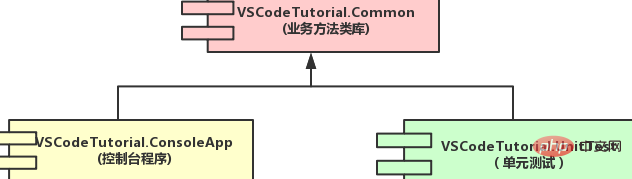
首先我们把之前生成的项目中不需要的文件给删除掉VsCodeTutorial.Common中的Class1.cs和VSCodeTutorial.UnitTest中的UnitTest1.cs ,当然你也可以留着。
第一步,我们在VsCodeTutorial.Common项目中新建文件MathHelper.cs并在文件中添加如下代码,实现我们的阶乘,代码比较简单就不详述了。
namespace VSCodeTutorial.Common{
public class MathHelper
{ /// <summary>
/// 阶乘,本例中暂不考虑 溢出的问题哦 Factorial(n) = n*(n-1)*(n-2)...*1;
/// </summary>
/// <param name="n">输入参数n</param>
/// <returns></returns>
public static int Factorial(int n){ if(n <=0 ){
throw new System.ArgumentOutOfRangeException("n","参数错误,不能小于等于零");
} if(n == 1){ return 1;
} return n*Factorial(n-1);
}
}
}第二步,我们要来测试这个代码,看看是否达到了我们的目标,在VSCodeTutorial.UnitTest项目中新建文件MathHelpTest.cs向文件中添加测试Factorial函数的方法,如下所示:
using System;
using VSCodeTutorial.Common;
using Xunit;
namespace VSCodeTutorial.UnitTest{
public class MathHelperTest
{
[Fact]
public void TestFactorial() { //先测试一下边界的情况
int zero = 0 ;
var exception = Assert.Throws<ArgumentOutOfRangeException>(() => MathHelper.Factorial(zero));
int one = 1;
var oneResult = MathHelper.Factorial(one);
Assert.Equal(1, oneResult); //再测一下正常的情况
int five = 5;
var fiveResult = MathHelper.Factorial(five);
Assert.Equal(5*4*3*2*1, fiveResult);
int ten = 10;
var tenResult = MathHelper.Factorial(ten);
Assert.Equal(10*9*8*7*6*5*4*3*2*1, tenResult);
}
}
}使用命令行运行单元测试
在使用配置VSCode之前 我还是建议大家先使用命令行来运行一下单元测试,这有利于更好的理解配置内容。
在根目录下输入命令:dotnet test ./VSCodeTutorial.UnitTest/VSCodeTutorial.UnitTest.csproj 查看运行结果:
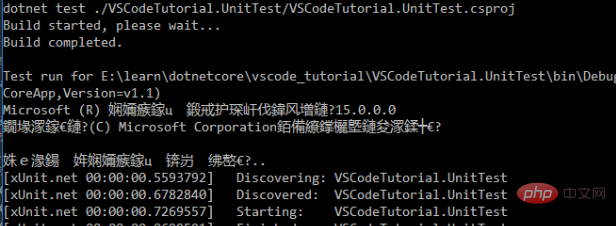
很差劲会出现编码错误,而且这个错误暂时还没有办法解决..但是我猜单元测试通过了,这个问题相信在后续的版本中肯定会得到解决,事实上在Console项目中是可以解决输出乱码问题的。不过可喜的是在VSCode中运行单元测试是没有乱码的问题的。
使用VSCode 运行单元测试
首先当你打开项目的时候,VSCode 可能已经建议你配置一下相关的内容,如下图所示:
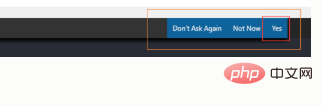
选择Yes, 会帮你新建这个一个目录和两个文件,luanch.json是用来执行调试程序的配置,而tasks.json则是配置各种任务的,其中运行单元测试就是一种任务。
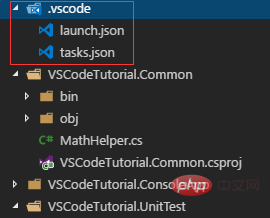
首先我们打开tasks.json ,默认已经添加好了一个任务,如下所示:
{
"version": "0.1.0",
"command": "dotnet", //全局命令,即所有的任务都使用这个命令,也可以在各个任务中设置
"isShellCommand": true,
"args": [],
"tasks": [
{
"taskName": "build", //任务名称 当设置了主的command 之后这个taskName也会作为一个命令参数
"args": [
"${workspaceRoot}\\VSCodeTutorial.ConsoleApp\\VSCodeTutorial.ConsoleApp.csproj"
],
"isBuildCommand": true,
//一个解决方案只能设置一个编译任务,多设置了也是白搭,当然也能执行,只是不能利用快捷方式运行了
"problemMatcher": "$msCompile"//C#项目的problemMatcher
}
]}默认使用了全局命令行,这样可以在任务中省去配置dotnet命令,但是如果你的解决方案中包括多个项目需要不同的命令行编译方式,如果前端网站使用grunt打包资源,那么顶部应该留空,而在各个子任务中配置command。
还有如果存在多个编译项目时(如客户端和服务端在一个解决方案时),也应该把command配置在子任务中,并设置个性化的taskName以便区别,所以我推荐把command设置在任务中,下面我们修改一下以上代码,并添加一个运行单元测试的人。
{
"version": "0.1.0",
"isShellCommand": true,
"args": [],
"tasks": [
{
"taskName": "build_console",
"command":"dotnet"
"args": [
"build", //组成dotnet build
//设置需要编译的项目,如果存在多个启动项目可以设置成解决方案文件(.sln),这里只有一个项目所以设置运行项目也可以
"${workspaceRoot}\\VSCodeTutorial.ConsoleApp\\VSCodeTutorial.ConsoleApp.csproj"
],
"isBuildCommand": true, //设置是否编译项目
"problemMatcher": "$msCompile"
},
{
"taskName": "UnitTest",
"command":"dotnet",
"args": [
"test",//组成dotnet test 命令
"${workspaceRoot}\\VSCodeTutorial.UnitTest\\VSCodeTutorial.UnitTest.csproj"
],
"isTestCommand": true,//设置为单元测试项目
"problemMatcher": "$msCompile"
}
]}上面的代码中,我将command命令移到了任务中,并给每个任务起了一个好识别的名字,现在这里一个有2个任务了
第一个任务build_console 运行时 会编译VSCodeTutorial.ConsoleApp项目及其依赖的项目
第二个任务UnitTest则是单元测试项目,运行dotnet test命令,这里有个特殊的设置就是"isTestCommand": true 标识为测试项目后可以通过快捷方式运行该命令
任务建好了,我们来运行任务把,windows按下 ctrl+shift+p,在弹出的对话框中输入:task 过滤命令可以得到以下的选项
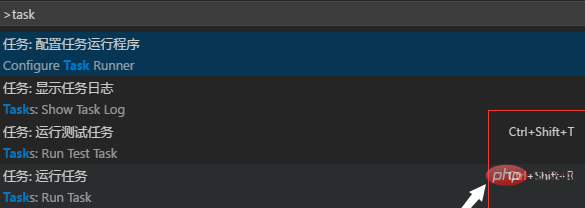
选择任务:运行测试任务 这条来运行我们之前编写好的单元测试项目,可以看到运行成功的情况,如下图所示:
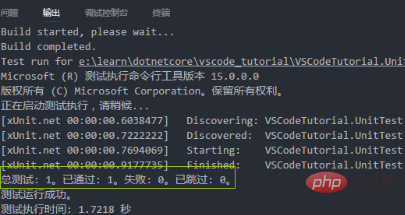
这里中文显示正常,没有乱码哦,但是我不知道是什么原因..就是这么神奇
对于经常执行的任务,可以通过设置键盘快捷方式来方便调用,可以看到我分别设置了ctrl+shift+t 运行测试任务ctrl+shift+b 运行编译任务,ctrl+shift+r 启动选择任务,大家可以根据自己的喜好来设置。
开始编写控制台代码
打开VSCodeTutorial.ConsoleApp项目中的Program.cs文件,修改其中的代码,如下所示:
using System;
using VSCodeTutorial.Common;
namespace VSCodeTutorial.ConsoleApp{
class Program
{
static void Main(string[] args) {
while(true)
{
Console.WriteLine("请输入一个小于10的数字,回车结束:");
string input_str = Console.ReadLine();
if(int.TryParse(input_str ,out var input_int))
{
if(input_int>0 && input_int<=10){
int result = MathHelper.Factorial(input_int);
Console.WriteLine("你输入的数字是{0},它的阶乘结果是{1},退出请按ctrl+c,按其他键再试一次",
input_int,result);
Console.ReadKey();
}
} else{
Console.WriteLine("输入的字符不是有效的数字");
}
}
}
}
}代码比较 简单,就不做解释了,我们直接来看运行的结果,这里顺便提一下啊,在我们之前做的众多工作之后,我们这里编写代码有美美哒的智能提示哦,如下图所示:
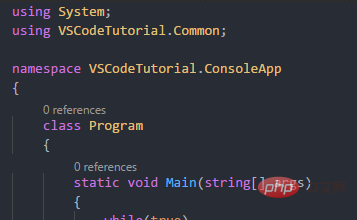
好,再根目录下输入以下命令运行ConsoleApp
$:> dotnet run -p ./VSCodeTutorial.ConsoleApp/VSCodeTutorial.ConsoleApp.csproj
也可以在VSCodeTutorial.ConsoleApp 目录下直接运行dotnet run 命令即可.
结果运行还是乱码中,但是这次我们有办法解决,我们在控制台代码中添加一句代码即可onsole.OutputEncoding = Encoding.UTF8
using System;
using System.Text;
using VSCodeTutorial.Common;namespace VSCodeTutorial.ConsoleApp{
class Program
{
static void Main(string[] args) {
Console.OutputEncoding = Encoding.UTF8; // 设置控制台编码
while(true)
{
Console.WriteLine("请输入一个小于10的数字,回车结束:");
string input_str = Console.ReadLine();
if(int.TryParse(input_str ,out var input_int))
{
if(input_int>0 && input_int<=10){
int result = MathHelper.Factorial(input_int);
Console.WriteLine("你输入的数字是{0},它的阶乘结果是{1},退出请按ctrl+c,按其他键再试一次",input_int,result);
Console.ReadKey();
}
} else{
Console.WriteLine("输入的字符不是有效的数字");
}
}
}
}
}使用dotnet build编译后,再次运行Console项目看到了我们期望的界面

程序运行正确,当然了,我们都跑过单元测试了不是。。
开始调试程序
如下图提示操作:
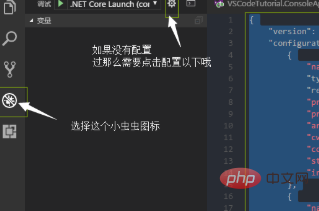
终于轮到我们之前生成的launch.json文件出场了,先来看下它的代码,代码中已经添加了配置的说明
{
"version": "0.2.0",
"configurations": [
{
"name": ".NET Core Launch (console)", //配置名称 可以改成更好识别的名字
"type": "coreclr", // .net core类型的调试
"request": "launch", //调试方式 不用改
"preLaunchTask": "build", // 前置任务,这里是编译,但是默认的编译任务,已经被我改了名字了,所以这里要改一下哦 "program": "${workspaceRoot}\\VSCodeTutorial.ConsoleApp\\bin\\Debug\\netcoreapp1.1\\VSCodeTutorial.ConsoleApp.dll", //需要调试的DLL的位置
"args": [], //额外的参数
"cwd": "${workspaceRoot}\\VSCodeTutorial.ConsoleApp", //工作目录
"console": "internalConsole", //控制台模式,这里是内嵌控制台,一会要改成外置的,不然没法交互输入
"stopAtEntry": false,
"internalConsoleOptions": "openOnSessionStart"
},
{
"name": ".NET Core Attach", //名称
"type": "coreclr", //类型
"request": "attach", //使用附加的方式
"processId": "${command:pickProcess}" //附加的进程ID
}
]}根据实际情况,需要对上面的配置进行以下变更,变更的部分已经添加了注释,附加调试不是本文的重点,就不改了
{
"version": "0.2.0",
"configurations": [
{
"name": "调试ConsoleApp", //修改下命令
"type": "coreclr",
"request": "launch",
"preLaunchTask": "build_console", //修改前置任务名和task.json中配置一致
"program": "${workspaceRoot}\\VSCodeTutorial.ConsoleApp\\bin\\Debug\\netcoreapp1.1\\
VSCodeTutorial.ConsoleApp.dll",
"args": [],
"cwd": "${workspaceRoot}\\VSCodeTutorial.ConsoleApp",
"externalConsole":true, //使用外置的控制台
"stopAtEntry": false,
"internalConsoleOptions": "openOnSessionStart"
},
{
"name": ".NET Core Attach",
"type": "coreclr",
"request": "attach",
"processId": "${command:pickProcess}"
}
]
}修改完成后,我们点击运行按钮可以开始调试了,调试的方式和使用VS是一致的,快捷键为F5 F10 F11
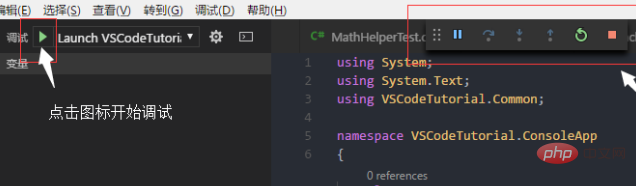
完成!
相关文章教程推荐:vscode教程
以上是vscode怎么编写和调试.net项目的详细内容。更多信息请关注PHP中文网其他相关文章!
 在Visual Studio和VS代码之间进行选择:适合您的合适工具May 09, 2025 am 12:21 AM
在Visual Studio和VS代码之间进行选择:适合您的合适工具May 09, 2025 am 12:21 AMVisualStudio适合大型项目,VSCode适用于各种规模的项目。1.VisualStudio提供全面的IDE功能,支持多种语言,集成调试和测试工具。2.VSCode是轻量级编辑器,通过扩展支持多种语言,界面简洁,启动快。
 Visual Studio:开发人员的强大工具May 08, 2025 am 12:19 AM
Visual Studio:开发人员的强大工具May 08, 2025 am 12:19 AMVisualStudio是微软开发的强大IDE,支持多种编程语言和平台。它的核心优势包括:1.智能代码提示和调试功能,2.集成开发、调试、测试和版本控制,3.可通过插件扩展功能,4.提供性能优化和最佳实践工具,帮助开发者提高效率和代码质量。
 Visual Studio与代码:定价,许可和可用性May 07, 2025 am 12:11 AM
Visual Studio与代码:定价,许可和可用性May 07, 2025 am 12:11 AMVisualStudio和VSCode在定价、许可和可用性上的差异如下:1.定价:VSCode完全免费,而VisualStudio提供免费社区版和付费企业版。2.许可:VSCode采用灵活的MIT许可证,VisualStudio的许可根据版本不同而有所不同。3.可用性:VSCode跨平台支持,而VisualStudio在Windows上表现最佳。
 视觉工作室:从代码到生产May 06, 2025 am 12:10 AM
视觉工作室:从代码到生产May 06, 2025 am 12:10 AMVisualStudio支持从代码编写到生产部署的全流程。1)代码编写:提供智能代码补全和重构功能。2)调试与测试:集成强大调试工具和单元测试框架。3)版本控制:与Git无缝集成,简化代码管理。4)部署与发布:支持多种部署选项,简化应用发布过程。
 Visual Studio:查看许可景观May 05, 2025 am 12:17 AM
Visual Studio:查看许可景观May 05, 2025 am 12:17 AMVisualStudio提供了三种许可证类型:社区版、专业版和企业版。社区版免费,适合个人开发者和小型团队;专业版按年订阅,适用于需要更多功能的专业开发者;企业版价格最高,适用于大型团队和企业。选择许可证时需考虑项目规模、预算和团队协作需求。
 终极摊牌:Visual Studio与代码May 04, 2025 am 12:01 AM
终极摊牌:Visual Studio与代码May 04, 2025 am 12:01 AMVisualStudio适合大型项目开发,而VSCode适用于各种规模的项目。 1.VisualStudio提供全面的开发工具,如集成调试器、版本控制和测试工具。 2.VSCode以其扩展性、跨平台和快速启动着称,适合快速编辑和小型项目开发。
 Visual Studio与代码:比较两个IDEMay 03, 2025 am 12:04 AM
Visual Studio与代码:比较两个IDEMay 03, 2025 am 12:04 AMVisualStudio适合大型项目和Windows开发,而VSCode适用于跨平台和小型项目。1.VisualStudio提供全功能的IDE,支持.NET框架和强大调试工具。2.VSCode则是轻量级编辑器,强调灵活性和扩展性,适用于各种开发场景。
 Visual Studio:比较免费和付费选项May 02, 2025 am 12:09 AM
Visual Studio:比较免费和付费选项May 02, 2025 am 12:09 AM选择VisualStudio时,免费版适合个人开发者和小型团队,付费版适合大型企业和需要高级功能的用户。1.免费的CommunityEdition提供基础开发工具,适用于个人和小型团队。2.付费的Professional和Enterprise版提供高级功能和支持,适用于商业环境和大型团队。


热AI工具

Undresser.AI Undress
人工智能驱动的应用程序,用于创建逼真的裸体照片

AI Clothes Remover
用于从照片中去除衣服的在线人工智能工具。

Undress AI Tool
免费脱衣服图片

Clothoff.io
AI脱衣机

Video Face Swap
使用我们完全免费的人工智能换脸工具轻松在任何视频中换脸!

热门文章

热工具

SublimeText3汉化版
中文版,非常好用

安全考试浏览器
Safe Exam Browser是一个安全的浏览器环境,用于安全地进行在线考试。该软件将任何计算机变成一个安全的工作站。它控制对任何实用工具的访问,并防止学生使用未经授权的资源。

DVWA
Damn Vulnerable Web App (DVWA) 是一个PHP/MySQL的Web应用程序,非常容易受到攻击。它的主要目标是成为安全专业人员在合法环境中测试自己的技能和工具的辅助工具,帮助Web开发人员更好地理解保护Web应用程序的过程,并帮助教师/学生在课堂环境中教授/学习Web应用程序安全。DVWA的目标是通过简单直接的界面练习一些最常见的Web漏洞,难度各不相同。请注意,该软件中

mPDF
mPDF是一个PHP库,可以从UTF-8编码的HTML生成PDF文件。原作者Ian Back编写mPDF以从他的网站上“即时”输出PDF文件,并处理不同的语言。与原始脚本如HTML2FPDF相比,它的速度较慢,并且在使用Unicode字体时生成的文件较大,但支持CSS样式等,并进行了大量增强。支持几乎所有语言,包括RTL(阿拉伯语和希伯来语)和CJK(中日韩)。支持嵌套的块级元素(如P、DIV),

螳螂BT
Mantis是一个易于部署的基于Web的缺陷跟踪工具,用于帮助产品缺陷跟踪。它需要PHP、MySQL和一个Web服务器。请查看我们的演示和托管服务。





