
1、下载安装JDK
想要运行eclipse必须要先要Java的运行环境,所以我们首先要下载JDK。在Google浏览器输入网址:java.oracle.com,找到Top Download,然后点击Java SE。
点击Accept License Agreement,下载适合自己电脑版本的JDK.由于我的电脑是windows10 64位专业版,所以我选择的是最后一个。
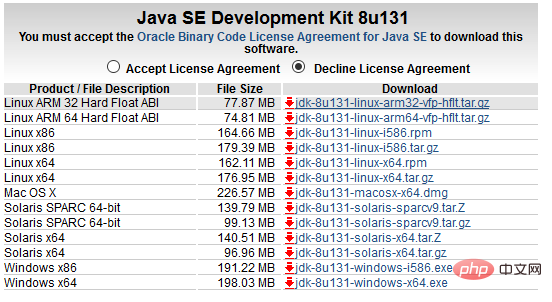
点击红色下载按钮。保存位置自己决定,只要自己安装时能找到就行。
2、找到安装文件,双击。
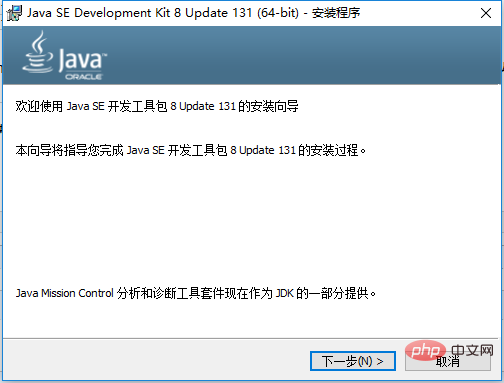
3、下一步,这里会让你选择安装目录。
注意:最好不要选择源安装目录,因为你发现Program Files中间含有空格,以后编译java软件可能会发生错误,一时半会都找不到问题出在哪里,所以防患于未然,这里建议安装到其他目录上面。我个人是选择在D盘新建一个文件给他叫做Java,打开Java文件夹,在里面新建两个文件夹,一个叫jdk,一个叫jre.

4、回到原来的安装界面,更改安装目录到刚刚新建的那个jdk文件下。点击下一步。
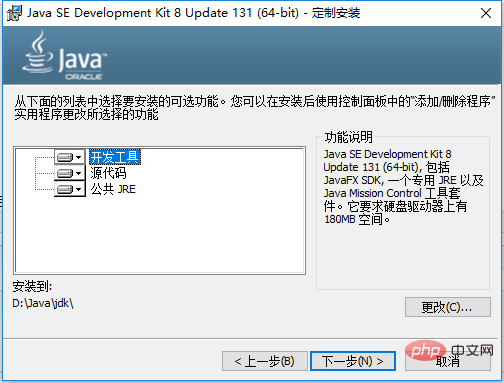
5、安装完jdk之后,会弹出jre的安装界面。这里选择安装路径到新建的jre文件夹下面。
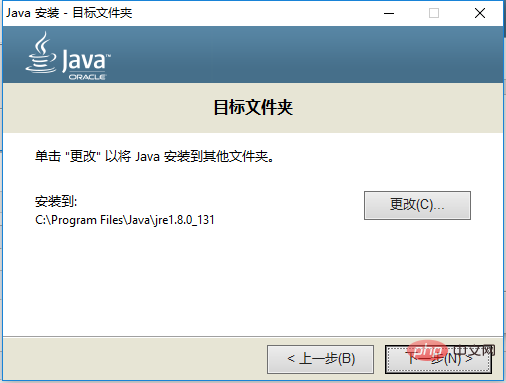
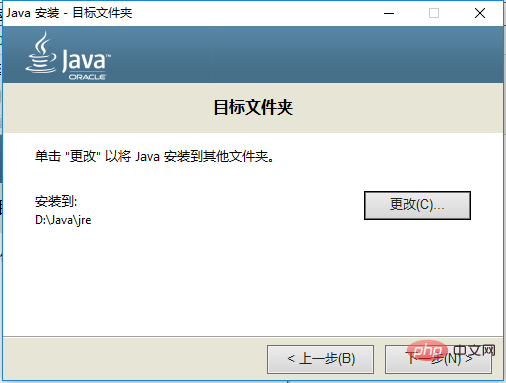
6、点击下一步。之后jdk和jre都安装成功。点击关闭。
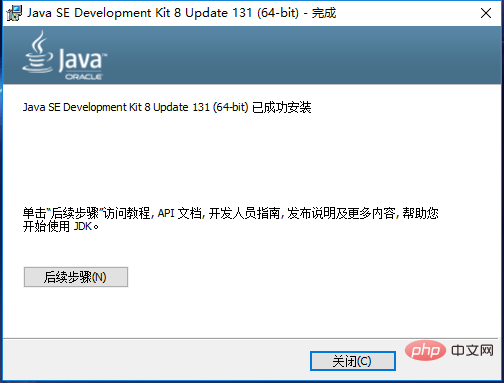
7、测试jdk是否安装成功。这里教大家一个快捷键。windows+R打开运行界面。输入cmd打开dos系统。
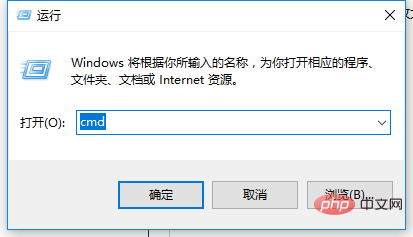
8、点击运行。输入java。如果显示下面内容就表示安装成功。
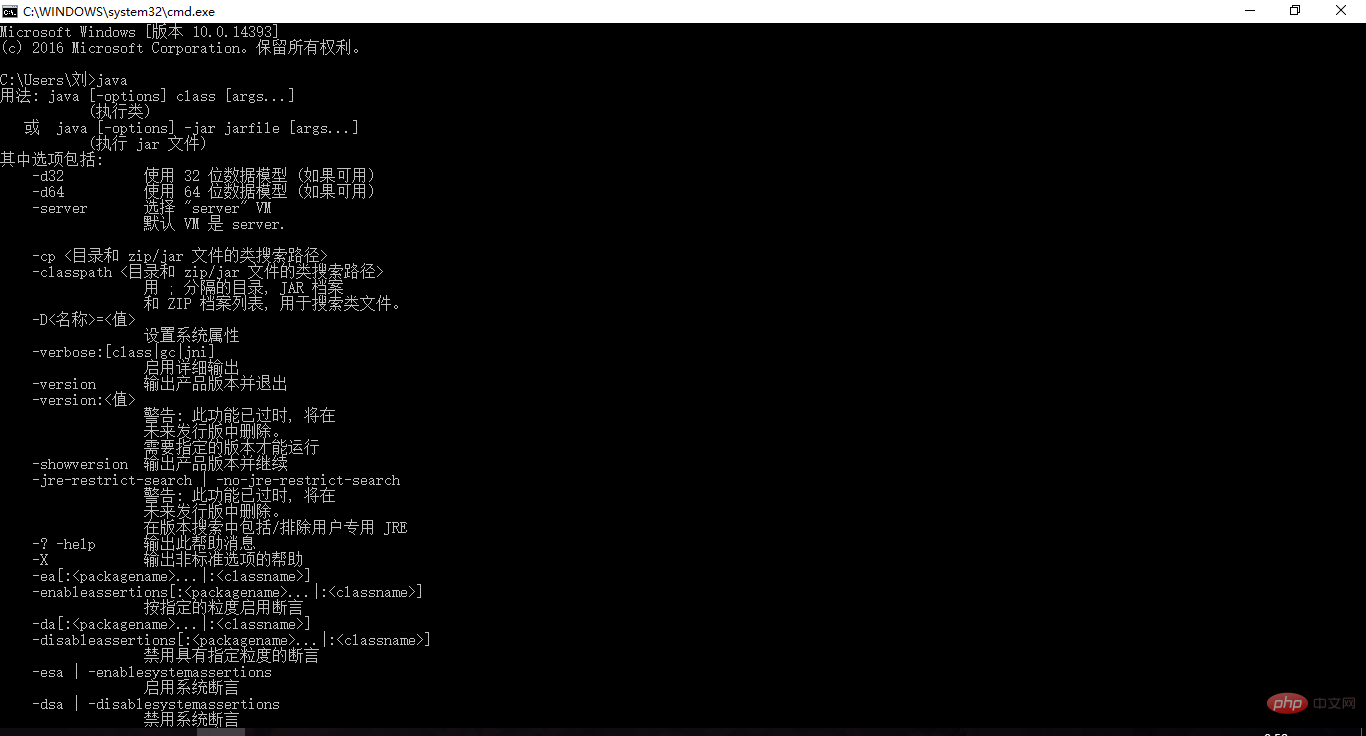 9、但是当你输入javac的时候,会显示这个。这是因为你还没有配置java运行环境,接下来教你们怎么配置java运行环境,配置完运行环境就能使用完整的java了。
9、但是当你输入javac的时候,会显示这个。这是因为你还没有配置java运行环境,接下来教你们怎么配置java运行环境,配置完运行环境就能使用完整的java了。
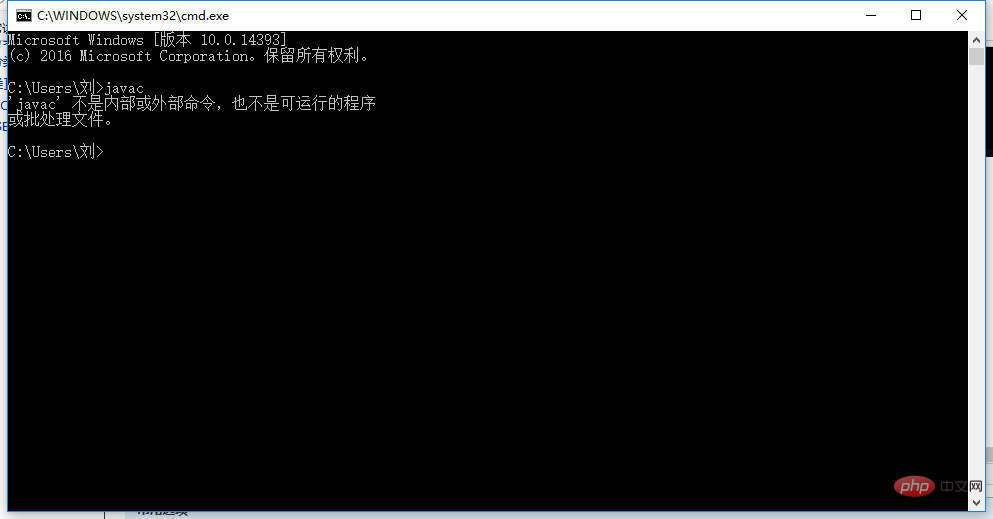 10、右键电脑属性,打开高级系统设置。
10、右键电脑属性,打开高级系统设置。
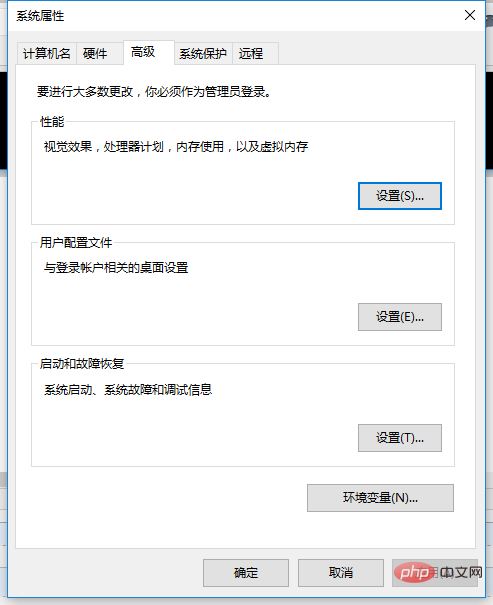
11、点击高级,再点击环境变量。
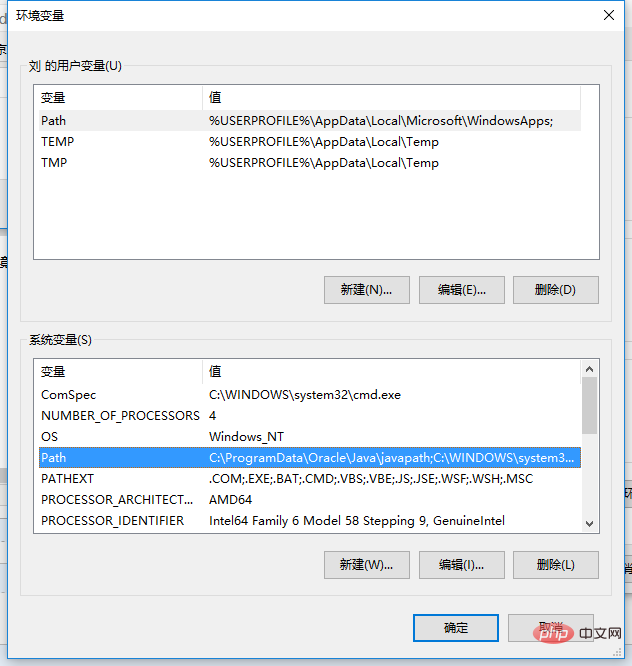
12、新建系统变量JAVA_HOME,变量值填D:\Java\jdk,(这是我的jdk的安装路径,你们安装在其他盘的找到jdk的安装路径复制进去就行)
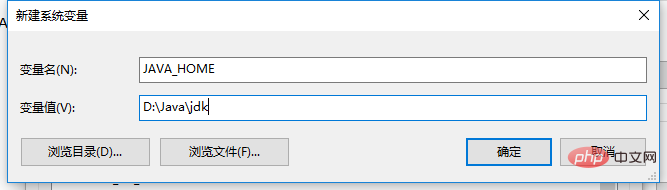
13、找到自己系统变量里的Path,双击,找到编辑文本点击,在变量值的最后添加 ;%JAVA_HOME%\bin;%JAVA_HOME%\jre\bin
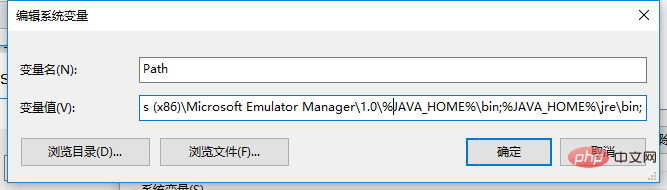
14、新建系统变量CLASSPATH,变量值填 .;%JAVA_HOME%\lib;%JAVA_HOME%\lib\dt.jar;%JAVA_HOME%\lib\tools.jar(注意这个变量值前面还有一个点,代表从当前路径)

15、点击确定,这时来测试以下javac能不能用,windows+R键打开运行,输入cmd,打开dos系统,输入javac.
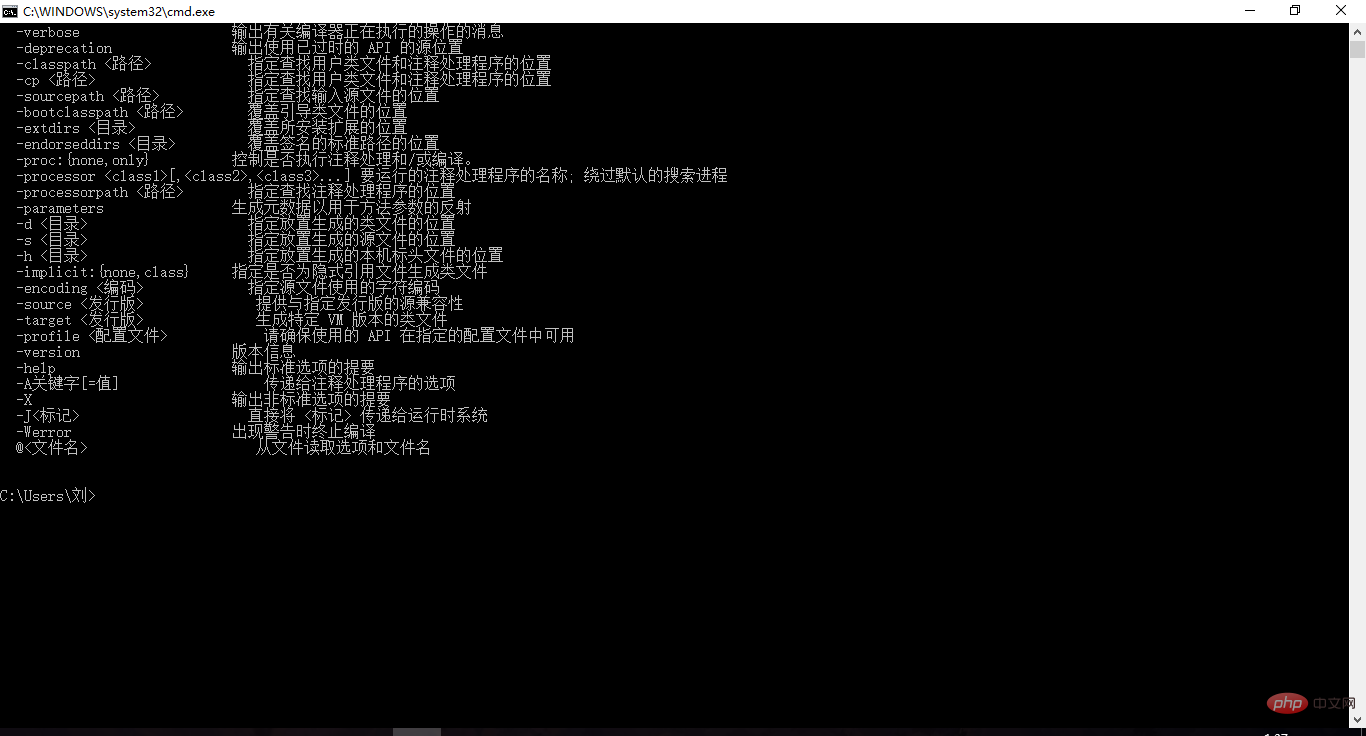 更多java知识请关注java基础教程栏目。
更多java知识请关注java基础教程栏目。
以上是java怎么安装的详细内容。更多信息请关注PHP中文网其他相关文章!
 带你搞懂Java结构化数据处理开源库SPLMay 24, 2022 pm 01:34 PM
带你搞懂Java结构化数据处理开源库SPLMay 24, 2022 pm 01:34 PM本篇文章给大家带来了关于java的相关知识,其中主要介绍了关于结构化数据处理开源库SPL的相关问题,下面就一起来看一下java下理想的结构化数据处理类库,希望对大家有帮助。
 Java集合框架之PriorityQueue优先级队列Jun 09, 2022 am 11:47 AM
Java集合框架之PriorityQueue优先级队列Jun 09, 2022 am 11:47 AM本篇文章给大家带来了关于java的相关知识,其中主要介绍了关于PriorityQueue优先级队列的相关知识,Java集合框架中提供了PriorityQueue和PriorityBlockingQueue两种类型的优先级队列,PriorityQueue是线程不安全的,PriorityBlockingQueue是线程安全的,下面一起来看一下,希望对大家有帮助。
 完全掌握Java锁(图文解析)Jun 14, 2022 am 11:47 AM
完全掌握Java锁(图文解析)Jun 14, 2022 am 11:47 AM本篇文章给大家带来了关于java的相关知识,其中主要介绍了关于java锁的相关问题,包括了独占锁、悲观锁、乐观锁、共享锁等等内容,下面一起来看一下,希望对大家有帮助。
 一起聊聊Java多线程之线程安全问题Apr 21, 2022 pm 06:17 PM
一起聊聊Java多线程之线程安全问题Apr 21, 2022 pm 06:17 PM本篇文章给大家带来了关于java的相关知识,其中主要介绍了关于多线程的相关问题,包括了线程安装、线程加锁与线程不安全的原因、线程安全的标准类等等内容,希望对大家有帮助。
 Java基础归纳之枚举May 26, 2022 am 11:50 AM
Java基础归纳之枚举May 26, 2022 am 11:50 AM本篇文章给大家带来了关于java的相关知识,其中主要介绍了关于枚举的相关问题,包括了枚举的基本操作、集合类对枚举的支持等等内容,下面一起来看一下,希望对大家有帮助。
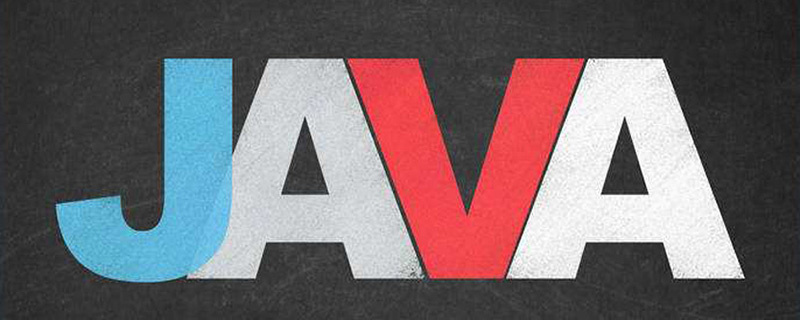 详细解析Java的this和super关键字Apr 30, 2022 am 09:00 AM
详细解析Java的this和super关键字Apr 30, 2022 am 09:00 AM本篇文章给大家带来了关于Java的相关知识,其中主要介绍了关于关键字中this和super的相关问题,以及他们的一些区别,下面一起来看一下,希望对大家有帮助。
 Java数据结构之AVL树详解Jun 01, 2022 am 11:39 AM
Java数据结构之AVL树详解Jun 01, 2022 am 11:39 AM本篇文章给大家带来了关于java的相关知识,其中主要介绍了关于平衡二叉树(AVL树)的相关知识,AVL树本质上是带了平衡功能的二叉查找树,下面一起来看一下,希望对大家有帮助。
 java中封装是什么May 16, 2019 pm 06:08 PM
java中封装是什么May 16, 2019 pm 06:08 PM封装是一种信息隐藏技术,是指一种将抽象性函式接口的实现细节部分包装、隐藏起来的方法;封装可以被认为是一个保护屏障,防止指定类的代码和数据被外部类定义的代码随机访问。封装可以通过关键字private,protected和public实现。


热AI工具

Undresser.AI Undress
人工智能驱动的应用程序,用于创建逼真的裸体照片

AI Clothes Remover
用于从照片中去除衣服的在线人工智能工具。

Undress AI Tool
免费脱衣服图片

Clothoff.io
AI脱衣机

AI Hentai Generator
免费生成ai无尽的。

热门文章

热工具

螳螂BT
Mantis是一个易于部署的基于Web的缺陷跟踪工具,用于帮助产品缺陷跟踪。它需要PHP、MySQL和一个Web服务器。请查看我们的演示和托管服务。

MinGW - 适用于 Windows 的极简 GNU
这个项目正在迁移到osdn.net/projects/mingw的过程中,你可以继续在那里关注我们。MinGW:GNU编译器集合(GCC)的本地Windows移植版本,可自由分发的导入库和用于构建本地Windows应用程序的头文件;包括对MSVC运行时的扩展,以支持C99功能。MinGW的所有软件都可以在64位Windows平台上运行。

SublimeText3 Mac版
神级代码编辑软件(SublimeText3)

SublimeText3 英文版
推荐:为Win版本,支持代码提示!

禅工作室 13.0.1
功能强大的PHP集成开发环境





