
1、安装 texlive
加载 texlive 2019 的 iso 文件。
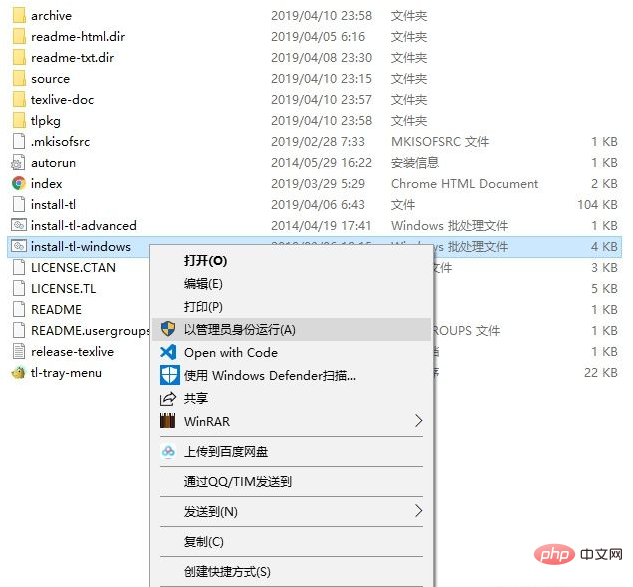
右键 install-tl-windows,单击以管理员身份运行,进入安装界面。
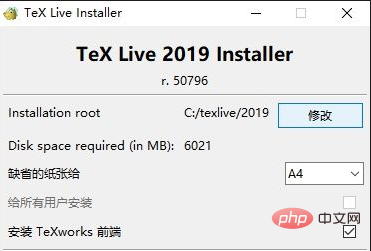
可以点击“Advanced”进入高级安装来取消你不需要安装的宏包。
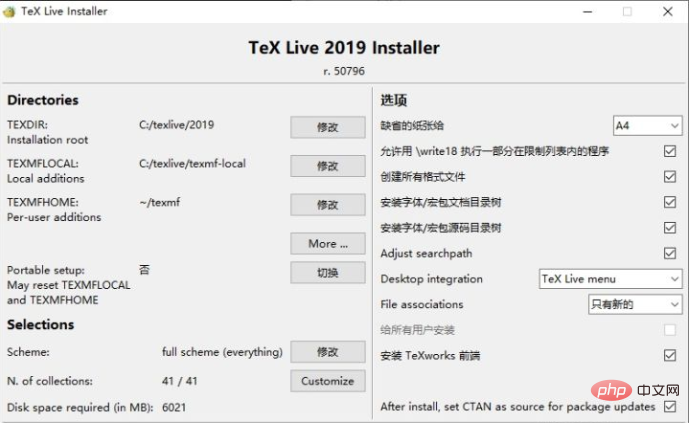
高级安装界面
点击“Customize”来取消勾选不需要的宏包。
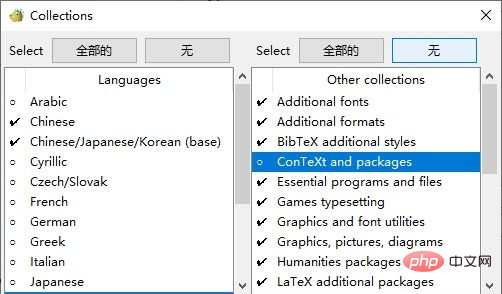
很多宏包和功能我个人并不需要,因此我在这里取消勾选,大家可以根据需要勾选自己需要的功能,如果嫌麻烦全部安装也可以,并不消耗多少空间。
设置完安装路径等选项之后点击“安装”,之后静坐 20 分钟等待安装完成。
2、安装 VSCode 上的 Latex 插件
与此同时,下载 VSCode 并安装,VSCode 的安装很简单,这里就不唠叨了。
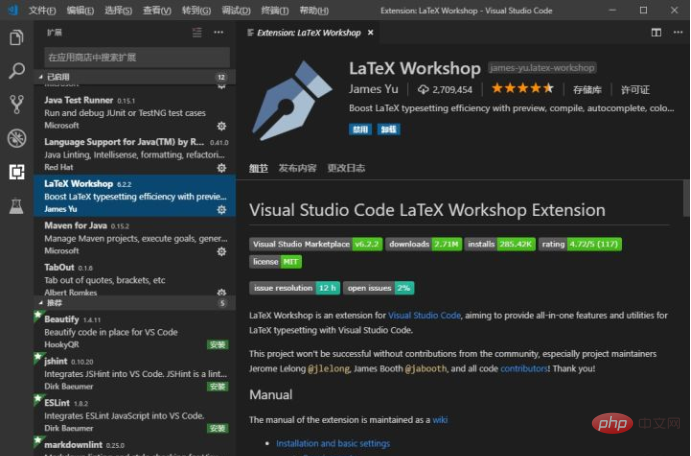
VSCode 安装完成之后,在扩展商店安装 LaTeX Workshop 插件。
安装完成后,随便打开一个 tex 源文件,
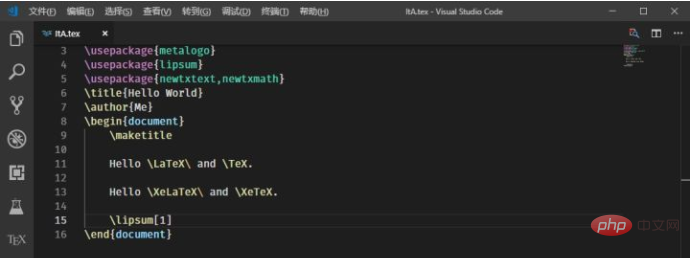
可以看到,代码已经被高亮显示。
3、配置 VSCode 的 Latex 插件
将以下代码放入 VSCode 的设置区内。
"latex-workshop.latex.tools": [
{
// 编译工具和命令
"name": "xelatex",
"command": "xelatex",
"args": [
"-synctex=1",
"-interaction=nonstopmode",
"-file-line-error",
"-pdf",
"%DOCFILE%"
]
},
{
"name": "pdflatex",
"command": "pdflatex",
"args": [
"-synctex=1",
"-interaction=nonstopmode",
"-file-line-error",
"%DOCFILE%"
]
},
{
"name": "bibtex",
"command": "bibtex",
"args": [
"%DOCFILE%"
]
}
],LaTeX Workshop 默认的编译工具是 latexmk,大家根据需要修改所需的工具和命令,我不需要用到 latexmk,因此我把其修改为中文环境常用的 xelatex,大家根据需要自行修改。(感谢 huan Yu,将 tools 中的 %DOC%替换成%DOCFILE%就可以支持中文路径下的文件了)
"latex-workshop.latex.recipes": [
{
"name": "xelatex",
"tools": [
"xelatex"
]
},
{
"name": "xe->bib->xe->xe",
"tools": [
"xelatex",
"bibtex",
"xelatex",
"xelatex"
]
}
],用于配置编译链,同样地放入设置区。第一个 recipe 为默认的编译工具,如需要使用 bibtex 可在编译时单击 VSCode 界面左下角的小勾,单击“Build LaTeX project”,选择“xe->bib->xe->xe”,另外的方法是使用右侧栏,或者直接将“xe->bib->xe->xe”的Recipe 放到第一位,就可以作为默认 Recipe 编译了,但因为编译次数比较多,速度会比较慢。大家可以根据需要自行按照格式添加自己需要的编译链。
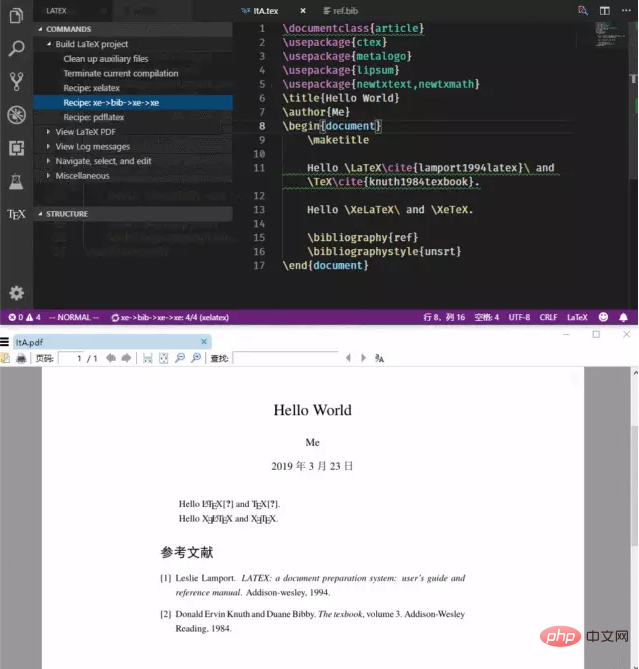
要使用 pdflatex,只需在 tex 文档首加入以下代码:
%!TEX program = pdflatex
要使用 SumatraPDF 预览编译好的PDF文件,添加以下代码进入设置区。
"latex-workshop.view.pdf.viewer": "external",
"latex-workshop.view.pdf.external.command": {
"command": "E:/Programs/SumatraPDF/SumatraPDF.exe",
"args": [
"%PDF%"
]
},“viewer”设置阅读器为外置阅读器,“command”为 SumatraPDF.exe 的路径,根据具体情况修改。
现在就可以使用 VSCode 编译 tex 文件并以 SumatraPDF 为阅读器预览了。
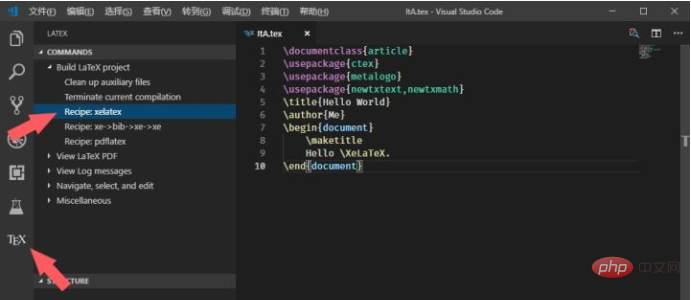
插件经过几次更新之后已经去掉了右键菜单选项,选项被移动到了右侧栏。点击右侧栏的 [公式] 图标,再点击你所想要使用的Recipe就可以编译了,如果用快捷键则默认使用第一条 Recipe 编译。或者也可以使用快捷键 Ctrl+Alt+V。
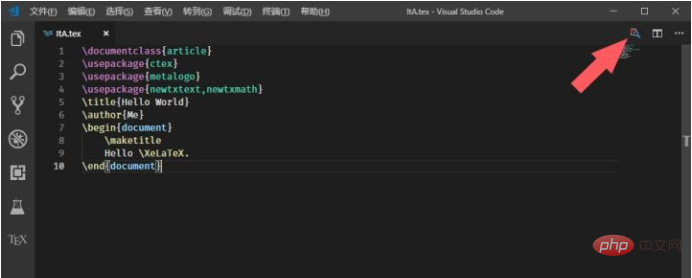
单击右上角的按钮即可打开 SumatraPDF 并预览。
4、配置正向搜索
"latex-workshop.view.pdf.external.synctex": {
"command": "E:/Programs/SumatraPDF/SumatraPDF.exe",
"args": [
"-forward-search",
"%TEX%",
"%LINE%",
"%PDF%"
]
},添加代码进入设置区以配置正向搜索。“command”依旧是 SumatraPDF.exe 的存放位置,根据具体情况修改。
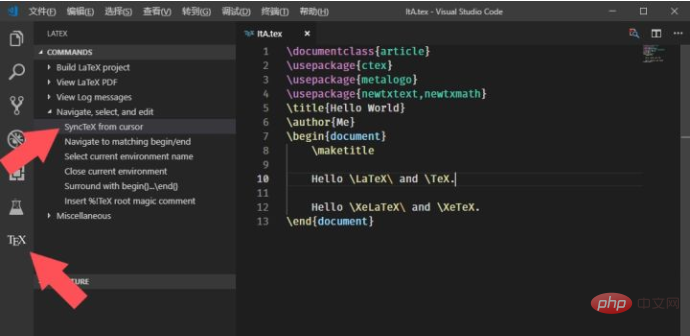
单击“SyncTeX from cursor”即可正向搜索。
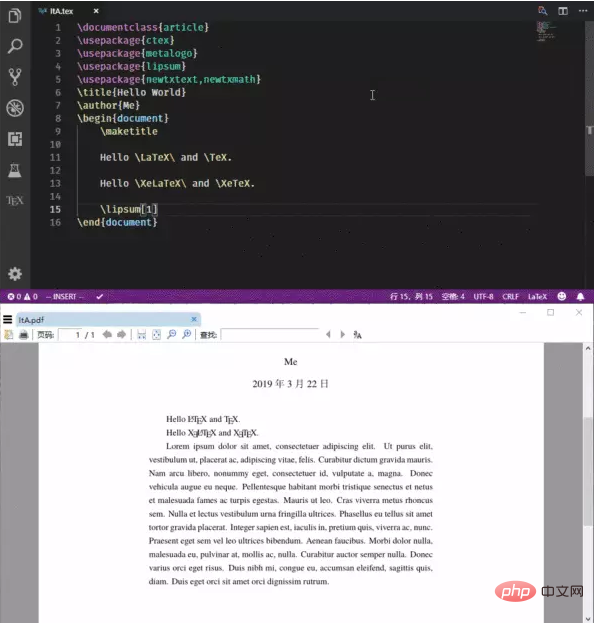
可以看到,光标所在的行的内容在 PDF 中高亮显示。
5、配置反向搜索
打开 SumatraPDF,进入设置->选项->设置反向搜索命令行
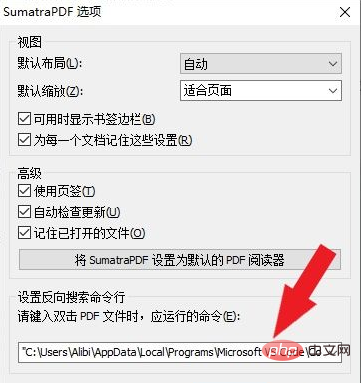
添加以下命令:
"Code.exe" "resources\app\out\cli.js" -g "%f":"%l"
根据 VSCode 具体的安装位置将“Code.exe”和“resources\app\out\cli.js”换成 VSCode 在自己的电脑上的安装位置,例如:
"C:\Users\Marvey\AppData\Local\Programs\Microsoft VS Code\Code.exe" "C:\Users\Marvey\AppData\Local\Programs \Microsoft VS Code\resources\app\out\cli.js" -g "%f":"%l"
(感谢Macrofuns指出,如果不加双引号,在文件路径有空格的情况下会导致无法反向搜索)
双击 PDF 中的任意一处即可跳转到 VSCode 中所对应的内容的源代码处。
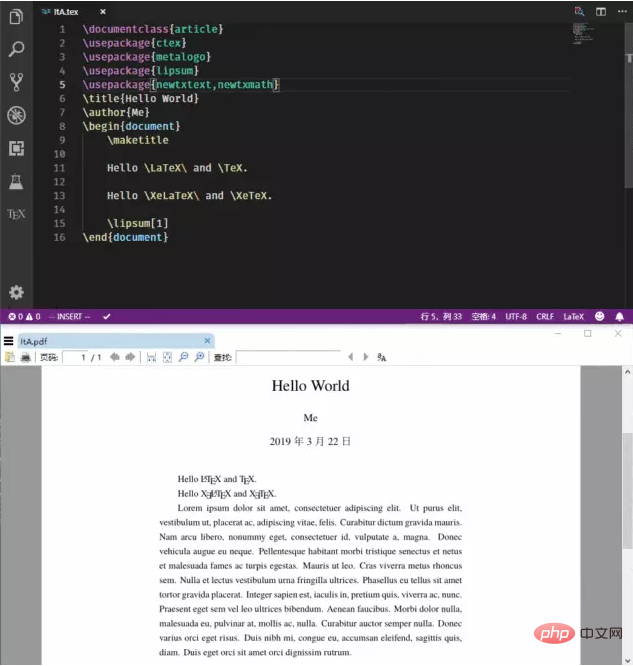
这样 VSCode + texlive 就完全配置好了。
最好不要清理 xelatex 生成的 gz 后缀的临时文件,否则就不能进行正向和反向搜索;
之前的文章中,我提到了从 VSCode 预览按钮启动 SumatraPDF 会无法反向搜索的问题,现在已经解决,解决方法是在反向搜索命令中添加:
"resources\app\out\cli.js"
6、其他设置
LaTeX Workshop 默认保存的时候自动编译,如果不喜欢这个设置,可以添加以下代码进入设置区:
"latex-workshop.latex.autoBuild.run": "never",
附录
// LaTeX
"latex-workshop.latex.tools": [
{
"name": "xelatex",
"command": "xelatex",
"args": [
"-synctex=1",
"-interaction=nonstopmode",
"-file-line-error",
"-pdf",
"%DOCFILE%"
]
},
{
"name": "pdflatex",
"command": "pdflatex",
"args": [
"-synctex=1",
"-interaction=nonstopmode",
"-file-line-error",
"%DOCFILE%"
]
},
{
"name": "bibtex",
"command": "bibtex",
"args": [
"%DOCFILE%"
]
}
],
"latex-workshop.latex.recipes": [
{
"name": "xelatex",
"tools": [
"xelatex"
]
},
{
"name": "xe->bib->xe->xe",
"tools": [
"xelatex",
"bibtex",
"xelatex",
"xelatex"
]
},
{
"name": "pdflatex",
"tools": [
"pdflatex"
]
}
],
"latex-workshop.view.pdf.viewer": "external",
"latex-workshop.view.pdf.external.command": { // **********
"command": "C:/Program Files/SumatraPDF/SumatraPDF.exe", // 注意修改路径
"args": [ // **********
"%PDF%"
]
},
"latex-workshop.view.pdf.external.synctex": { // **********
"command": "C:/Program Files/SumatraPDF/SumatraPDF.exe", // 注意修改路径
"args": [ // **********
"-forward-search",
"%TEX%",
"%LINE%",
"%PDF%"
]
},PHP中文网,有大量免费的vscode入门教程,欢迎大家学习!
以上是vscode如何编写latex的详细内容。更多信息请关注PHP中文网其他相关文章!
 Visual Studio是用什么?Apr 16, 2025 am 12:04 AM
Visual Studio是用什么?Apr 16, 2025 am 12:04 AMVisualStudio支持多种编程语言,如C#、C 、Python、JavaScript等。1)它提供语法高亮、代码补全和错误提示,帮助编写代码。2)集成调试器可逐步执行代码、设置断点和查看变量值。3)支持版本控制系统如Git,管理代码变更和协同开发。4)项目管理功能组织和构建大型项目,确保可维护性和可扩展性。
 vscode怎样打多行注释Apr 15, 2025 pm 11:57 PM
vscode怎样打多行注释Apr 15, 2025 pm 11:57 PMVS Code 多行注释的方法有:1. 快捷键(Ctrl K C 或 Cmd K C);2. 手动添加注释符号(/ /);3. 选择菜单(“Comment Block”);4. 使用扩展;5. 递归注释(/* /)和块注释({/ 和 /})。多行注释有助于提高代码可读性和可维护性,但应避免过度使用。
 vscode和pycharm有啥区别Apr 15, 2025 pm 11:54 PM
vscode和pycharm有啥区别Apr 15, 2025 pm 11:54 PMVS Code 与 PyCharm 的主要区别在于:1. 扩展性:VS Code 是高可扩展的,拥有丰富的插件市场,而 PyCharm 默认功能更广;2. 价格:VS Code 免费开源,PyCharm 专业版付费;3. 用户界面:VS Code 现代友好,PyCharm 更复杂;4. 代码导航:VS Code 适用于小型项目,PyCharm 更适合大型项目;5. 调试:VS Code 基础,PyCharm 功能更强大;6. 代码重构:VS Code 基本,PyCharm 功能更丰富;7. 代码
 vscode什么语言写的Apr 15, 2025 pm 11:51 PM
vscode什么语言写的Apr 15, 2025 pm 11:51 PMVSCode 是用 TypeScript 和 JavaScript 编写的。首先,它的核心代码库是用 TypeScript 编写的,这是一种扩展了 JavaScript 并增加了类型检查功能的开源编程语言。其次,VSCode 的一些扩展和插件是用 JavaScript 编写的。这种组合使 VSCode 成为一款灵活且可扩展的代码编辑器。
 vscode不联网怎么设置中文Apr 15, 2025 pm 11:48 PM
vscode不联网怎么设置中文Apr 15, 2025 pm 11:48 PM离线设置 VS Code 为中文: 下载中文语言包、解压语言包文件、复制语言包文件、重启 VS Code、设置中文语言(可选择更改界面语言)。
 vscode设置中文教程Apr 15, 2025 pm 11:45 PM
vscode设置中文教程Apr 15, 2025 pm 11:45 PMVS Code 支持中文设置,可通过以下步骤完成:打开设置面板并搜索 "locale"。将 "locale.language" 设置为 "zh-CN"(简体中文)或 "zh-TW"(繁体中文)。保存设置并重启 VS Code。设置菜单、工具栏、代码提示和文档将显示为中文。还可自定义其他语言设置,如文件标签格式、条目描述和诊断流程语言。
 vscode安装教程Apr 15, 2025 pm 11:42 PM
vscode安装教程Apr 15, 2025 pm 11:42 PM如何安装 Visual Studio Code?下载安装程序安装安装程序启动 Visual Studio Code配置设置安装扩展开始编码
 vscode怎么切换中文模式Apr 15, 2025 pm 11:39 PM
vscode怎么切换中文模式Apr 15, 2025 pm 11:39 PMVS Code 切换中文模式的操作步骤:打开设置界面(Windows/Linux:Ctrl ,,macOS:Cmd ,)搜索 "Editor: Language" 设置在下拉菜单中选择 "中文"保存设置重启 VS Code


热AI工具

Undresser.AI Undress
人工智能驱动的应用程序,用于创建逼真的裸体照片

AI Clothes Remover
用于从照片中去除衣服的在线人工智能工具。

Undress AI Tool
免费脱衣服图片

Clothoff.io
AI脱衣机

AI Hentai Generator
免费生成ai无尽的。

热门文章

热工具

ZendStudio 13.5.1 Mac
功能强大的PHP集成开发环境

PhpStorm Mac 版本
最新(2018.2.1 )专业的PHP集成开发工具

Dreamweaver CS6
视觉化网页开发工具

VSCode Windows 64位 下载
微软推出的免费、功能强大的一款IDE编辑器

Dreamweaver Mac版
视觉化网页开发工具





