ps渐变工具局部变亮
- 王林原创
- 2019-10-28 15:55:0810222浏览

1、打开图片素材, 按Q键进入快速蒙版状态
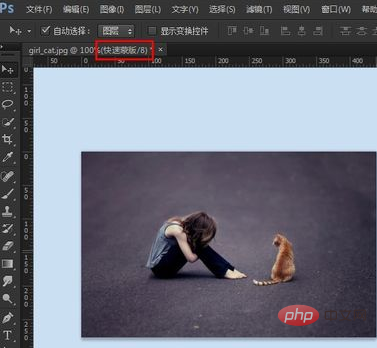
2、将前景色设置为白色,背景色设置为黑色

3、选择渐变工具中的线性渐变

4、 在图片需要局部提亮的区域拖动(本例要提升图像下部的亮度,从下向上拖动,会有一条细线出现)到适合的位置,放手,会出现渐变的的红色蒙版区
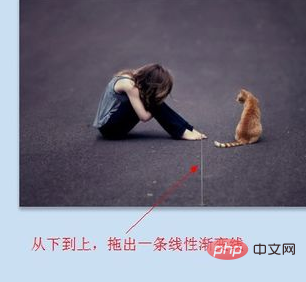
5、 按Q键,退出快速蒙版,图片的上方会出现一个选区

6、点选菜单“选择-->反向”或组合键Ctrl + Shift + i,上方的选区会切换到图片的下方,也就是需要提升亮度的区域被选择了

7、点选菜单“图像-->调整-->亮度/对比度”,打开调整对话框
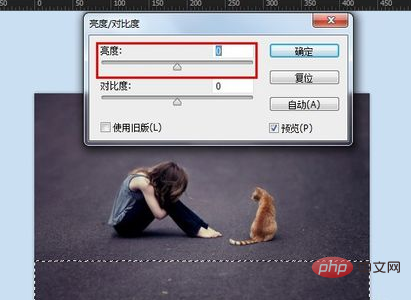
8、向右拖动亮度滑杆上的游标,可以看到,选区的亮度提升了,而且选区边缘过渡柔和
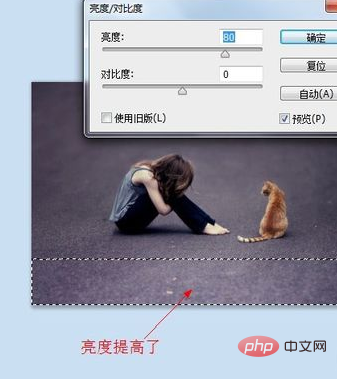
9、调整合适后,“确定”退出对话框,Ctrl + D 取消选区即可

推荐教程:PS教程
以上是ps渐变工具局部变亮的详细内容。更多信息请关注PHP中文网其他相关文章!
声明:
本文内容由网友自发贡献,版权归原作者所有,本站不承担相应法律责任。如您发现有涉嫌抄袭侵权的内容,请联系admin@php.cn
上一篇:只会ps可以做什么工作下一篇:自学ps买什么书

