今天给大家分享如何用photoshop软件打造叶雕效果,教程简单,有兴趣的朋友可以看下哦。
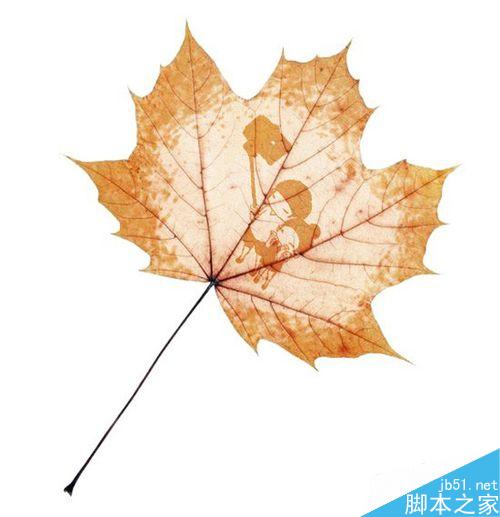
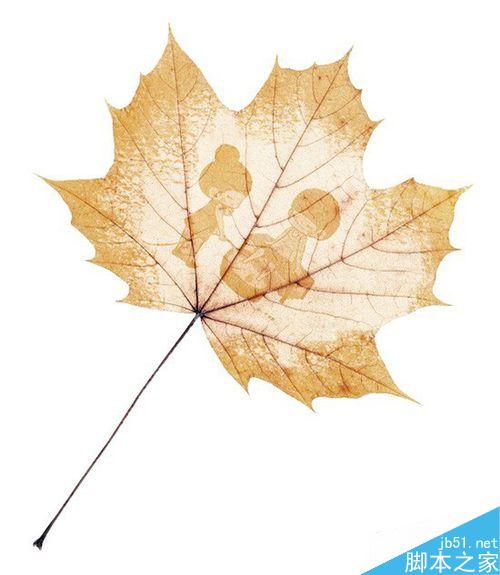
方法/步骤
首先打开photoshop软件,新建——打开叶子素材,然后点击通道面板,利用通道提取叶脉!
ps:以下该教程素材图!

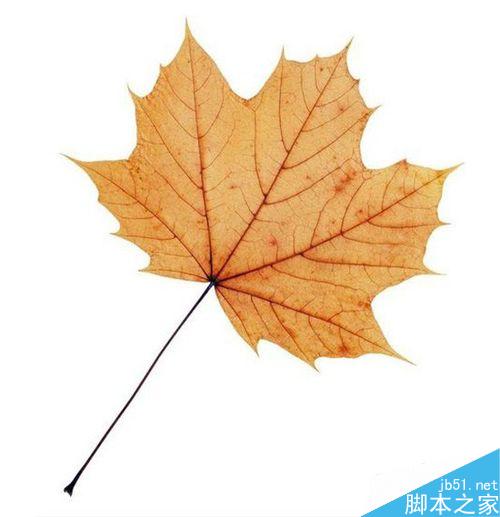
分别点击三个通道,对比看哪个通道最清晰,这里是绿色通道较清晰,点击复制绿色通道,然后按ctrl并点击复制绿色通道。

点击RGB通道然后回到图层面板,按ctrl shif i反选选区,可以看叶脉提选出来了。
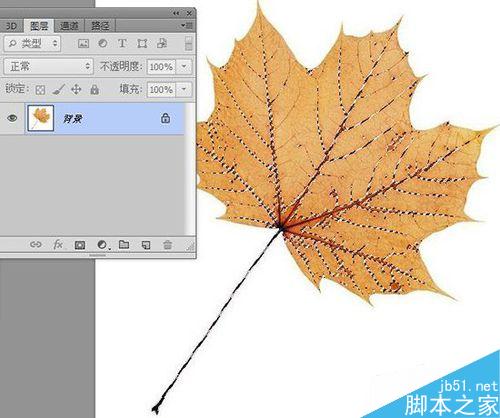
然后点击背景图层,按ctrl c、ctrl v复制生成叶脉图层,如下图:
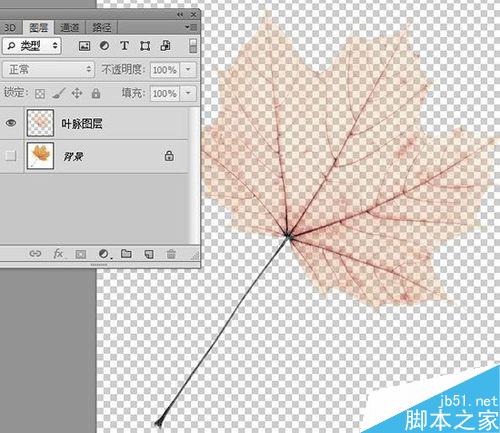
接下来我们要制作剪影镂雕部分,打开剪影素材,点击通道复制绿色通道,然后图像——编辑——阈值,调整数值!


不需要的部分用白色画笔涂抹,然后按ctrl并点击复制绿色通道,点击RGB通道:

回到图层面板点击背景图层,按ctrl shif i反选选区,按ctrl c、ctrl v复制生成剪影人像,如下图:

然后将剪影人像拉到叶子的图层,放置叶脉图层下发,调整大小,如下图:

现将背景图层叶子抠出来,然后新建图层2拉动最底下填充白色,然后点击图层0(原先的背景图层)按ctrl载入剪影人像的选区,同时将剪影人像图层眼睛点掉,然后点击下方蒙版:
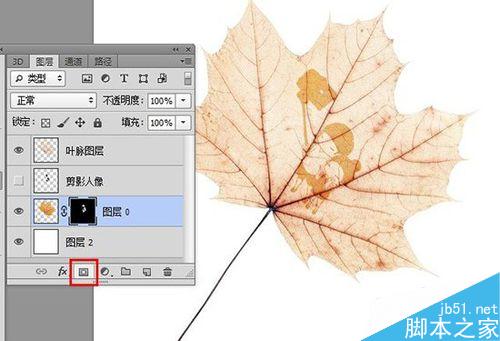
画笔——干画笔,颜色白色,点击蒙版,涂抹叶子周边,如下图:
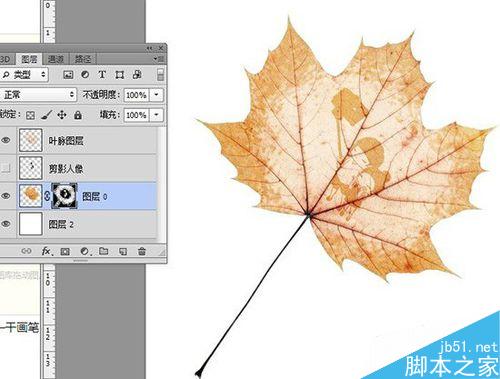
最后调下叶子的颜色,加一个曲线调整图层,具体看个人操作情况,最终效果如下:

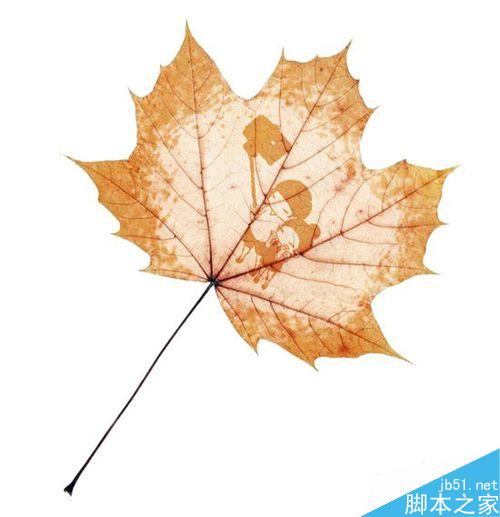
以上就是PS简单制作超漂亮的叶雕效果方法介绍,操作很简单的,大家学会了吗?希望能对大家有所帮助!
 Photoshop:调查免费试用和折扣选项Apr 14, 2025 am 12:06 AM
Photoshop:调查免费试用和折扣选项Apr 14, 2025 am 12:06 AM你可以通过以下方式以最经济的方式获得Photoshop的使用权:1.利用7天的免费试用期体验软件功能;2.寻找学生或教师折扣,以及季节性促销;3.使用第三方网站上的优惠券;4.订阅AdobeCreativeCloud的月度或年度计划。
 设计师的Photoshop:创建视觉概念Apr 13, 2025 am 12:09 AM
设计师的Photoshop:创建视觉概念Apr 13, 2025 am 12:09 AM在Photoshop中创建视觉概念可以通过以下步骤实现:1.创建新文档,2.添加背景层,3.使用画笔工具绘制基本形状,4.调整颜色和亮度,5.添加文本和图形,6.使用蒙版进行局部编辑,7.应用滤镜效果,这些步骤帮助设计师从零开始构建完整的视觉作品。
 Photoshop免费吗?了解订阅计划Apr 12, 2025 am 12:11 AM
Photoshop免费吗?了解订阅计划Apr 12, 2025 am 12:11 AMPhotoshop不是免费的,但有几种方式可以低成本或免费使用:1.免费试用期为7天,期间可体验所有功能;2.学生和教师优惠可将成本减半,需提供学校证明;3.CreativeCloud套餐适合专业用户,包含多种Adobe工具;4.PhotoshopElements和Lightroom为低成本替代方案,功能较少但价格更低。
 Photoshop的价值:权衡成本与其功能Apr 11, 2025 am 12:02 AM
Photoshop的价值:权衡成本与其功能Apr 11, 2025 am 12:02 AMPhotoshop值得投资,因为它提供了强大的功能和广泛的应用场景。1)核心功能包括图像编辑、图层管理、特效制作和色彩调整。2)适合专业设计师和摄影师,但业余爱好者可考虑替代品如GIMP。3)订阅AdobeCreativeCloud可按需使用,避免一次性高额支出。
 Photoshop的核心目的:创意图像设计Apr 10, 2025 am 09:29 AM
Photoshop的核心目的:创意图像设计Apr 10, 2025 am 09:29 AMPhotoshop在创意图像设计中的核心用途是其强大的功能和灵活性。1)它允许设计师通过图层、蒙版和滤镜将创意转化为视觉现实。2)基本用法包括裁剪、调整大小和颜色校正。3)高级用法如图层样式、混合模式和智能对象可创建复杂效果。4)常见错误包括图层管理不当和滤镜使用过度,可通过整理图层和合理使用滤镜解决。5)性能优化和最佳实践包括合理使用图层、定期保存文件和使用快捷键。
 网页设计的Photoshop:UI/UX的高级技术Apr 08, 2025 am 12:19 AM
网页设计的Photoshop:UI/UX的高级技术Apr 08, 2025 am 12:19 AMPhotoshop在网页设计中可用于创建高保真原型、设计UI元素和模拟用户交互。1.使用图层、蒙版和智能对象进行基础设计。2.通过动画和时间线功能模拟用户交互。3.利用脚本自动化设计过程,提高效率。
 新手篇:利用ps笔刷给字体添加裂纹效果(分享)Apr 07, 2025 am 06:21 AM
新手篇:利用ps笔刷给字体添加裂纹效果(分享)Apr 07, 2025 am 06:21 AM之前的文章《一步一步教你使用ps将盘子图片添加印花效果(收藏)》中,给大家介绍了一种小技巧,怎么使用ps将盘子图片添加印花效果。下面本篇文章给大家介绍怎么利用ps笔刷给字体添加裂纹效果,我们一起看看怎么做。
 Photoshop高级排版:创建令人惊叹的文本效果Apr 07, 2025 am 12:15 AM
Photoshop高级排版:创建令人惊叹的文本效果Apr 07, 2025 am 12:15 AM在Photoshop中,可以通过图层样式和滤镜创建文字效果。1.创建新文档并添加文字。2.应用图层样式如阴影和外发光。3.使用滤镜如波浪效果,并添加斜面和浮雕效果。4.使用蒙版调整效果范围和强度,以优化文字效果的视觉冲击力。


热AI工具

Undresser.AI Undress
人工智能驱动的应用程序,用于创建逼真的裸体照片

AI Clothes Remover
用于从照片中去除衣服的在线人工智能工具。

Undress AI Tool
免费脱衣服图片

Clothoff.io
AI脱衣机

AI Hentai Generator
免费生成ai无尽的。

热门文章

热工具

VSCode Windows 64位 下载
微软推出的免费、功能强大的一款IDE编辑器

Dreamweaver CS6
视觉化网页开发工具

WebStorm Mac版
好用的JavaScript开发工具

安全考试浏览器
Safe Exam Browser是一个安全的浏览器环境,用于安全地进行在线考试。该软件将任何计算机变成一个安全的工作站。它控制对任何实用工具的访问,并防止学生使用未经授权的资源。

禅工作室 13.0.1
功能强大的PHP集成开发环境





