excel如何批量打印标签
- 尚原创
- 2019-07-27 09:33:3626702浏览

Excel表格数据批量打印为标签的方法如下:
将如下两个Excel表格中数据打印为标签:
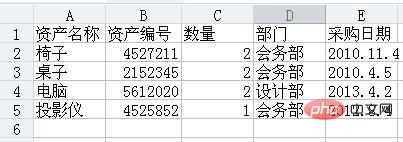
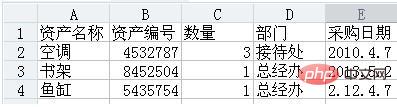
1、首先,设计好资产标签模板,如下图:

2、资产标签连接数据库。点击菜单栏的数据库设置图片,如图所示:
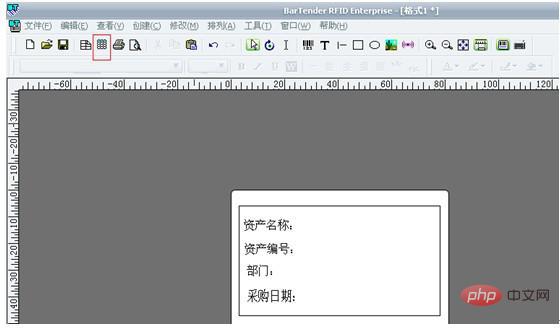
3、出现以下对话框,选择下一步:

4、勾选相应的数据库类型,此处以excel为例,点击下一步:
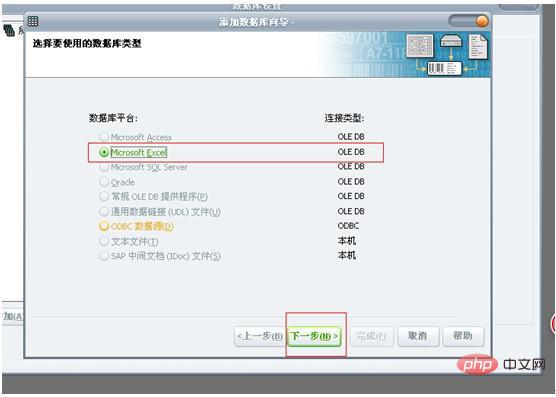
5、点击“浏览”,找到数据源,也即所要打印的excel数据,选中它打开,然后点击“测试连接”,检验连接是否成功。点击下一步:
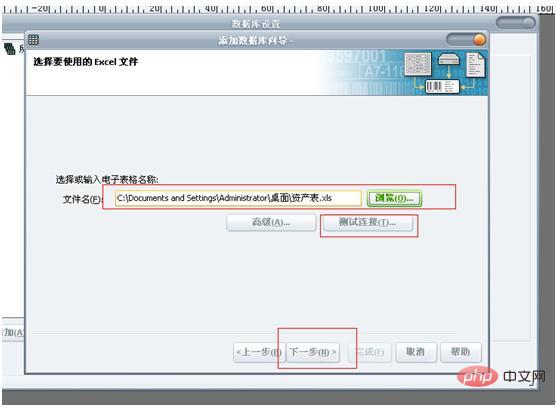
6、选中A厂区和B厂区表格,添加到右侧,点击下一步:
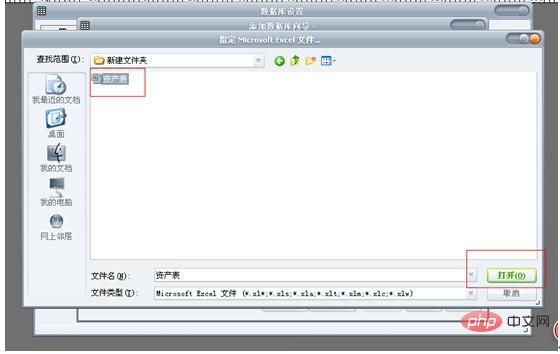
7、到这里,点击“完成”
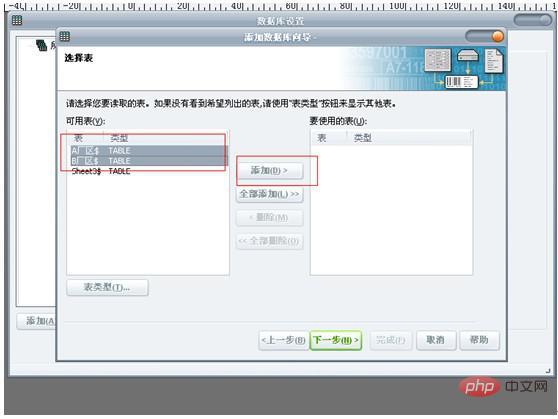
8、这时候,可以打开左侧表格目录,点击“浏览”选项卡进行数据内容的浏览。点击确定,进入标签设计界面:
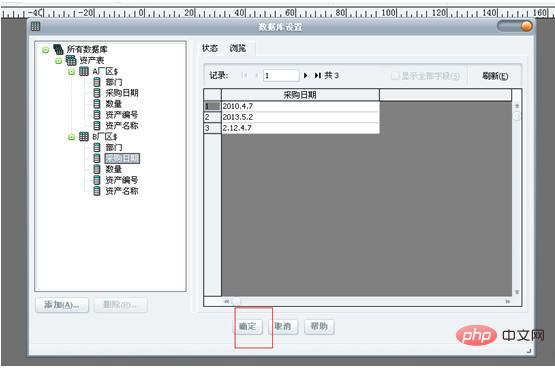
9、从工具栏选择“条码”和“文本”放置到标签模板的相应位置,并进行编辑:
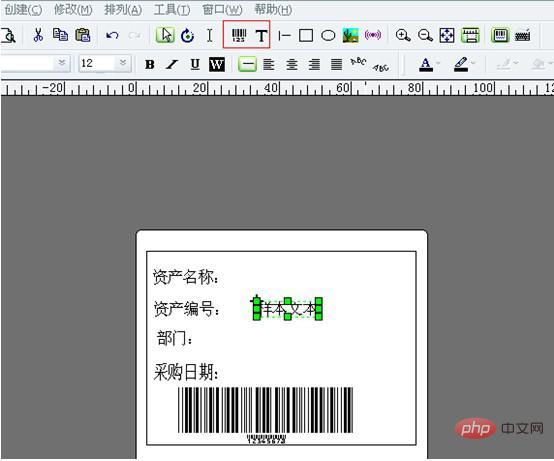
10、双击“条码”框或“文本”框,出现编辑对话框,如下图所示。从“源”下拉框选择“数据库字段”“使用域”表示将要打印的区域,此处以资产编号为例。样本数据可随便填一个数据源里的资产编号,也可以不理它。
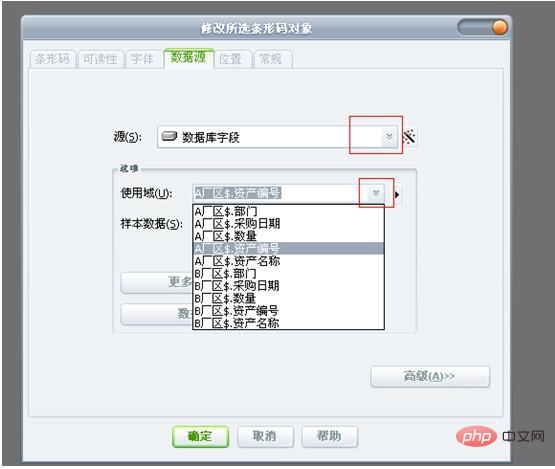
11、点击确定,至此一张连接有excel数据表的条码标签已经制作完成。
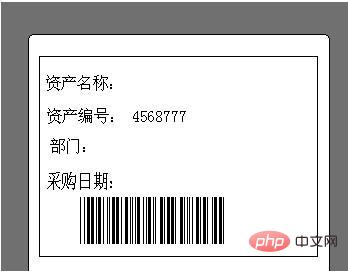
12、关于标签打印设置:
在打印的对话框里,同样标签的份数和序列标签数都需要在选项里面进行设置,都勾选“由数据源设置”。
13、若您只需要打印数据表格里的一部分数据,可以在打印---选择记录 里面手动选择所要打印的数据。
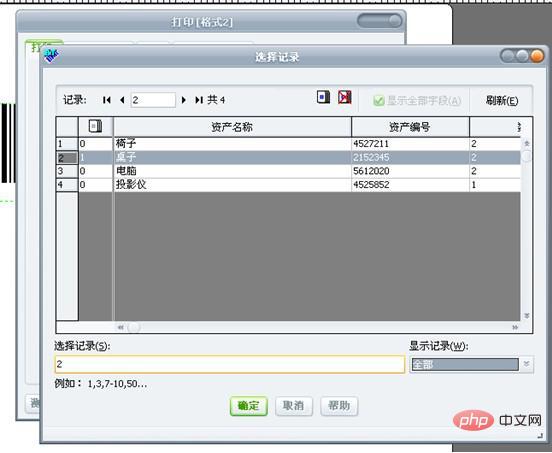
推荐:Excel基础教程
以上是excel如何批量打印标签的详细内容。更多信息请关注PHP中文网其他相关文章!
声明:
本文内容由网友自发贡献,版权归原作者所有,本站不承担相应法律责任。如您发现有涉嫌抄袭侵权的内容,请联系admin@php.cn
上一篇:excel如何根据内容调整表格列宽下一篇:Excel广泛应用于

