ppt中怎么插入自定义动作按钮
- 尚原创
- 2019-07-22 14:19:2356431浏览

ppt插入自定义动作按钮:
打开幻灯片文件,然后在菜单栏中点击插入,打开插入工具栏,之后在插入工具栏中选择形状工具,如下图所示:
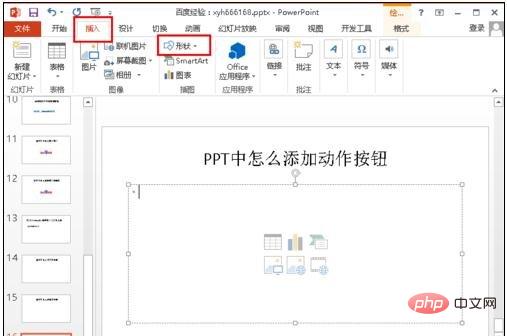
点击形状工具后,就打开所有预置的形状列表,如下图所示,选择我们需要的形状。
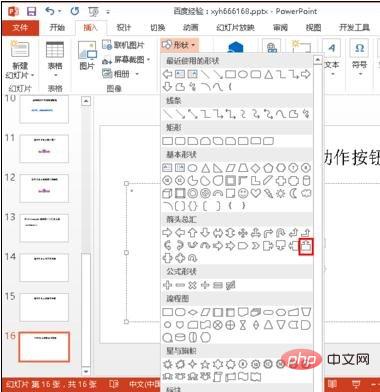
选择好形状后,自动退回到ppt文件编辑界面中,这时鼠标变成黑色十字形,按下鼠标左键,然后拖动鼠标这样就会在幻灯片中画出一个我们之前选择的形状。
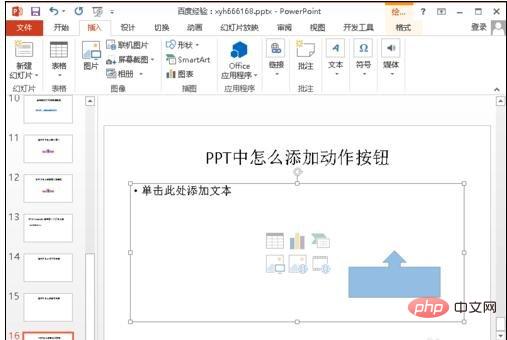
在动作按钮上面添加文件,首先选择动作按钮,在动作按钮上面点击鼠标右键,之后在弹出的右键菜单中选择编辑文字,这样我们就可以给动作按钮添加上文字了,这样也就方便我们对这个动作按钮动作的描述。
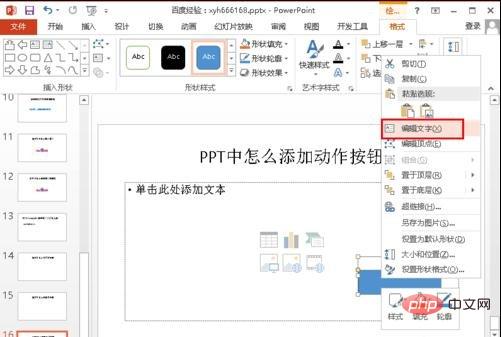
在右键菜单中点击编辑文字后,在动作按钮上面就可以输入文字了,同时也可以修改文字的大小和颜色等属性,最后修改的文字如下图所示:
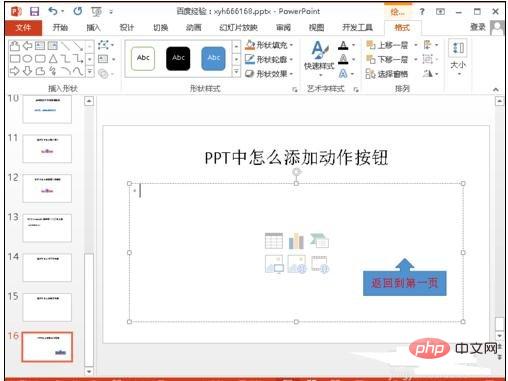
选项动作按钮,然后点击菜单栏中的插入,打开插入工具栏,如下图所示:
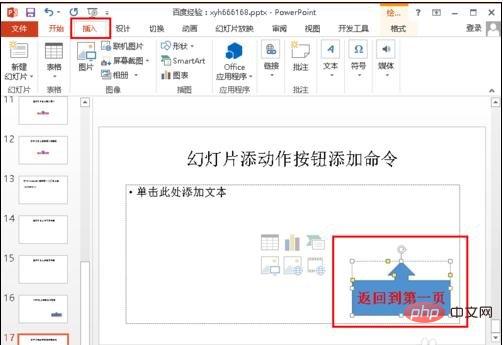
再插入工具栏中点击链接,打开链接子菜单,然后在链接子菜单中选择动作工具,下面我们就开始为动作按钮添加实际的动作了。
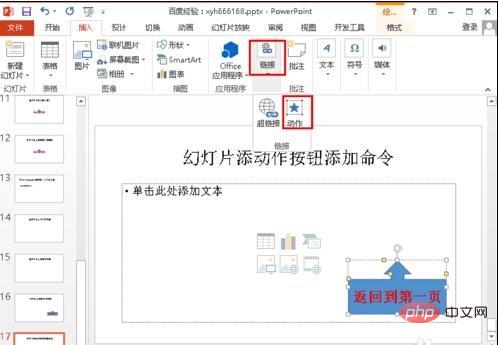
点击动作后,就打开如下图所示的操作设置对话框,在这里我们可以设置动作按钮的单击鼠标和鼠标停留在动作按钮上面对应的操作,
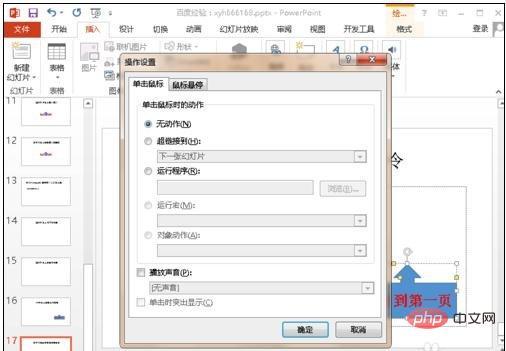
先选择超链接到,点击下面的下一张幻灯片,之后会弹出关于所有的超链接菜单设置项,如下图所示,在这里我们选择链接到第一张幻灯片,选择好后点击右下方的确定按钮。
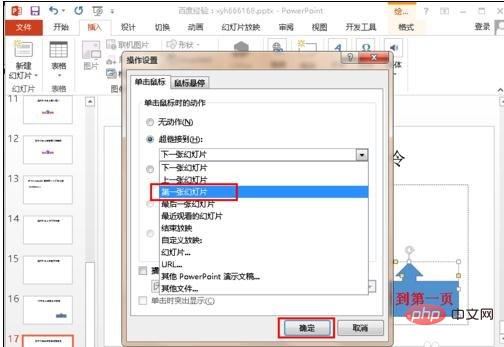
设置完成后,回到幻灯片编辑界面中,可以看到动作按钮上面点文件的颜色已经改变,下面也多了一条下划线,当播放幻灯片时点击这个动作按钮,就会自动跳到第一张幻灯片中。
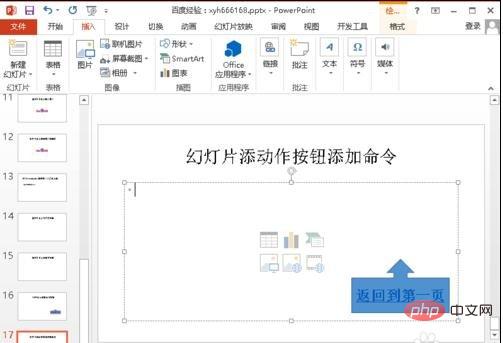
以上是ppt中怎么插入自定义动作按钮的详细内容。更多信息请关注PHP中文网其他相关文章!
声明:
本文内容由网友自发贡献,版权归原作者所有,本站不承担相应法律责任。如您发现有涉嫌抄袭侵权的内容,请联系admin@php.cn
上一篇:软件设计的基本原则下一篇:ppt设计模板怎么设置

